エックスサーバー(xserver)との接続を行う際に必要なフリーソフト「FFFTP(エフエフエフティーピー)」の設定方法をご紹介。
FFFTPを使うことでホームページやブログなどのデータをサーバーへのアップロードやダウンロードを行う事が可能です。
今回は「エックスサーバーを使用している方」がFFFTPでFTP接続をするための設定方法です。
FFFTPの設定には、エックスサーバーのFTP情報が必要となります。
エックスサーバーの管理画面サーバーパネルから「初期FTPアカウント」情報を事前に確認する必要がありますのでサーバーパネルへのログイン情報を準備しておきましょう。
目次
エックスサーバーのFTP情報確認方法
エックスサーバーのサーバーパネル(管理画面)にログインします
【サーバーパネル ログインURL】https://www.xserver.ne.jp/login_server.php
サーバーパネルにログイン後、中央部にある『FTP』項目の「サブFTPアカウント設定」を開きます。
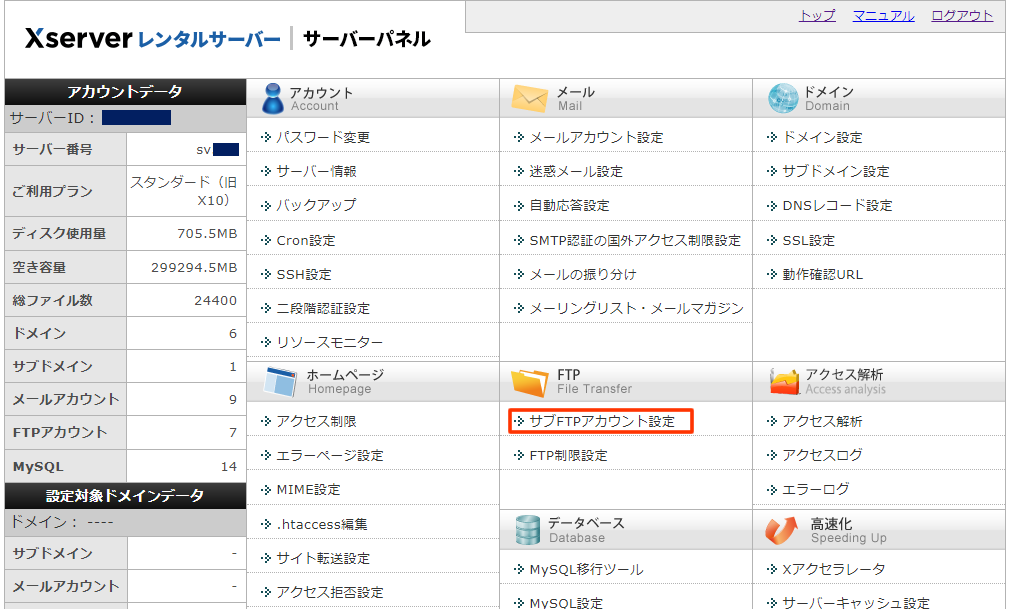
ドメイン選択画面が表示された場合は、FTPを確認したいドメインの右側にある「選択する」をクリックします。
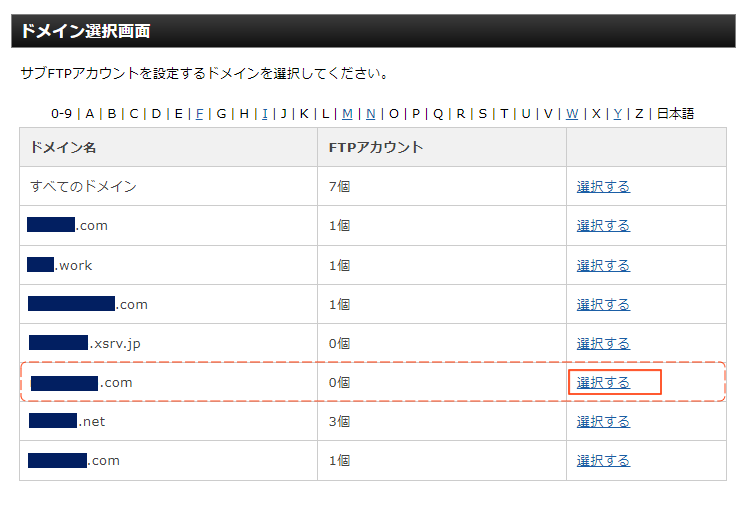
「サブFTPアカウント設定」が表示されましたら上部タブにある「FTPソフト設定」をクリックします。
※初めての方は「現在FTPユーザーIDはありません。」と表示されますが問題ありません。
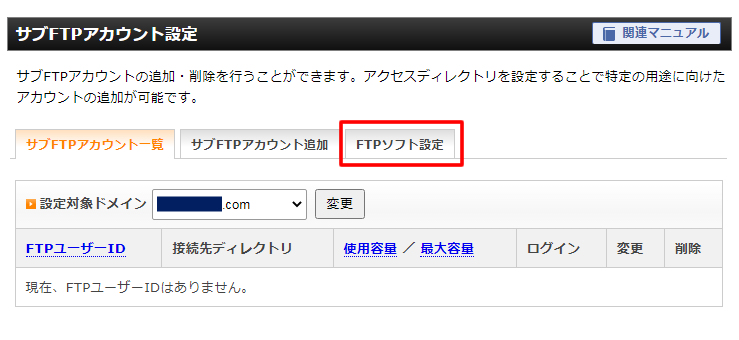
『FTPソフト設定』の画面に表示が切りかわりましたら「初期FTPアカウントの設定内容」を確認します。
表示されている下記の情報がFTPソフトの設定時に必要な情報ですので、忘れないようにメモを取っておきましょう。
赤枠は「初期FTPアカウント」です。
青点線の枠は「サブFTPアカウント」です。
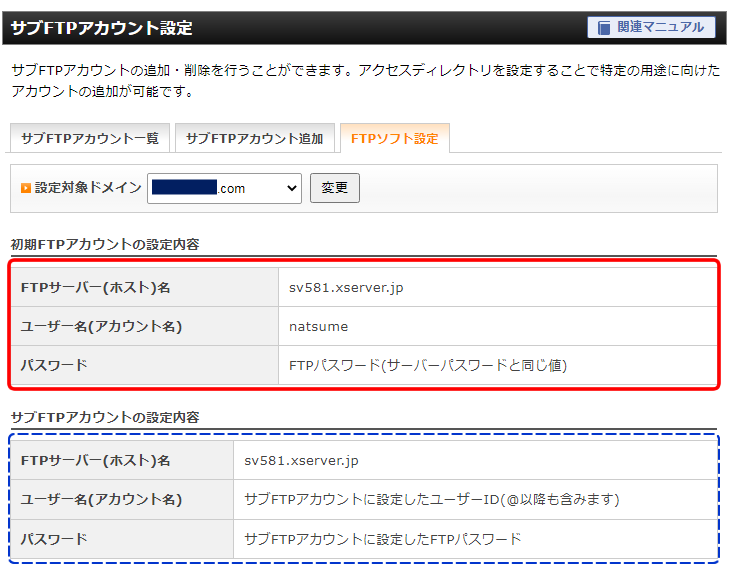
FTPサーバー(ホスト)名:sv●●●.xserver.jp
ユーザー名(アカウント名):●●●●●●
パスワード:サーバーパスワードと同じ
サーバーアカウント設定完了メールでも確認する事ができます。
| 初期FTPアカウントの設定 | |
|---|---|
| FTPホスト名 (FTPサーバー名) | サーバーアカウント設定完了メール記載のFTPホスト名を入力 例) sv***.xserver.jp |
| FTPユーザー名 (FTPアカウント名) | サーバーアカウント設定完了メール記載のFTPユーザー名を入力 例) xxsample |
| FTPパスワード | サーバーアカウント設定完了メール記載のFTPパスワードを入力 ※Xserverアカウントのパスワードとは異なります。 |
| ホスト初期フォルダ | 空欄にします |
サーバー上には「public_html」や「mail」など複数のフォルダが予め作成されていますが、全て重要なフォルダとなりますので、名前を変更したり削除を行わないように注意しましょう。
初期FTPアカウントの情報が確認できましたら、FFFTPの設定を行います。
FFFTPを起動します
「FFFTP」のショートカットアイコンをダブルクリックで起動します。

FFFTPの画面と「ホスト一覧」のウィンドウが開きます。
右側にある「新規ホスト(N)」をクリックします。
※ウィンドウが表示されない場合、メニューから[接続]→[ホストの設定]を選択します。
サーバーに接続するための情報を入力します
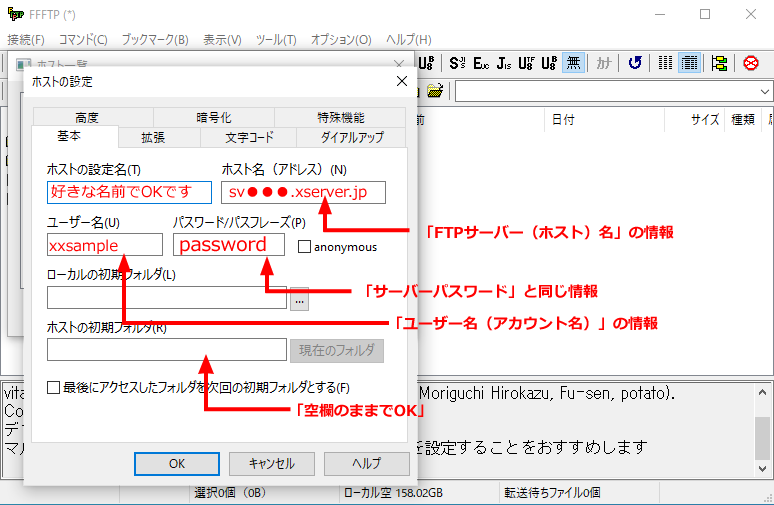
【FFFTP設定時に入力が必要な項目】
ホストの設定名:(例:エックスサーバーやブログ・サイト名など)わかりやすい好きな名前でOKです
ホスト名(アドレス):sv●●●.xserver.jp「FTPサーバー(ホスト)名」の情報
ユーザー名:(例:xxsample) 「ユーザー名(アカウント名)」の情報
パスワード/パスフレーズ:パスワード「サーバーパスワードと同じ」の情報
※Xserverアカウントのパスワードとは異なります。
ローカルの初期フォルダ:そのまま空欄でOK
ホストの初期フォルダ:そのまま空欄でOK
必要な項目の入力が終わりましたら「OK」をクリックします。
設定完了
ホスト一覧にホストの設定名(例:先程わかりやすい好きな名前でOKで入力した情報)が表示されればFFFTPへの設定は完了です。
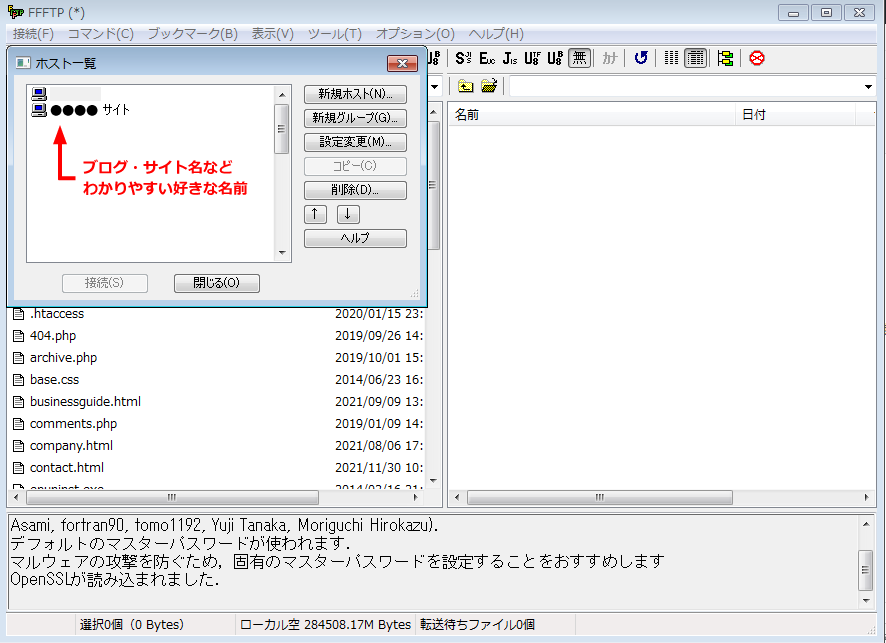
FFFTPの使用方法などは下記「FFFTPの設定と使用方法」の記事をご覧ください。
【あわせて読みたい】
FFFTPの設定と使用方法
FFFTPのダウンロードとインストール方法





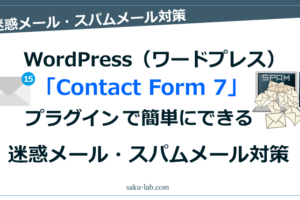





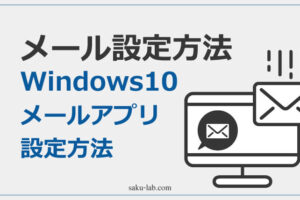






コメントを残す