今回は、Windows10 で作成したユーザーアカウントの削除方法を画像付きでご紹介。
1台のパソコンを複数のユーザー(ローカルアカウント)で利用できるように作成したローカルユーザーアカウントを削除する方法です。
これまで1台のパソコンを家族でユーザー毎にアカウントを分けて使っていた方や仕事用やテレワーク用に追加でアカウントを作成していた場合で、2台目のパソコンを購入したのでユーザーアカウントでの切り替えが必要なくなった時など、もう使わなくなったユーザーアカウントを削除します。
ユーザーアカウントを削除する場合必要なデータはUSBなどに保存(バックアップ)を行う事をおすすめします。
目次
ユーザーアカウント(ローカルアカウント)を削除する手順
デスクトップ画面の左下にあるwindowsマーク(スタートボタン)をクリックします。
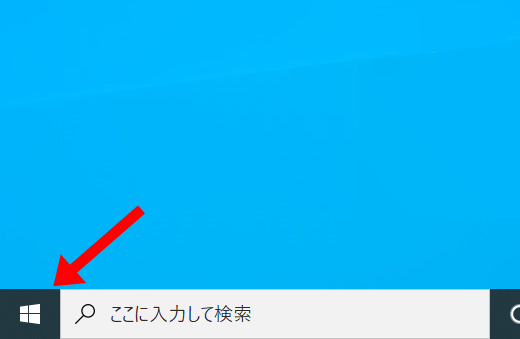
設定から削除をおこないます
表示されたスタートメニューの歯車マークの「設定」ボタンをクリックします。
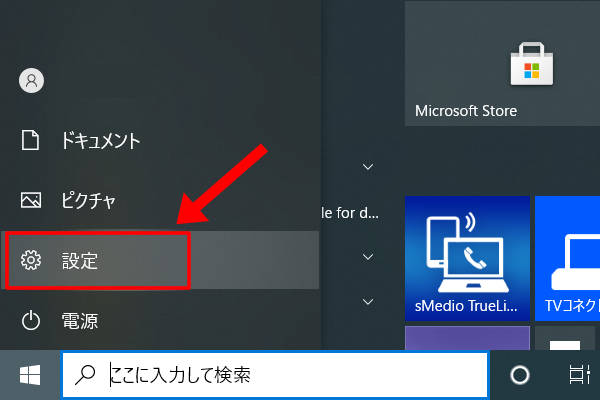
設定画面が表示されますので「アカウント」項目をクリックします。
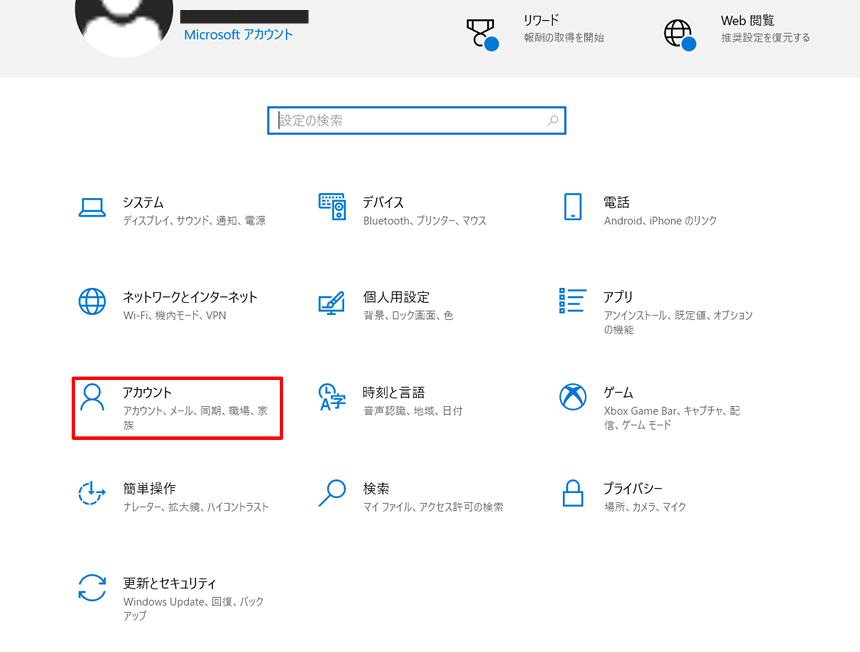
アカウントが管理者になっているか確認
現在のアカウント情報(ユーザーの情報)が表示されます。
サインインしているユーザーアカウントが【管理者】となっていることを確認します。
(※管理者でない場合は管理者のアカウントでサインインします。)
「管理者」となっていれば、そのまま左側にあるメニューの「家族とその他のユーザー」をクリックします。
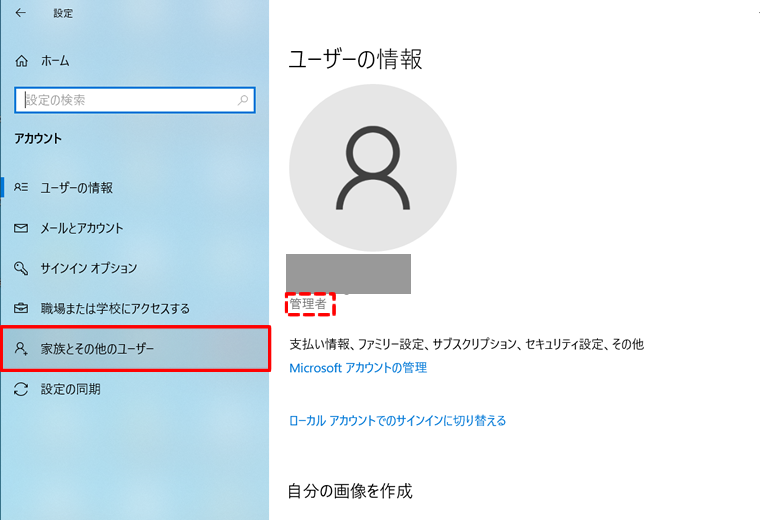
削除したいアカウントを選択
家族とその他のユーザー画面が表示されましたら「他のユーザー」欄から削除したいユーザーアカウントを選びクリックします。
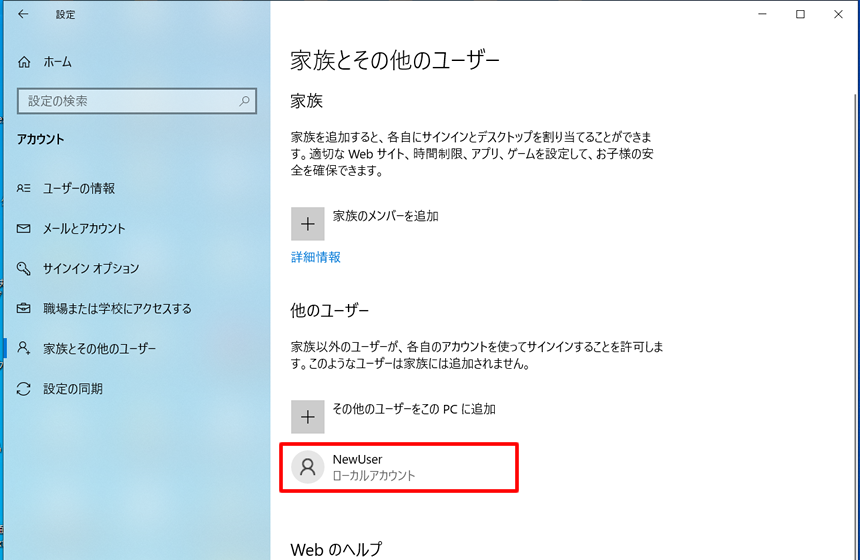
表示されたメニューから「削除」をクリックします。
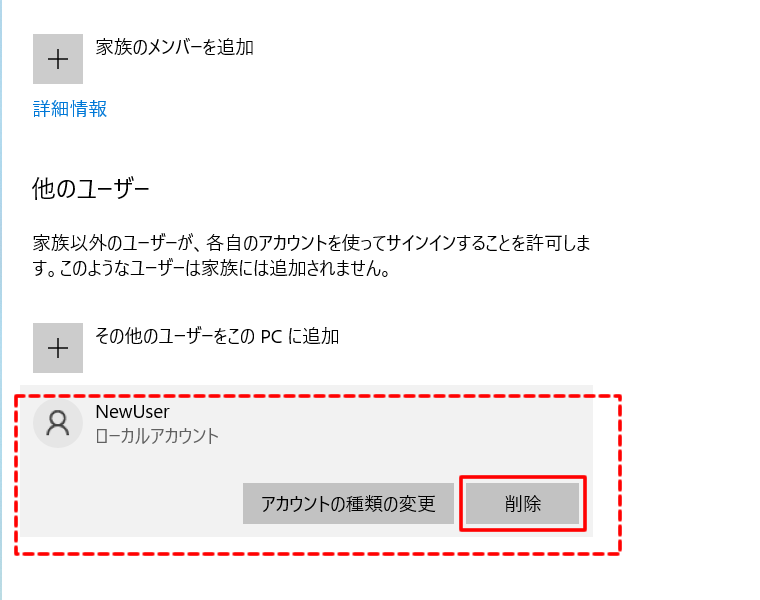
「アカウントとデータを削除しますか?」の画面が表示されますので、削除を行う前に再度削除しても問題がないかを確認します。
先ほども言いましたが、ユーザーのアカウントを削除すると、このユーザーのデスクトップの項目、ダウンロードしたもの、ドキュメント、写真、ミュージック、その他のファイルなどのデータがこのPCからすべて削除されます。
このデータがまだバックアップまたは別の場所(別のPCやUSBなど)に保存されていない場合、データは失われます。
バックアップを取り、選択しているユーザーを削除しても問題が無ければ「アカウントとデータの削除」をクリックします。
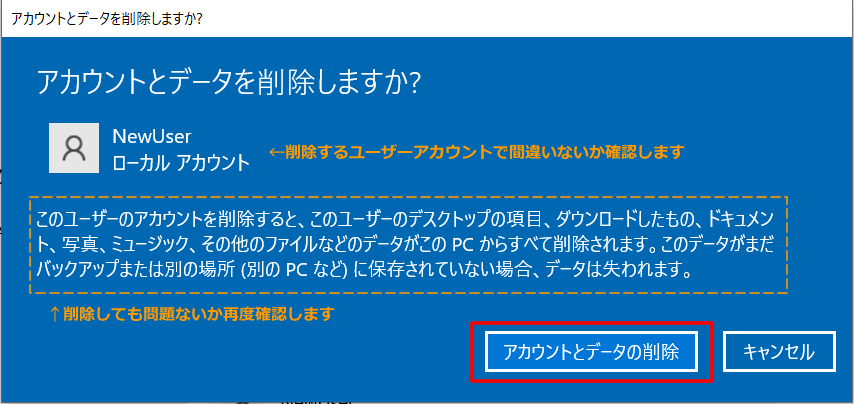
ユーザーアカウントが削除されました
削除が終わると、「家族とその他のユーザー」の画面が表示されますので、削除したユーザーが消えているか確認しましょう。
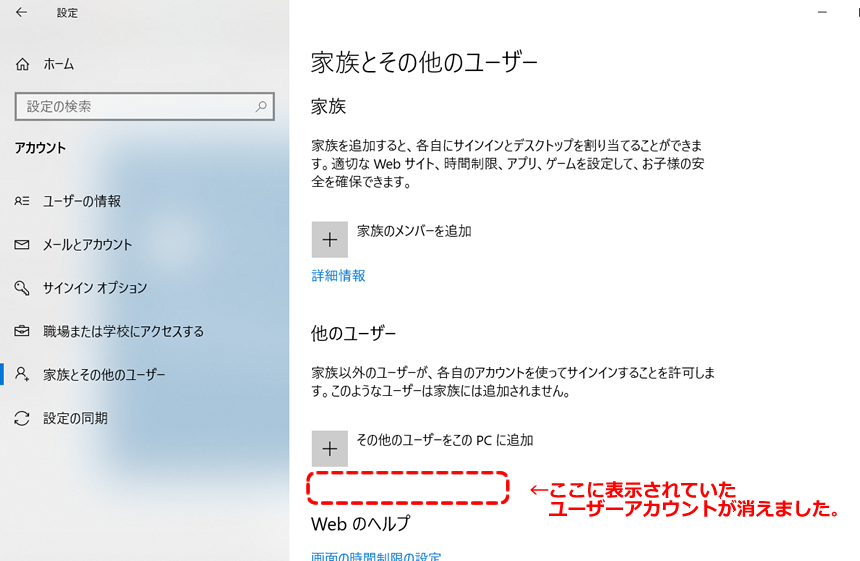
おつかれさまでした。
以上でローカルユーザーアカウントの削除は完了です。
ユーザーアカウントを削除できない場合
ユーザーアカウントを削除できない場合は以下の内容を再度確認してみましょう。
①操作しているユーザーアカウントが管理者権限になっていない。
管理者でログインしてから削除の操作を行いましょう。
②ユーザーアカウントが1つしか登録していない。
利用中のアカウントは削除できません。別のユーザーアカウントを登録しておきましょう。
③削除するユーザーアカウントがログアウトしていない。
ログイン中のユーザーアカウントは削除できません。
④ユーザーを管理するデータの不具合やパソコン自体の不具合。
パソコンの再起動を行ってみたりその他不具合が無いか確認しましょう。
状況を再度確認することでユーザーアカウントの削除ができる場合があります。
ユーザーアカウントを作り直す場合や、追加で作成する操作方法はこちらの記事をご覧ください。

















コメントを残す