今回は今使っているパソコン(Windows10・Windows11)での容量やスペックの確認方法を紹介します。
基本的にパソコンの容量確認はパソコンの動作が重く感じたときに見るくらいで頻繁に確認する操作ではありません。
パソコンのスペックもやりたいゲームが対応しているか調べる時、パソコンの情報を誰かに伝える時、アプリ・ソフトをインストールする時に基準をクリアしているかなどを調べる時に確認する程度と思います。
普段から使う操作ではないため「あれ?どうやって確認するんだろう…?」と思われる方も多いと思いますのでパソコンを確認したいときの参考に!
目次
パソコン(Windows10・Windows11)の空き容量やスペックの確認方法
簡単なので初心者の方でもすぐに確認できると思います。
この記事はWindows10・Windows11のパソコンを利用している方向けです。
先にWindows11の空き容量を確認する操作方法から解説します。
Windows11の空き容量を確認する方法
画面下に表示された「Windows」マークを右クリックし表示されたメニューから「システム」をクリックします。
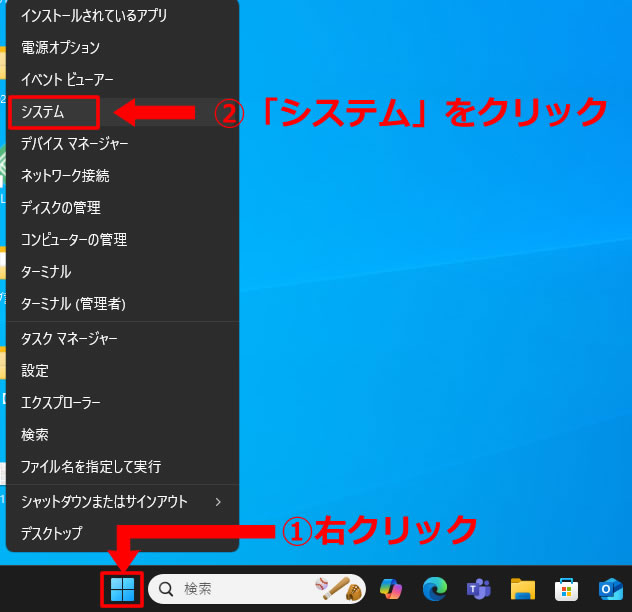
または「Windows」マークを左クリックし表示されたスタートメニューから「設定」をクリックしていく方法もあります。
どちらの方法でもストレージを確認するので同じです。
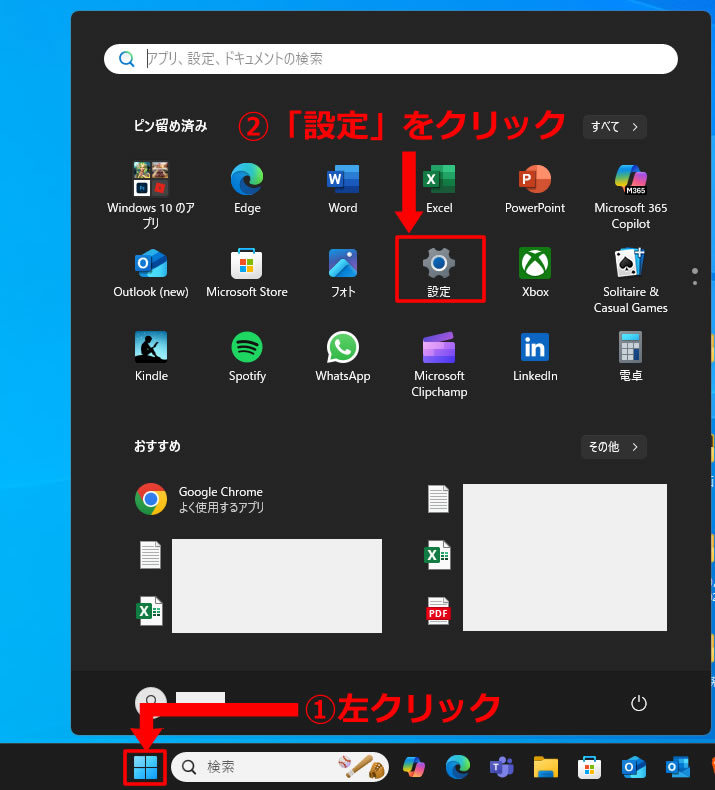
表示された設定画面のホームにパソコンの情報がや推奨の設定などが表示されました。
この画面で「ストレージ」のメニューがあればクリックします。
「ストレージ」メニューがなければ左側にあるメニュー「システム」をクリックします。
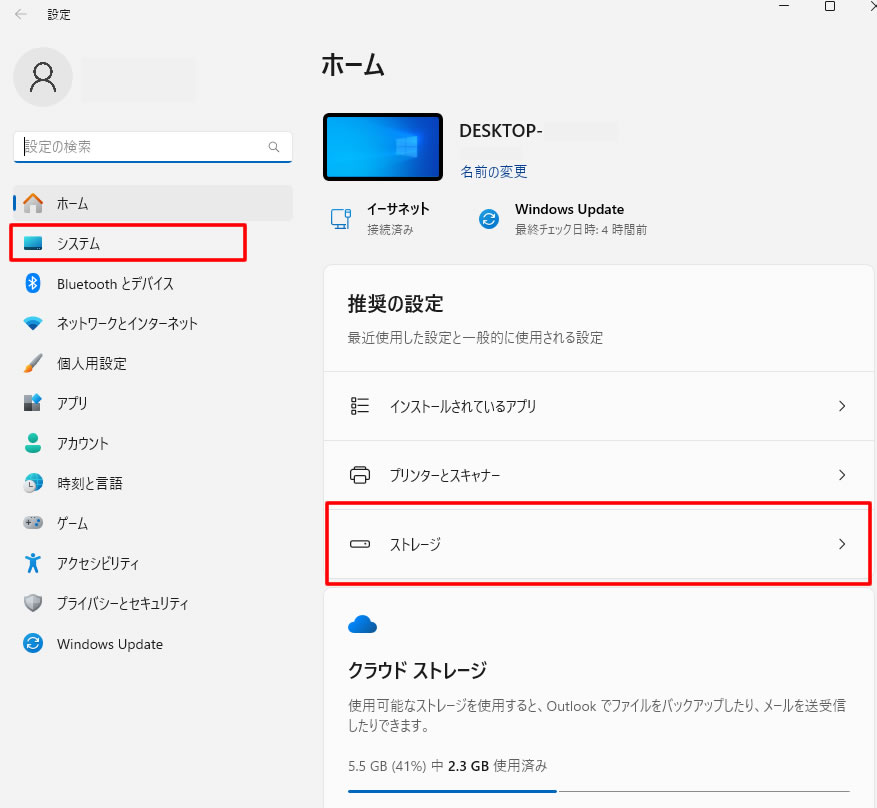
システムの画面が表示され「ストレージ」のメニューがあるので「ストレージ」をクリックします。
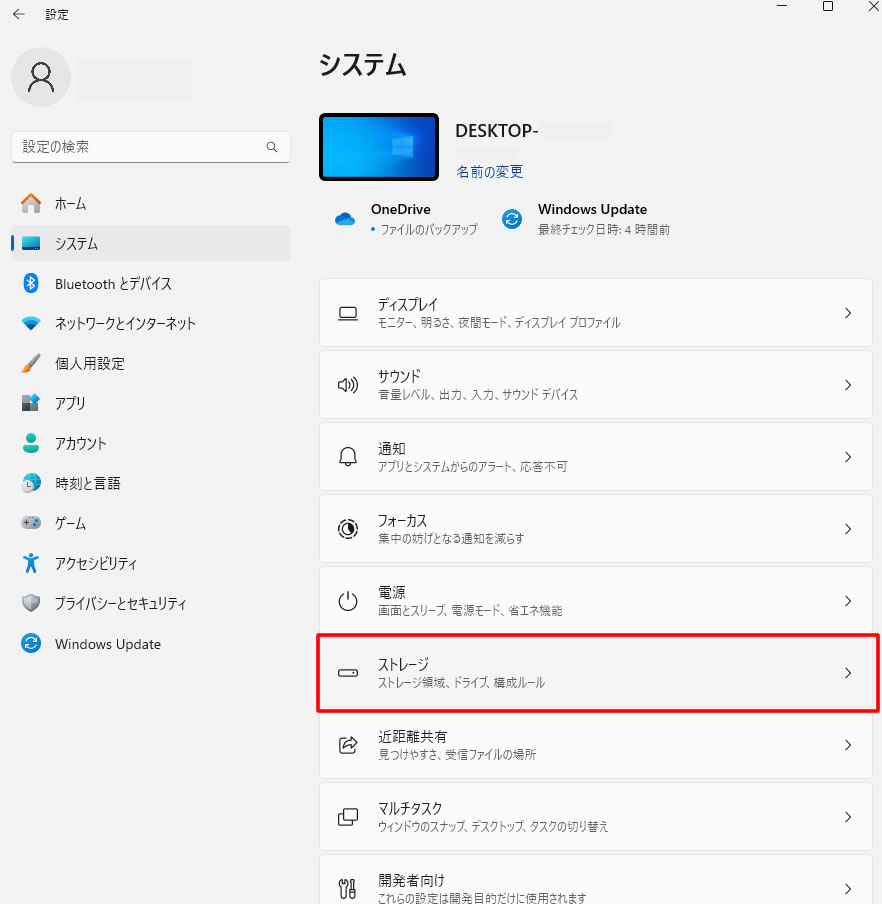
ストレージの画面が表示されました。
画面の上部にある「Windows (C:) – 〇〇GB」と書いてある部分が容量です。
青いバーで使用済みと空き容量を確認することができます。
下には内訳が表示されてますので容量を空けたい場合は不要なアプリなどを削除しましょう。
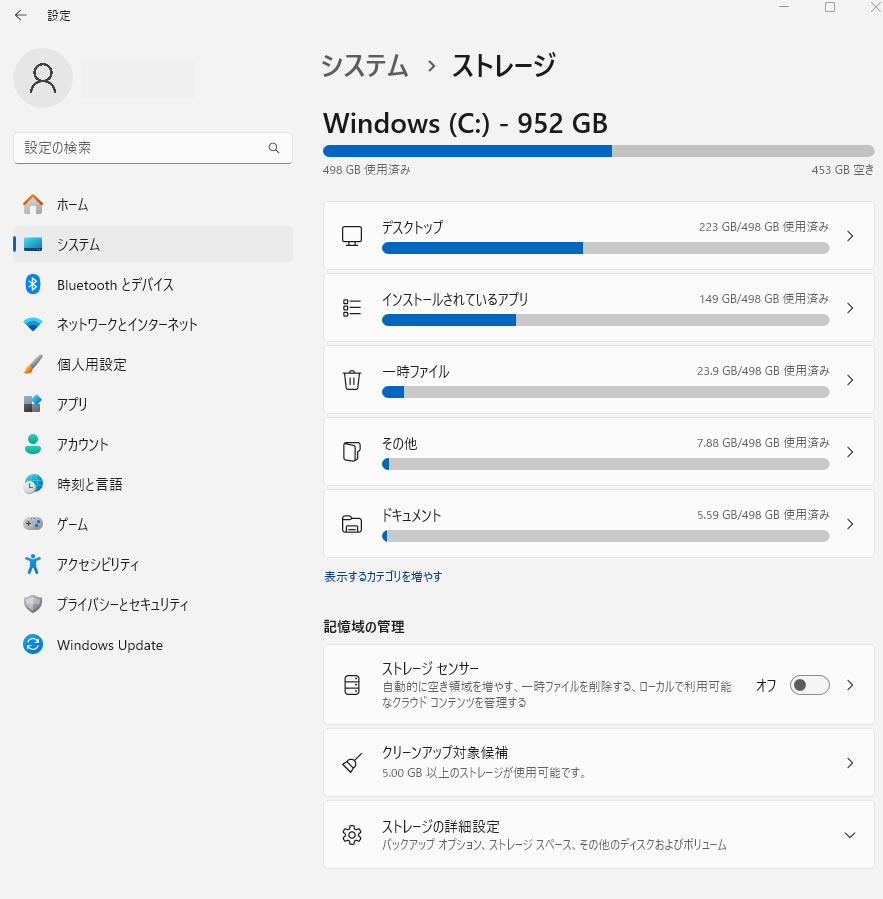
パソコンのストレージがHDDかSSDを確認する方法
次にパソコンのストレージ(HDD・SSD)の確認方法です。
「ドライブの最適化(デフラグ)」の画面で確認することができます。
表示されている画面のメニュー下部分にある「ストレージの詳細設定」をクリックします。
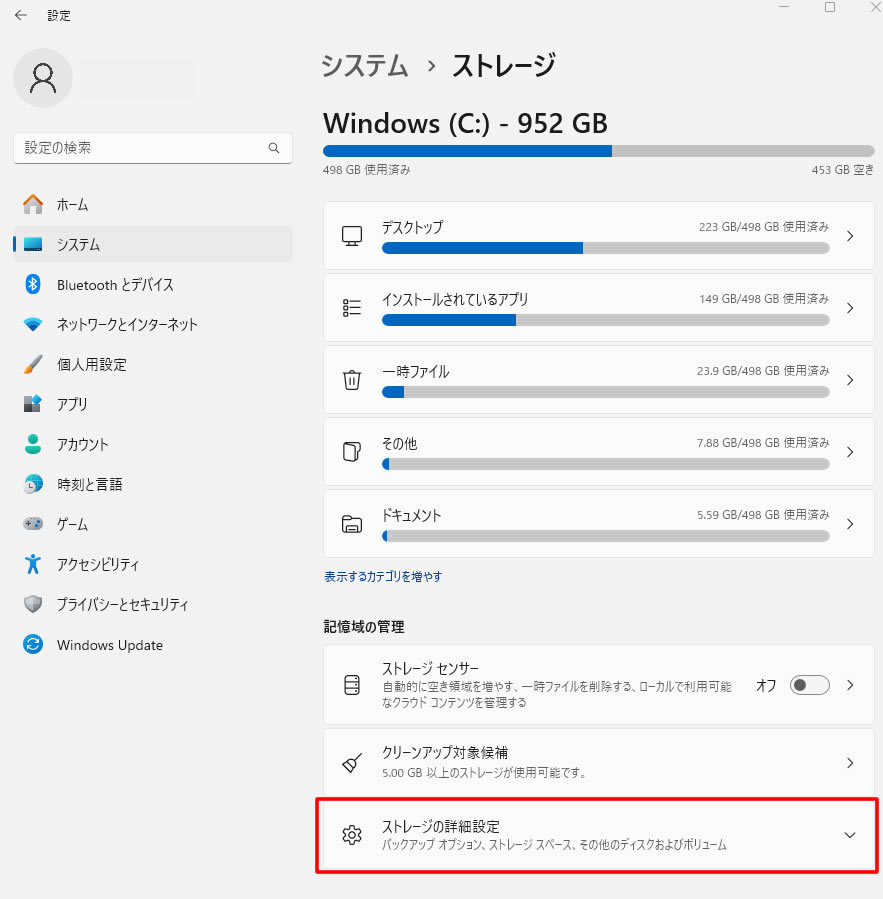
「ストレージの詳細設定」のメニュー内にある「ドライブの最適化」をクリックします。
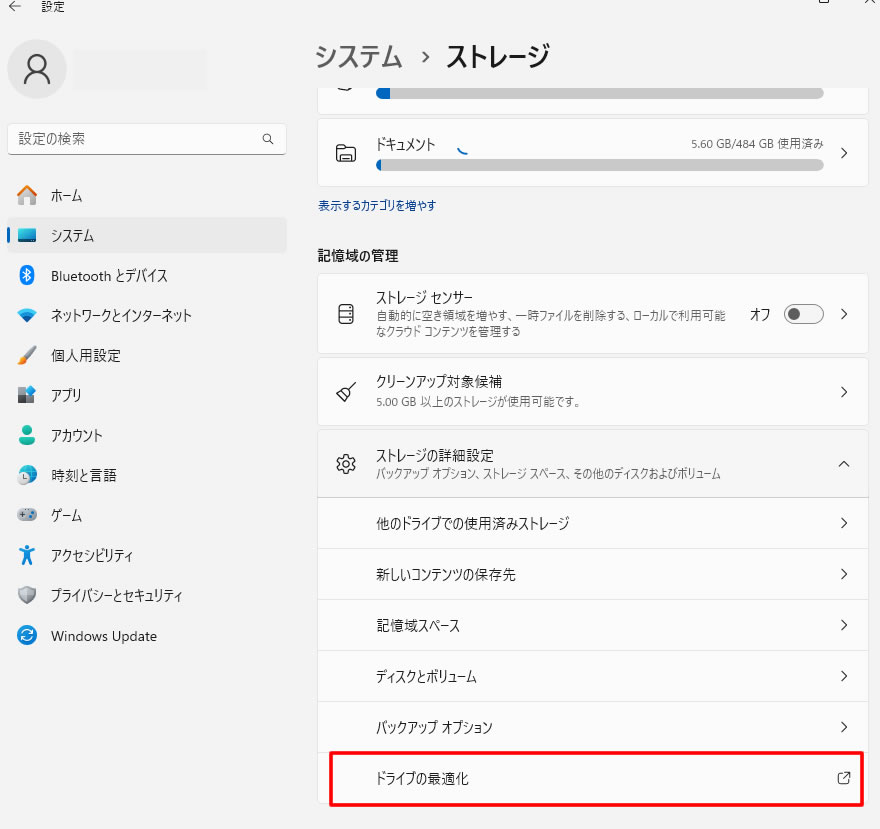
「ドライブの最適化」の内容が表示されましたら状態(T)の所にある「メディアの種類」で確認することができます。
ハードディスクと表示されていればHDDです。
ソリッドステートドライブと表示されていればSSDです。
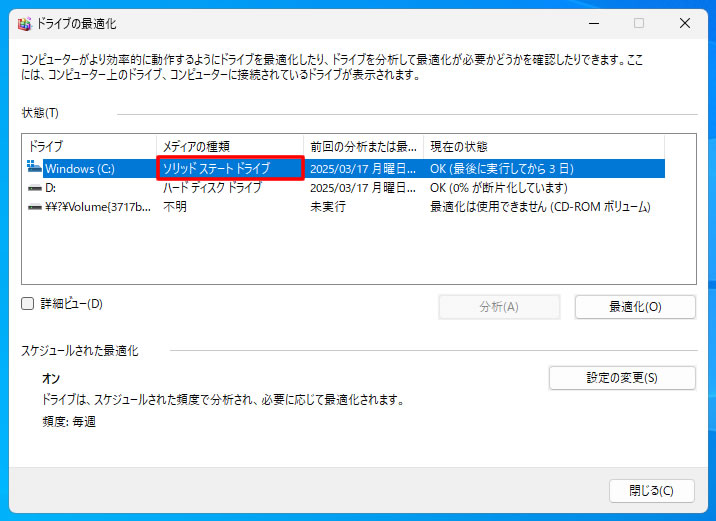
使っていパソコンがHDDなのかSSDなのか確認することができました!
ちなみにHDDとSSDの違いについては、本文後半で解説してますので「スペックを確認する箇所とその内容」を確認してね。
※ドライブの最適化(デフラグ)の操作やデスクのクリーンアップなど空き容量を増やすための操作方法はまた別記事で紹介します。
Windows11のパソコンスペックを確認する方法
PCゲームでの動作にも影響のあるパソコンスペックの確認方法です。
先程容量を調べる時の操作と同じで「Windowsマーク」を右クリックから「システム」をクリックし「システム」の画面を表示します。
システムの画面で表示されたメニューを下にスクロールし「バージョン情報」をクリックします。
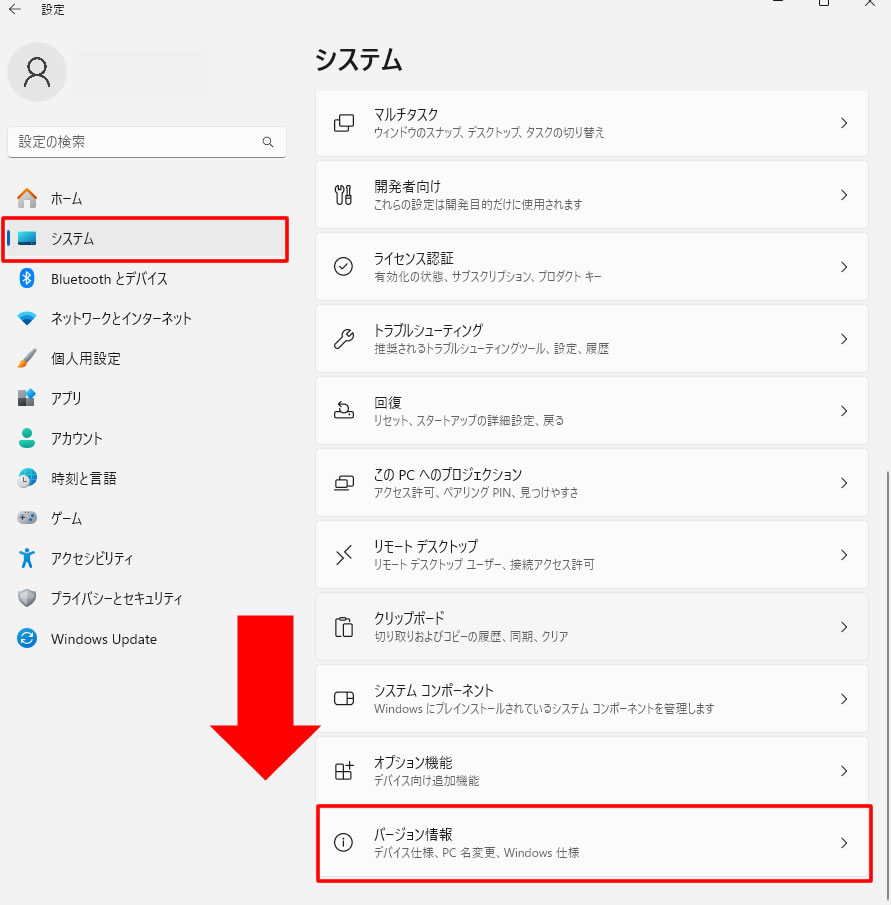
バージョン情報が表示されパソコンのスペックを確認することができます。
パソコンのスペックを確認する時は主に下記の項目を確認すればパソコンのスペックがわかります。
OS(オペレーティングシステム)、CPU(プロセッサ)、メモリ(RAM)、ストレージ(HDD・SSD)などが一般的です。
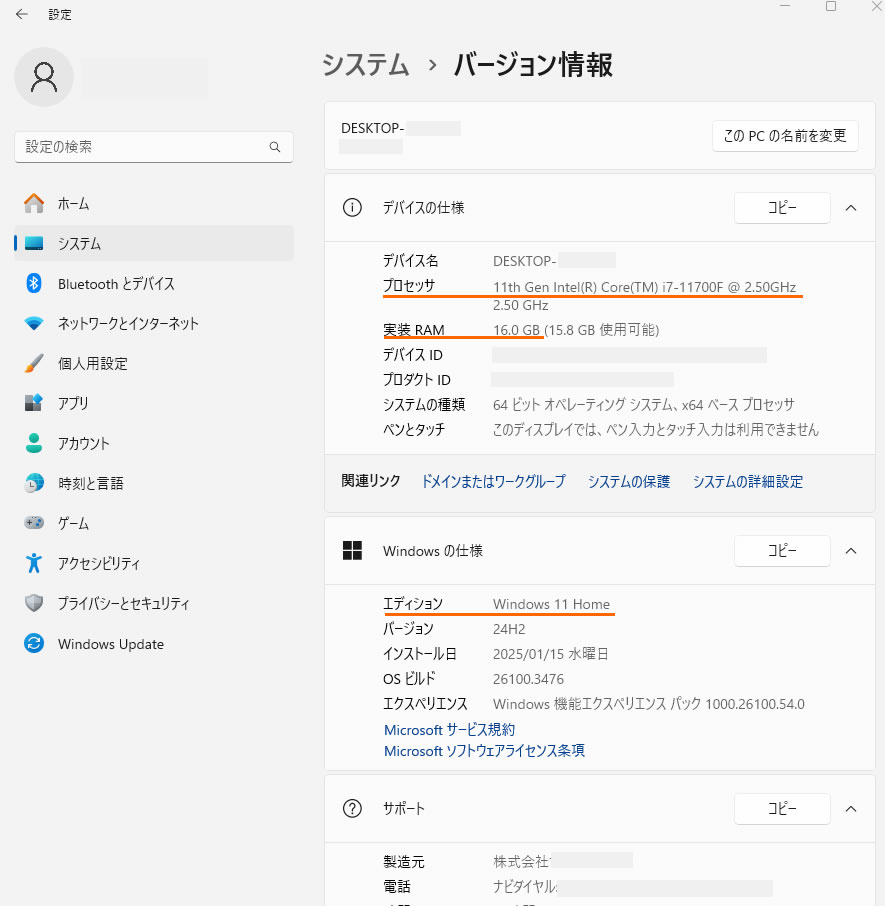
スペックを確認する箇所とその内容
デバイスの仕様でプロセッサはCPUです: インテル i7-11700F @ 2.50GHz
実装RAMはメモリです:16GB
Windowsの仕様項目でエディションはOSです:Windows 11 Home
システムの種類(bit数):64ビット
メディアの種類(HDDかSSD):SSD(ソリッドステートドライブ)
CPU
「CPU(中央処理装置 / Central Processing Unit)」はパソコンの「頭脳」と呼ばれ、高性能であれば計算や処理の速度も上がりパソコンやスマホのへの命令動作が速く、快適に使えます!
メモリ(RAM)
「メモリ(RAM / Random Access Memory)」はパソコンの作業領域(作業用の机)のようなもので「CPU」が素早く処理できるようにメモリの容量(GB)が大きいほど一度に複数のソフト・アプリを開いての作業が可能になります!
メモリ容量の目安はこんな感じです。
4GB:ちょっとしたネットでの軽い作業(ネット閲覧・メール送受信)などの利用者向け
8GB:一般的なネット利用や書類作成など事務作業(Officeなどのソフト・動画視聴)などの利用者向け
16GB:画像編集・WEBサイト(ブログ)・ゲーム・軽めの動画編集・トレーダー・プログラミングなどの利用者向け
32GB以上:ゲーム・動画編集・動画配信者(Youtuber)などの利用者向け
OS
OSは「オペレーティング・システム(Operating System)」の略で、パソコンを操作するための「ソフトウェア」です。
OSのないパソコンは電源を入れてもソフトがないので何も表示されないただの箱となります。
パソコンやスマホを動かすためにはOS(基本ソフトウェア)が必要となります。
ストレージ(HDD・SSD)
HDDやSSDは机の引出しのようなもので容量が大きければそれだけ情報を保存できます。
HDDとSSDの違いについて
HDDは容量が大きい分、速度が遅く衝撃に弱いのが特徴です。
価格は安いのでデスクトップパソコンなどのサブドライブや大量のデータバックアップ用に最適。
SSDは容量が小さい分、速度が速く衝撃に強いのが特徴です。
価格は高くパソコンの起動時間やアプリケーションの起動スピードなどデータ読み込み時間を短縮したいノートパソコンなどに適してます。
スペックについて簡単な解説は以上です。
Windows10の空き容量を確認する方法
画面左下に表示された「Windows」マークを右クリックし表示されたメニューから「システム」をクリックします。
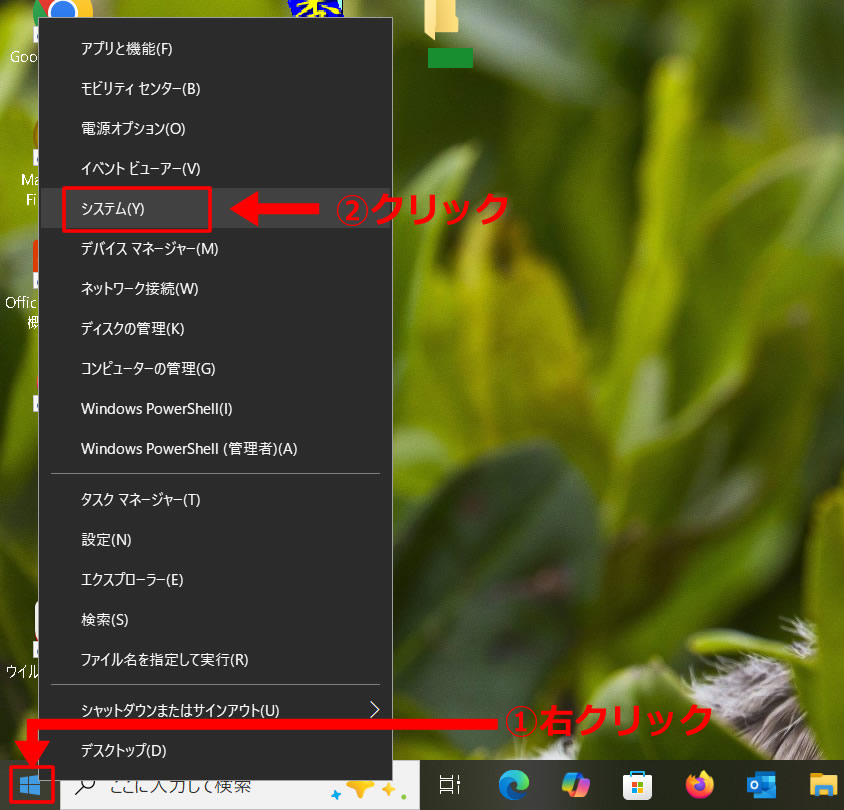
表示された設定画面のホームで左側のメニューから「ストレージ」をクリックするとストレージ(容量)が表示されました!
画面の上部にある「Windows (C:) – 〇〇GB」または「ドライブ名 (C:) – 〇〇GB」と書いてある部分が容量です。
青いバーで使用済みと空き容量を確認することができます。
下には内訳が表示されてますので容量を空けたい場合は不要なアプリなどを削除しましょう。
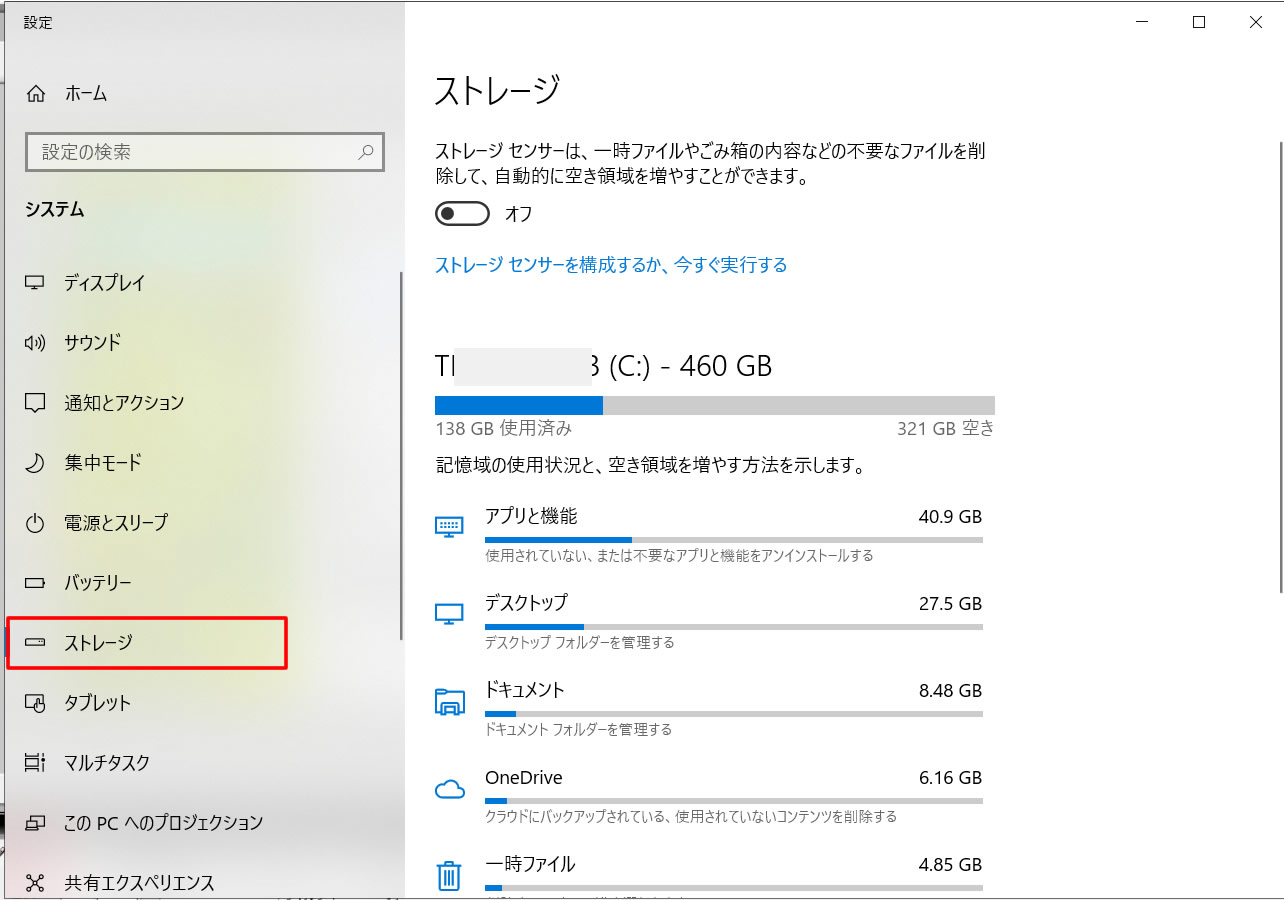
HDDかSSDかを確認する調べ方
「ドライブの最適化(デフラグ)」の画面で確認することができます。
表示された画面を下にスクロールし「その他のストレージ設定」項目から「ドライブの最適化」をクリックします。
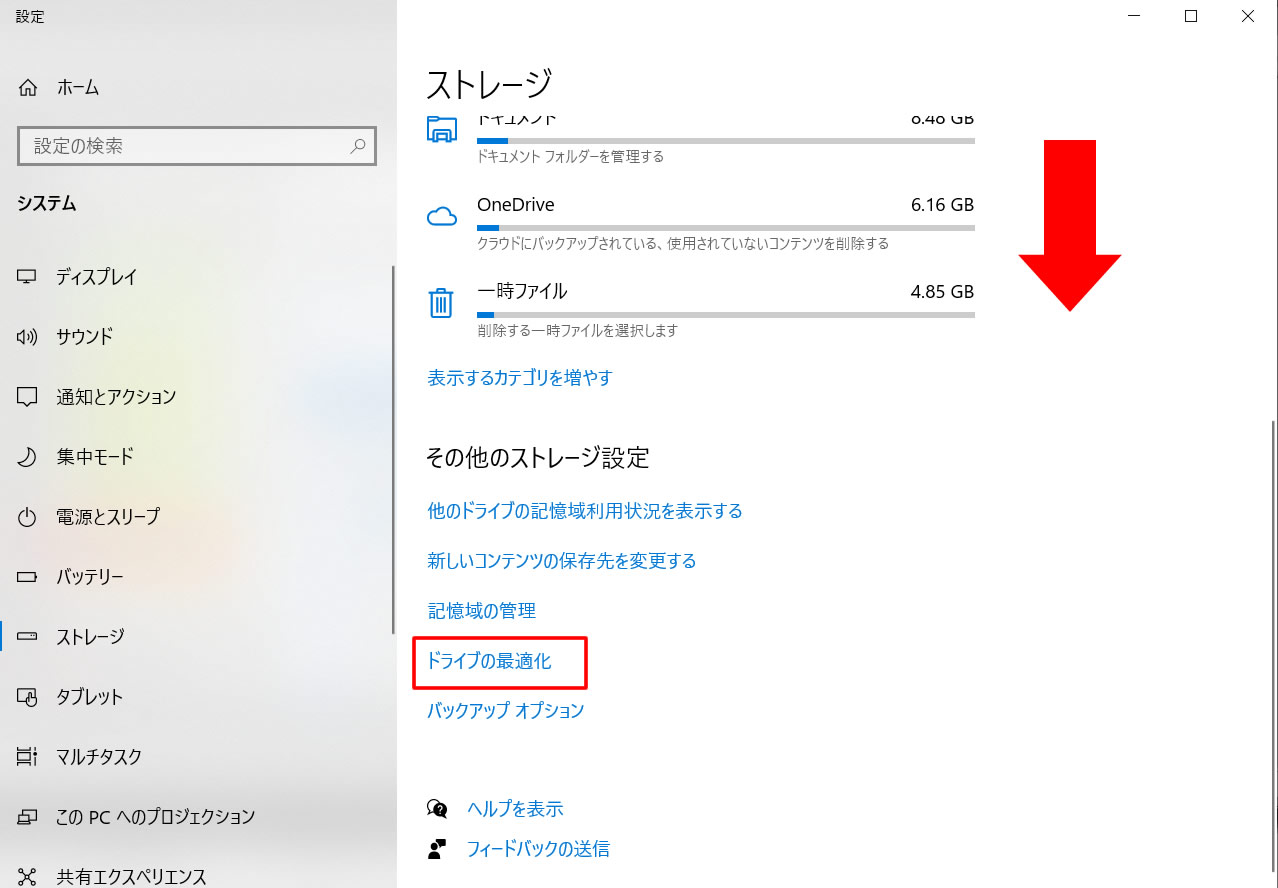
「ドライブの最適化」の画面が表示されましたら状態(T)に記載された「メディアの種類」の箇所を見て確認します。
この画像では「ソリッドステートドライブ」と書いてるのでSSDと確認できました。
ハードディスクと表示されていればHDD
ソリッドステートドライブと表示されていればSSD
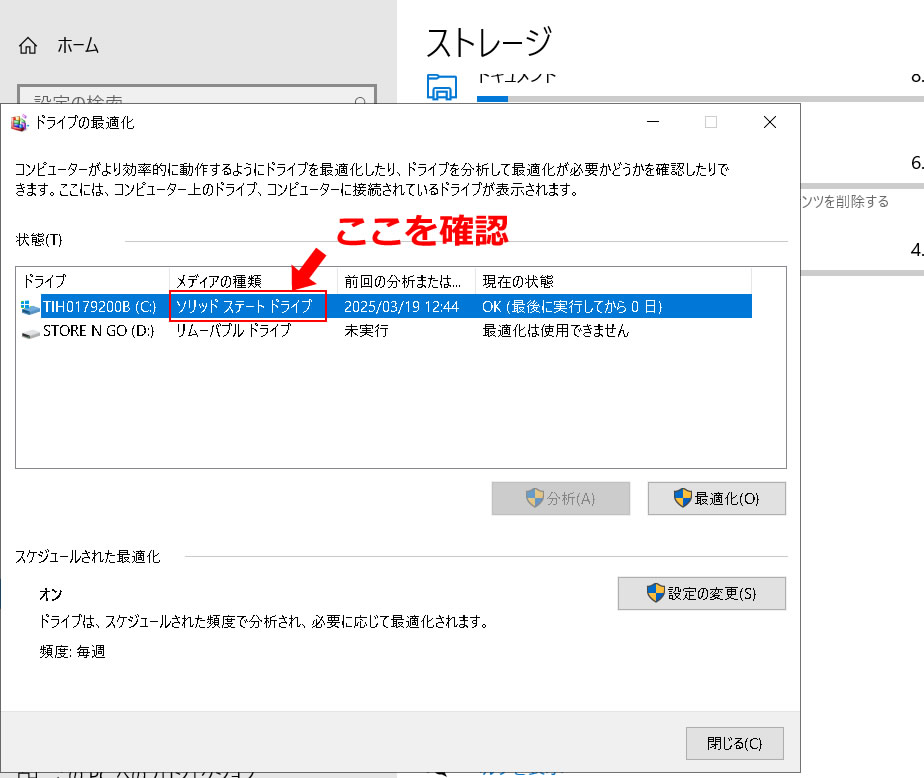
Windows10パソコンでの容量の確認、HDDかSSDかの確認方法は以上です。
Windows10のパソコンスペックを確認する方法
続いてwindows10パソコンでスペックの確認方法です。
先程容量を調べたときの操作と同じで「Windowsマーク」を右クリックから「システム」をクリックし「詳細情報」の画面を表示します。
詳細情報の画面が表示されていなければ左側のメニューを下にスクロールし「詳細情報」をクリックします。
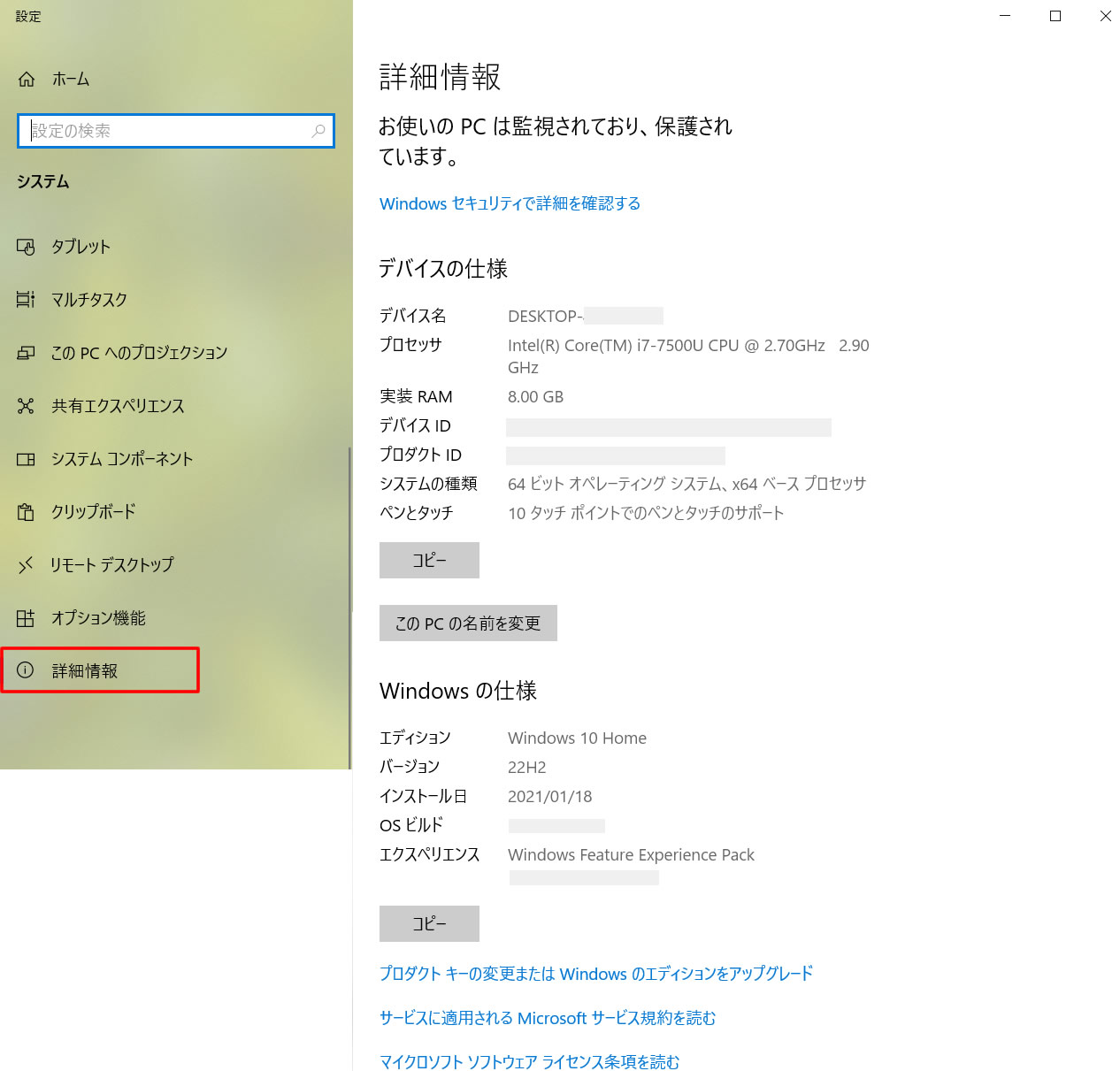
スペックの詳細情報が表示されました。
スペックは主に下記の項目を確認すればパソコンのスペックがわかります。
OS(オペレーティングシステム)、CPU(プロセッサ)、メモリ(RAM)、ストレージ(HDD・SSD)などが一般的です。
それぞれの解説はWindows11で書いた「スペックを確認する箇所とその内容」を確認してください。
以上、今使っているパソコン(Windows10・Windows11)での容量やスペックの確認方法を紹介しました。
ネットゲームに対応しているか?アプリやソフトの動作基準を満たしているかなど、パソコンの空き容量やスペックを調べたい時は手順にそって確認しましょう。
空き容量がいっぱいで動作が重くなっていた場合はこちらの記事を参考にパソコンを軽くしてあげましょう!

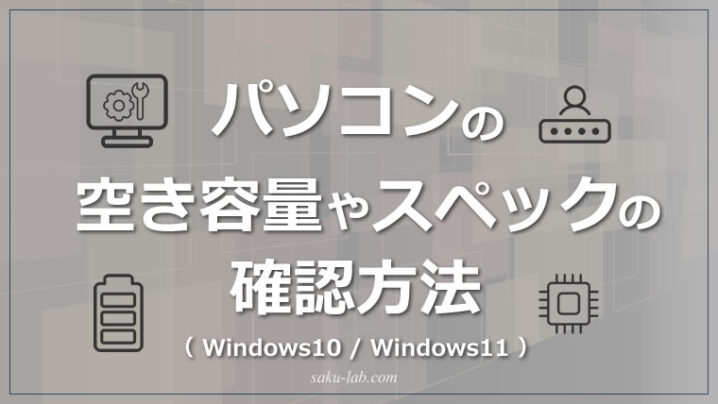














コメントを残す