今回は、現在他ブログで使用中のWordPress(ワードプレス)テーマの「THE THOR(ザ・トール)」でWordPressのバージョン5.8以降のバージョンにアップデートを行った後や新規にインストールを行った場合、ウィジェットの表示がブロックエディタ機能の表示に変更されます。
ブロックエディタの操作方法や編集方法がわからない方のために、これまでの元の表示(旧ウィジェット)に戻す方法をご紹介。
調べてみると、WordpressテーマのTHE THOR(ザ・トール)は旧型の Classic(クラシック)エディターを推奨しているようです。
そのためWordPressのバージョン5.8以降から標準機能となったウィジェットのブロックエディタ機能でエラーがでたとの記事もありました。
※今のところはまだウィジェットの操作を行わない場合、ブロックエディタ機能のままでも問題ないようです。
幸い今のところエラーや不具合は出ていないので慌てずに済みましたが、ブロックエディタ機能のままだとメニューパネル等の設定ができないので元に戻します。
–【追記2022.10.09】—
WordPressテーマのTHE THOR(ザ・トール)を新規にインストールした後、マニュアルを見てそのまま操作を行ってもサイドメニューパネルの表記が変更しない不具合がでているようです。
この記事の方法で改善できましたので参考にどうぞ!
ウィジェットのブロックエディタ機能の表記は下記の画像です。
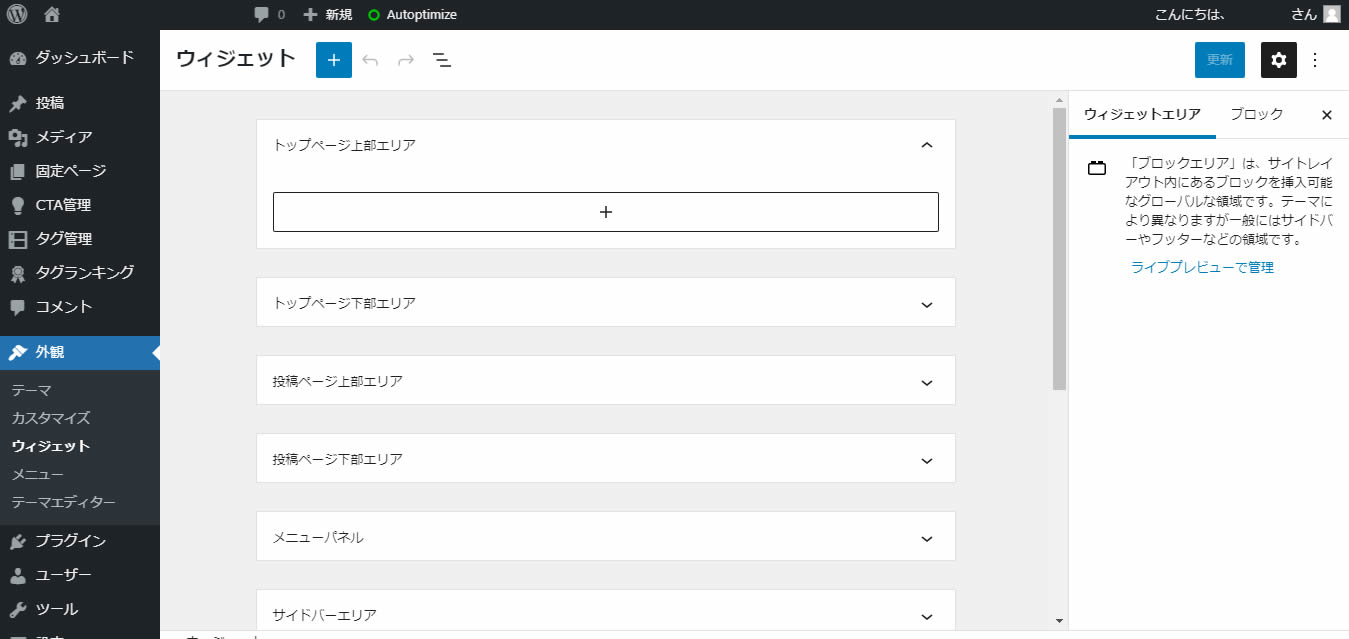
目次
THE THOR(ザ・トール)のブロックエディタ機能ウィジェットを元に戻す方法
WordPressにログインします。
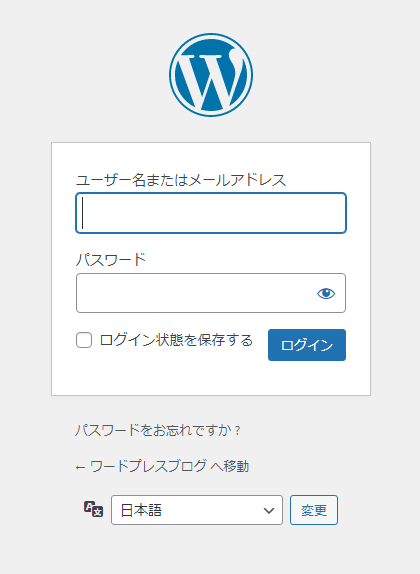
プラグインを新規追加
ダッシュボードの左側メニューより「プラグイン」を選択し「新規追加」をクリックします。
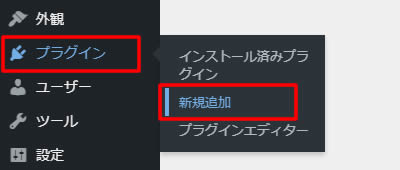
プラグインの並んだ「プラグインを追加」画面が表示されましたら。
右側にある「プラグインの検索」窓に『Classic Widget』を入力します。
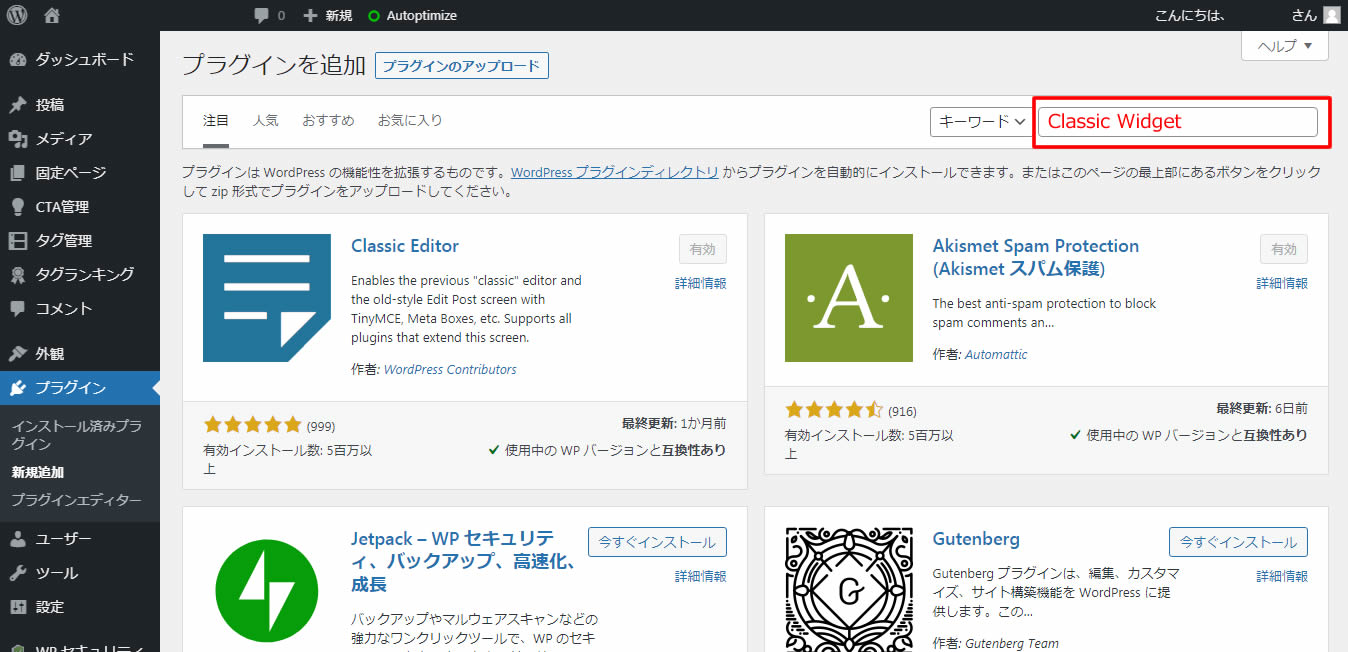
「Classic Widget」プラグインをインストール
「Classic Widget」のプラグインが表示されたら「今すぐインストール」をクリックします。
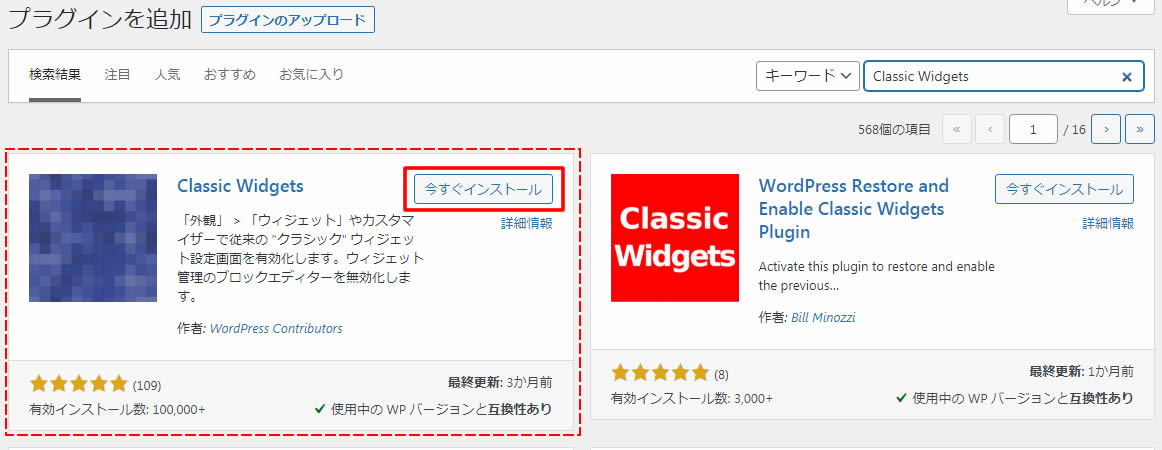
「Classic Widget」プラグインを有効化
インストールが終わると「有効化」と表示されますので「有効化」をクリックします。
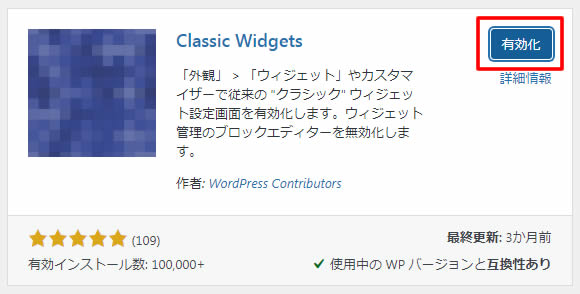
プラグインを確認
再度「プラグイン」の画面に移動し「Classic Widget」がインストールされているか確認します。
画像のように「Classic Widget」と表示されていれば問題ありません。
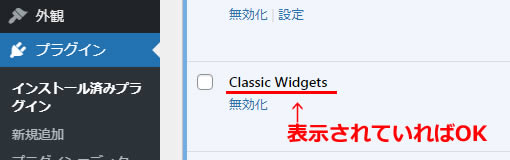
ウィジェットの画面で元の表示に戻っているか確認
左側メニュー「外観」項目より「ウィジェット」をクリックします。
元の表記(旧ウィジェット)画面に戻っていれば完了です。
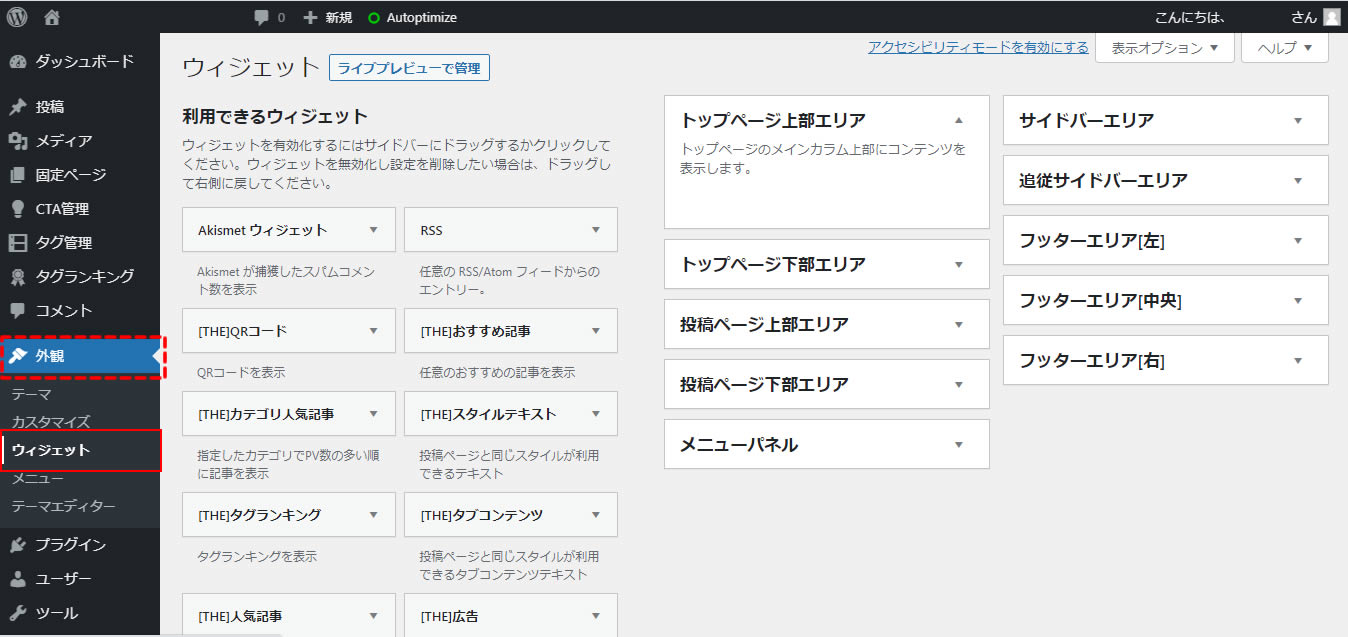
おつかれさまでした!
プラグイン「Classic Widget」をインストールし「有効化」にするだけなので、とても簡単に元に戻すことができました。
あとは特に何もすることはありません。
さっそくメニューパネルの編集を行ってみましょう!






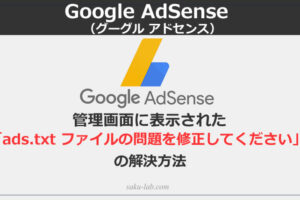








コメントを残す