今回はWordPressの機能や操作解説などで使うショートコードを投稿画面でそのままコードで表示させる方法を紹介します。
特にショートコードの操作手順を書いた時などに、ショートコードを入力するとそのまま機能してしまうためショートコードを無効化しコードのまま表示させる方法をです。
WordPressのテーマやプラグインによってショートコードの種類などは異なりますが基本的にはすべてのショートコードに対応できます。
ショートコードをそのまま表示させていときはこの手順でコードを表示させましょう!
※WordPressを利用している方向けの記事です。
目次
WordPressで投稿エリアにショートコードをそのまま表示させる方法
実はとても簡単な方法でショートコードをそのまま表示することができます。
ショートコードを入力するときに[]で囲むだけです。
[]で囲むことでそのままテキスト表示のまま表示されます。
ショートコードをテキストのまま表示
実際に[]で囲んだときの違いを確認してみましょう。
WordPressの投稿画面でショートコード [kanren postid="2475"] をそのまま入力すると以下のショートコードの機能が働き表示されます。
関連記事のショートコードをそのまま入力した時
関連記事のショートコードを[]で囲んで入力した時
[kanren postid="2475"]
ショートコードを[](半角)で囲んだときのイメージはこんな感じです。
※全角ではなく半角です。
で囲んだときの表示はこんな感じです。](https://saku-lab.com/wp-content/uploads/2024/10/wordpress-shortcode2.txt.jpg)
またショートコードを入力しているにもかかわらずショートコードが機能しないという時は、コードの前後が[]で囲まれていないか確認してみましょう。
とても簡単にショートコードをテキストのまま表示させることができました。
一般的には使用しないテクニックだと思いますがブログなどでショートコードの設置説明をする時はこの方法でショートコードをそのまま表示させましょう!





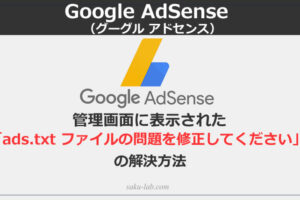
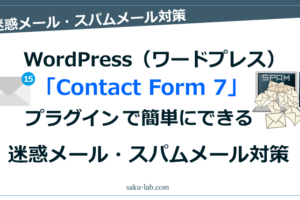
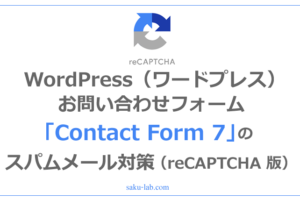








コメントを残す