目次
WordPressのバックアップを簡単に取る方法「backWPup」プラグイン利用
今回は、WordPressのバックアップを「backWPup」プラグインを利用して簡単に行う方法をご紹介。
バージョンアップを行う時や、カスタマイズする時など何かのトラブル防止のためバックアップは必要です。
WordPressでバックアップと聞くと難しそう、難易度が高そうと思っている方も多いと思いますが、
プラグイン「backWPup」を利用して簡単にバックアップを行っていきます。
※「backWPup」はWordPressのバックアップで定番のプラグインです。
特に今すぐにバックアップを取りたい方におすすめ!
【こちらの記事もおすすめ】
初心者にもおすすめWordPress(ワードプレス)のプラグイン「UpdraftPlus Backup」で行う簡単バックアップと復元方法
「backWPup」プラグインをインストール
【公式サイト】BackWPup-WordPress Backup Plugin
WordPressの管理画面メニューからプラグインをインストールします。
「プラグイン」項目から「新規追加」をクリックします。
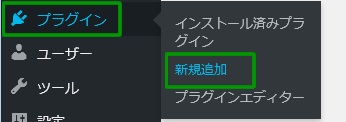
右上の検索部分に「BackWPup」と入力します。
表示された「BackWPup-WordPress Backup Plugin」をインストールします。
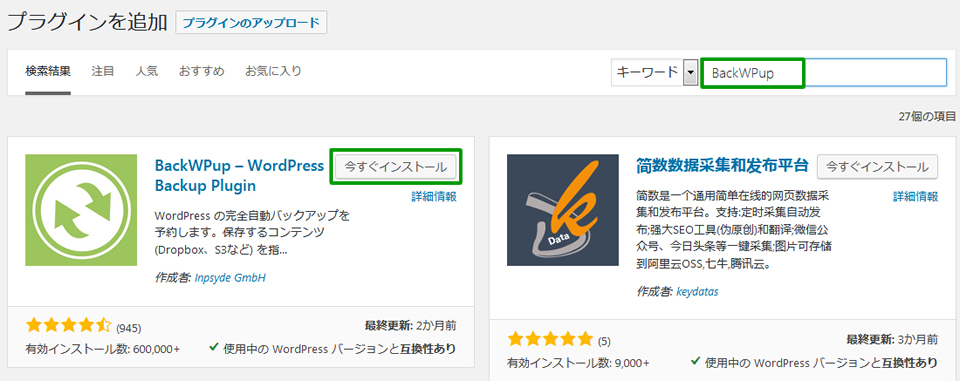
インストールが終わりましたら「有効化」をクリックします。
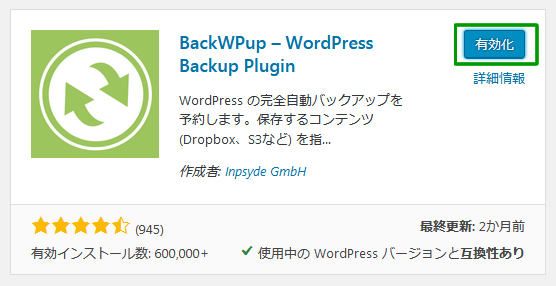
「backWPup」プラグインの設定
プラグインを有効化した後、左側のメニューに「BackWPup」の項目が追加されます。
「BackWPup」の項目から「新規ジョブを追加」をクリックします。
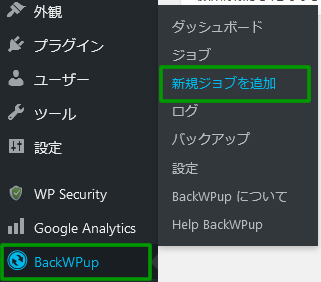
バックアップの設定を行ないます
以下の2箇所を入力します。
ジョブの名前の箇所を「Backup」と入力 ※任意の名前でOKです。
バックアップファイルの保存方法を「フォルダーへバックアップ」にチェックを入れます。
「Backup」プラグインでは毎日の他、毎週、毎月、など定期的に自動でバックアップを取ることも可能です。
設定方法はまた後日追加で書きますのでお待ちください。
今回はすぐにバックアップを行います。
下に移動し、「変更を保存」をクリックします。
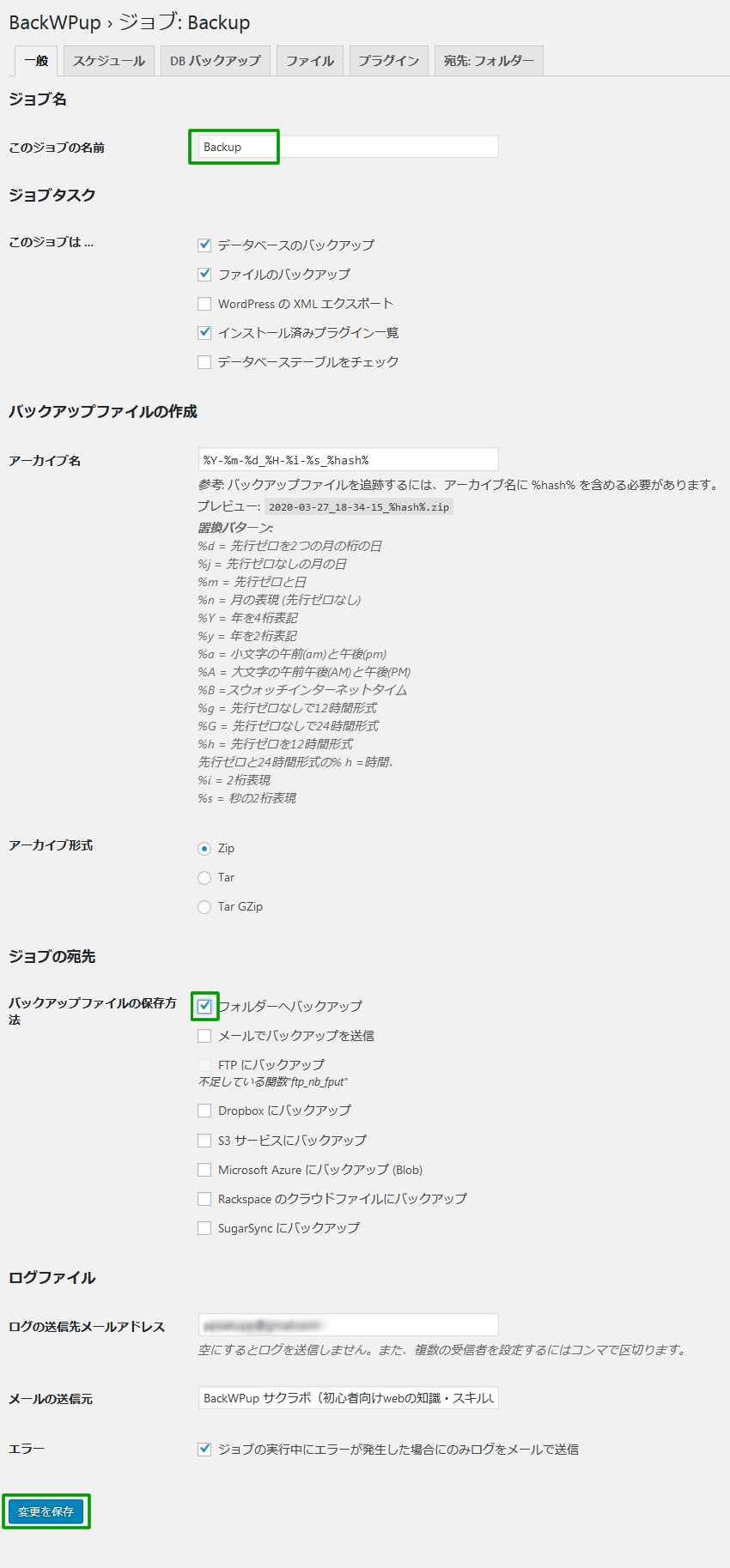
バックアップを行います
左メニュー「BackWPup」の項目から「ジョブ」をクリックします。
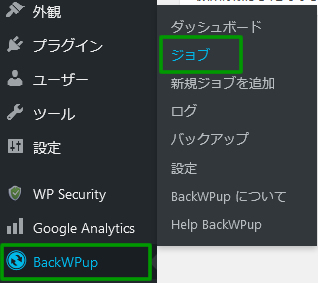
「今すぐ実行」をクリックします。
※こちらの作業を行う事で手動でバックアップが実行されます。
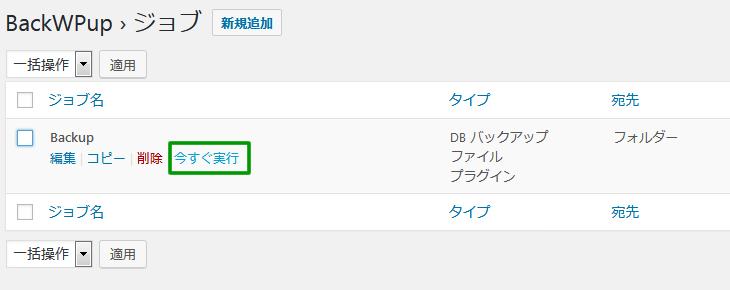
100%でバックアップが完了です。
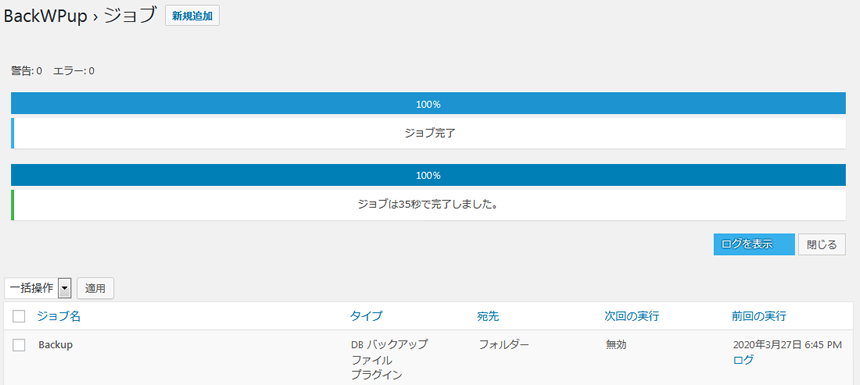
バックアップファイルを確認します
左メニュー「BackWPup」の項目から「バックアップ」をクリックします。
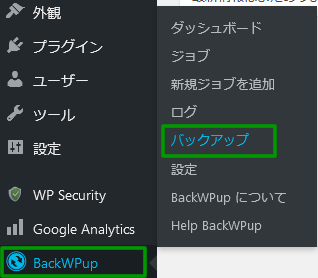
バックアップファイルが表示されております。
※必要に応じてダウンロードを行います。
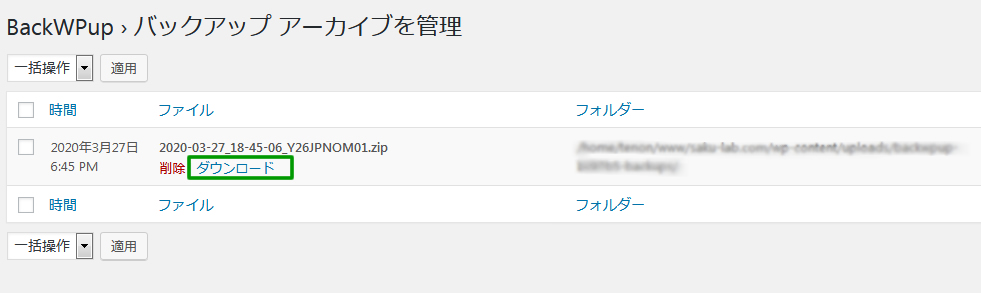
バックアップされたデータはサーバー内の先程指定(作成)した「Backup」のフォルダ内にあります。
バックアップファイルをダウンロードしたい場合「ダウンロード」をクリックすることで、パソコン上にバックアップファイルをダウンロードすることができます。
以上でバックアップは完了です。
プラグインを利用することでWordPressの管理画面から簡単にバックアップを取ることができますので、
定期的なバックアップをおすすめします。


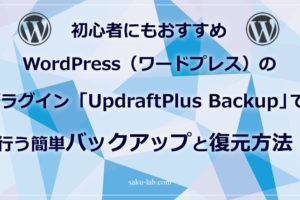
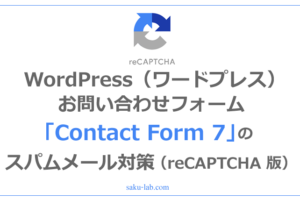













コメントを残す