今回は普段はスマホで見ているLINE(ライン)をパソコンで見る方法を紹介します。
LINEに送られてきたデータをパソコンで開きたい場合や、今後パソコンから情報を発信したい場合など、LINEをパソコンで使う・見る時に便利な方法です。
この記事を見た方は「パソコンでLINEを開く方法」をスグに知りたいと思いますので早速紹介します!
※今回はWindows版での操作方法です。
※既にLINEアカウントを利用している方向けの方法です。
目次
パソコンでLINE(ライン)を見る方法
パソコンでLINEを使う代表的な方法は2の方法があります。
どちらも簡単ですので使用用途に合った方を選んで使いましょう。
- パソコン(Windows)にLINEアプリをインストールして使う方法
基本的にはスマホと同様の機能が使用できるのでしっかり使う方におすすめ。
- ブラウザ Chromeの拡張機能でLINEを使う方法
機能に制限があるのでときどきパソコンで見るだけならおすすめ。
事前準備と確認
スマホ版LINE(ライン)アプリからメールアドレスやパスワードなどを設定しておきます。
その情報をもとにパソコンでも同じアカウントでの利用が可能となります。
同じアカウントなので、データも同期されます。
それでは早速、WindowsのパソコンにLINE(ライン)をインストールして使う方法から紹介します。
パソコン(Windows)版LINEをダウンロード
まずはWindowsのパソコンにLINEアプリをインストールします。
パソコンでLINE公式サイトにアクセスします。
LINE公式サイト:LINE公式サイト
公式サイトが表示されましたらダウンロードと書かれている個所の右側のパソコンマークをクリックします。
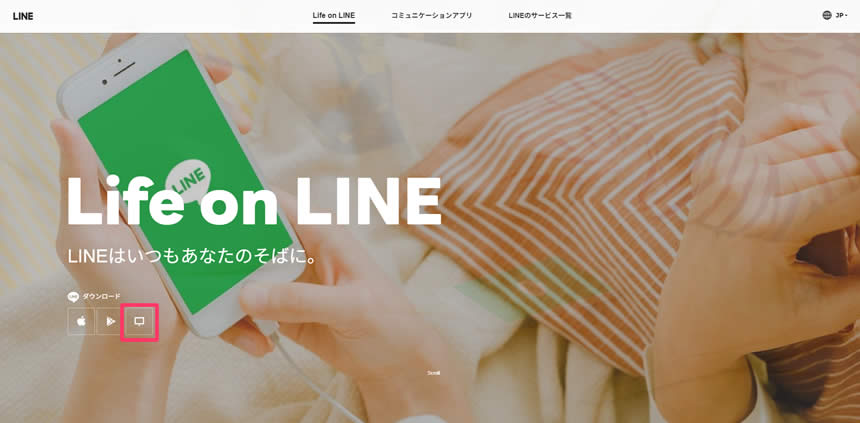
ダウンロードが始まります。
ダウンロードが終わりましたらダウンロードファイルにある「LineInst.exe」を起動します。
※ダウンロードが終了すると最近のダウンロード履歴内に「LineInst.exe」があります。
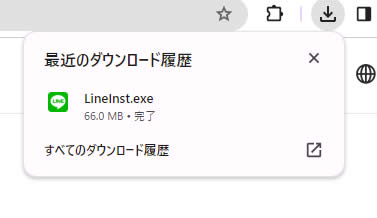
ポップアップが表示されましたら日本語と表示されていることを確認して「OK」をクリックします。
(他の言語の場合は言語を「日本語」に選択します)
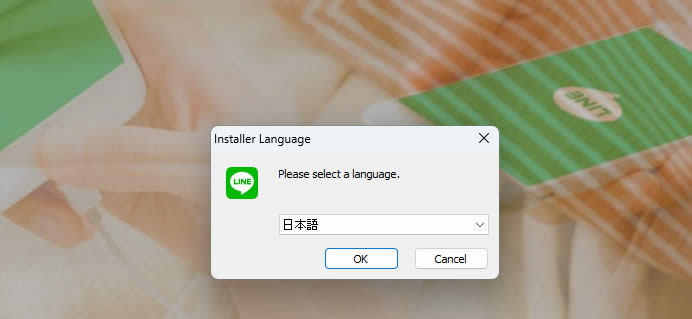
LINEインストール開始の画面が表示されましたら「次へ」をクリックします。
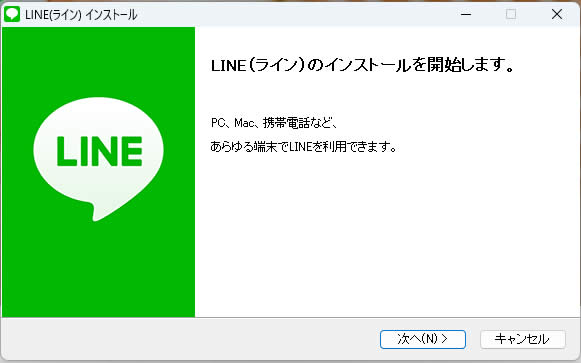
LINEの利用規約が表示されましたら利用規約を確認しましょう。
「同意する」をクリックします。
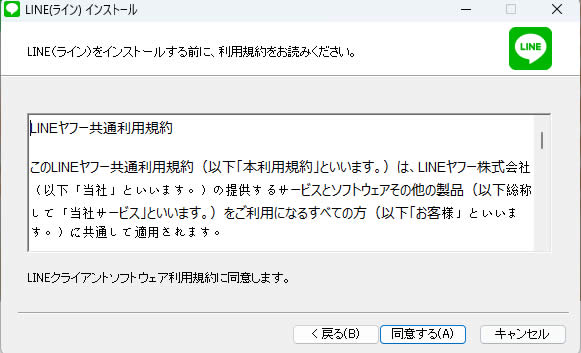
インストールが開始しますのでインストールが終わるまで待ちます。
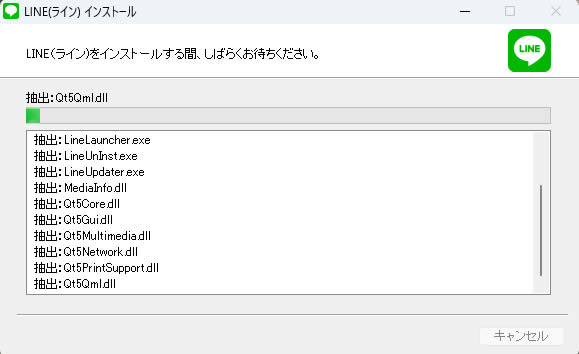
「インストールの完了」画面が表示されましたらLINEのインストールは完了です。
「閉じる」ボタンをクリックします。
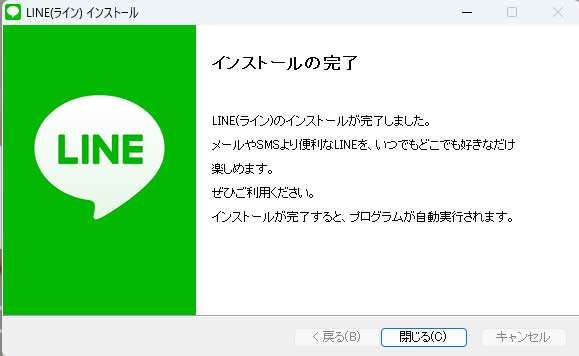
LINEのプログラムが起動します。
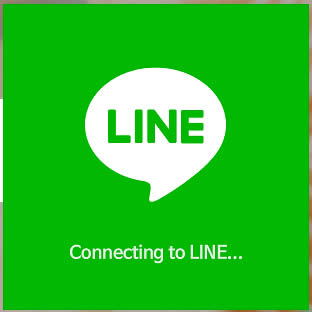
画面が切り替わりログイン画面が表示されました。
登録しているメールアドレスとパスワードでログインを行えばパソコンでLINEを開くことができます!
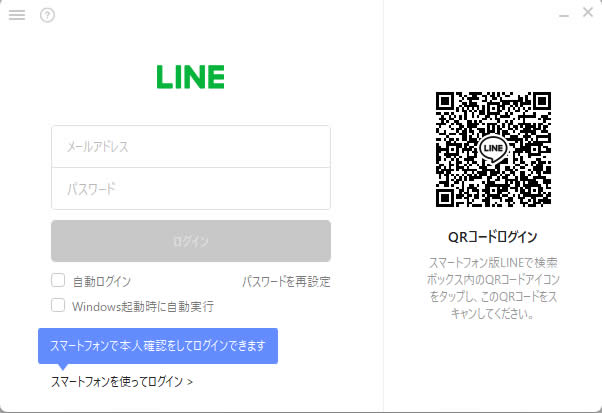
インストール後には、パソコンのディスクトップにLINEのショートカットも作成されます。
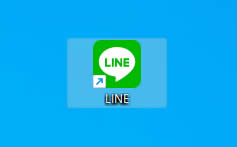
以上でWindowsパソコンにLINEをダウンロードして使う方法は終了です。
思っていたよりも簡単にできました!
次は、パソコンのブラウザChromeの拡張機能を使ってLINEを使用する方法の紹介です。
ブラウザ Chromeの拡張機能でLINEを使う方法
この方法ではLINEをパソコンにインストールしなくても簡単にLINEをパソコンで見ることができる方法です。
※ただし制限があるので見るだけの方におすすめの方法です。
パソコンでLINE公式サイトにアクセスします。
LINE公式サイト:LINE公式サイト
公式サイトが表示されましたらページの一番下までスクロールします。
ページ最下部にボタンが表示されましたらその中から「Chrome」と書かれている個所をクリックします。
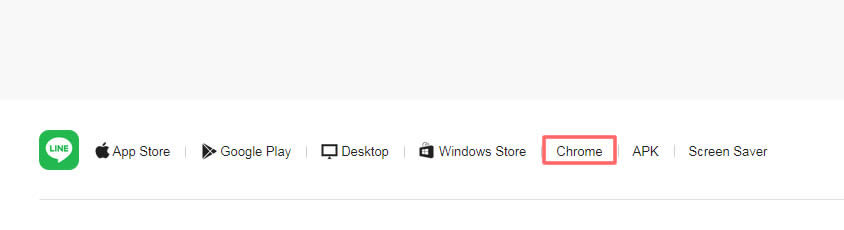
chrome ウェブストアの拡張機能「LINE」が表示されましたら右側にある青い「Cheomeに追加」ボタンをクリックします。
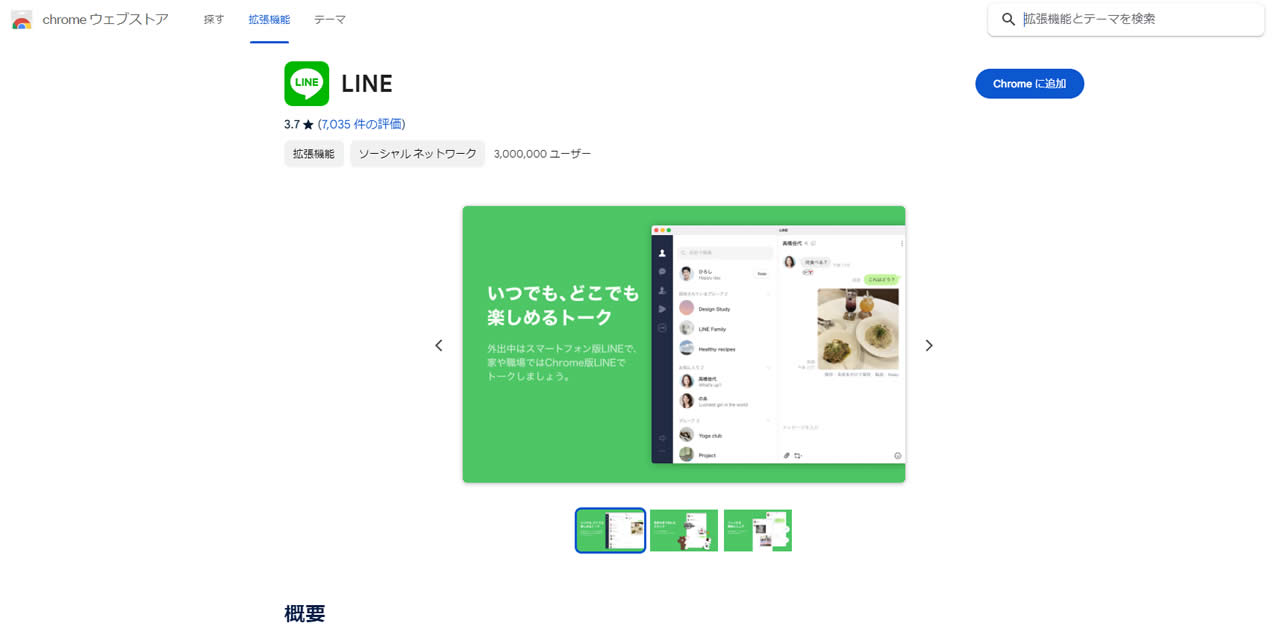
「LINE」を追加しますか?と確認画面が表示されますので「拡張機能を追加」をクリックします。

『「LINE」がChromeに追加されました』と表示され拡張機能がへの追加は完了です。
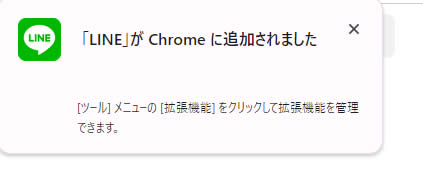
Chrome(ブラウザ)にLINEのアイコンが追加されます。
拡張機能はChromeの右上にある下記画像(四角い感じのアイコン)をクリックしますと拡張機能が表示されます。
表示された拡張機能から「LINE」をクリックするとログイン画面が表示されます!
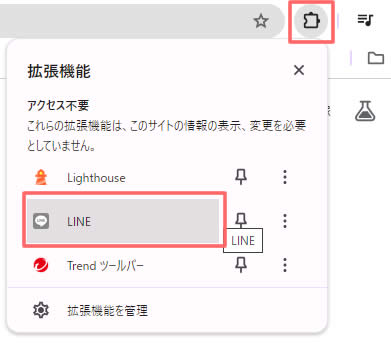
ここからいつでもLINEにログインすることができます。
ログイン画面が表示されましたらスマホアプリで登録しているメールアドレスとパスワードでログインを行えばパソコンでLINEを開くことができます!
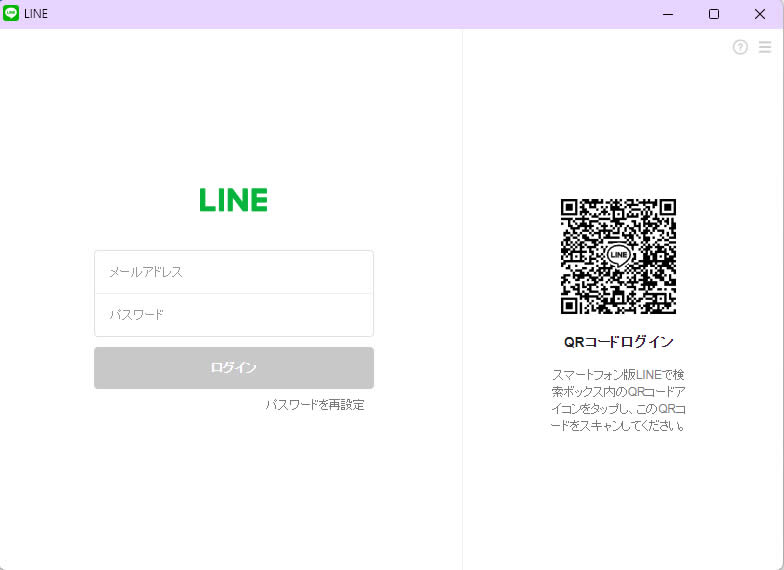
ブラウザChrome拡張機能でのLINEの追加方法は以上で完了です。
拡張機能でLINEを使う方法も簡単にできました。
LINE(ライン)を見るだけなのか、パソコンからも操作を行うのかなど用途に合わせて選んで使ってみましょう!
初心者の方でもとても簡単にパソコンでLINEを見ることができます。




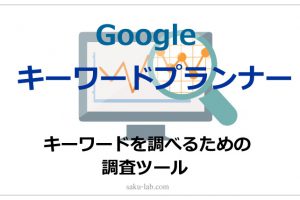











コメントを残す