目次
ロリポップサーバーでWordPress(ワードプレス)を簡単インストールする方法
今回はLOLIPOP(ロリポップ)サーバーにWordPress(ワードプレス)をインストールする方法を画像付きでご紹介。
ロリポップの「WordPress簡単インストール」機能を利用しますので、初心者の方でも簡単にWordPressをインストールできます。
※この記事はロリポップでWordPress(ワードプレス)を始める方向けの内容です。
事前準備
ロリポップサーバーを契約しておいてください。
ロリポップでドメイン設定(独自ドメインの紐付け)を完了しておいてください。
※WordPress簡単インストール機能を利用する場合は、事前にDB(データベース)の作成等の準備は必要ありません。
それでは、WordPress(ワードプレス)のインストールをはじめます!
WordPress(ワードプレス)のインストール
ロリポップサーバーにログインします
ロリポップサーバーの管理画面にログインします
【ユーザー専用ページ】ロリポップユーザー専用ページログイン
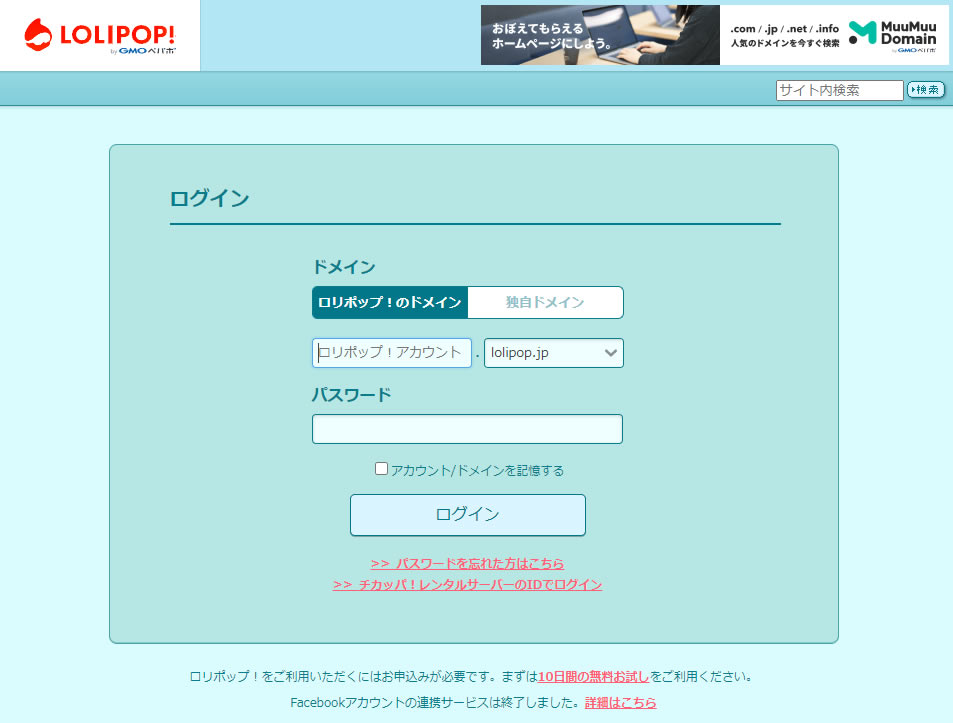
ログインしましたら管理画面の左側メニューにある「サイト作成ツール」項目にある「WordPress簡単インストール」をクリックします。
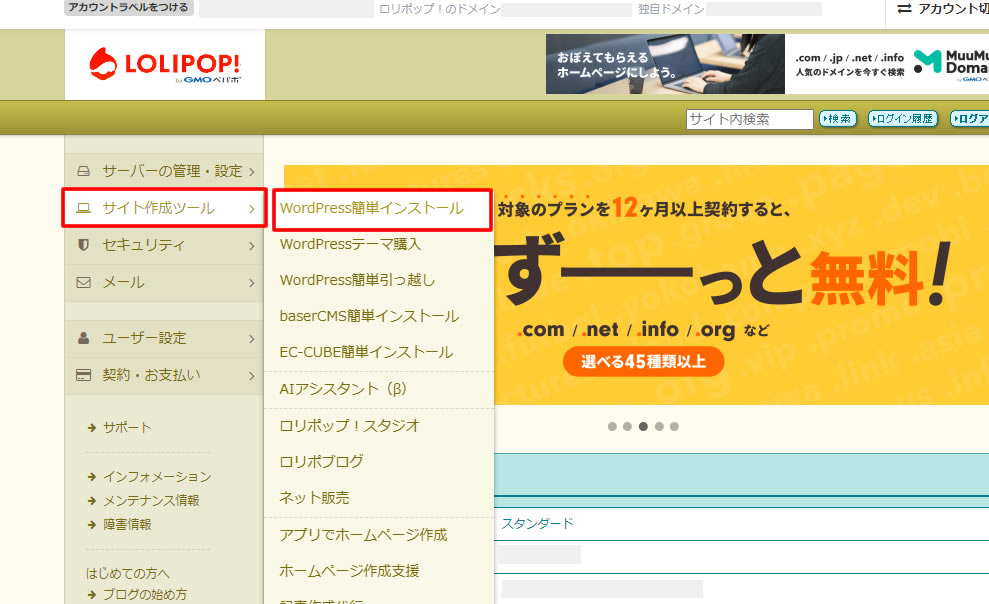
WordPress簡単インストール画面が表示されましたら、サイトURLやブログ名等を入力する画面が表示されますので、必要情報を入力します。
WordPressのインストール先・設定
WordPressをインストールするサイトURLを選択します。
サイトURL部分で「http://ドメイン名」/の後ろにある「 入力は任意です 」はサブデレクトリにワードプレスを設置したい場合のみ入力します。
※ドメイン名でブログをそのまま使いたい場合は「 入力は任意です 」のヶ所は未入力のままでOKです!
データベースは「新規自動作成」を選択します。
※データベースを作成している場合はそのデータベースを選択しても構いませんが、古いデータベースの場合は新規に作成した方が良いです!
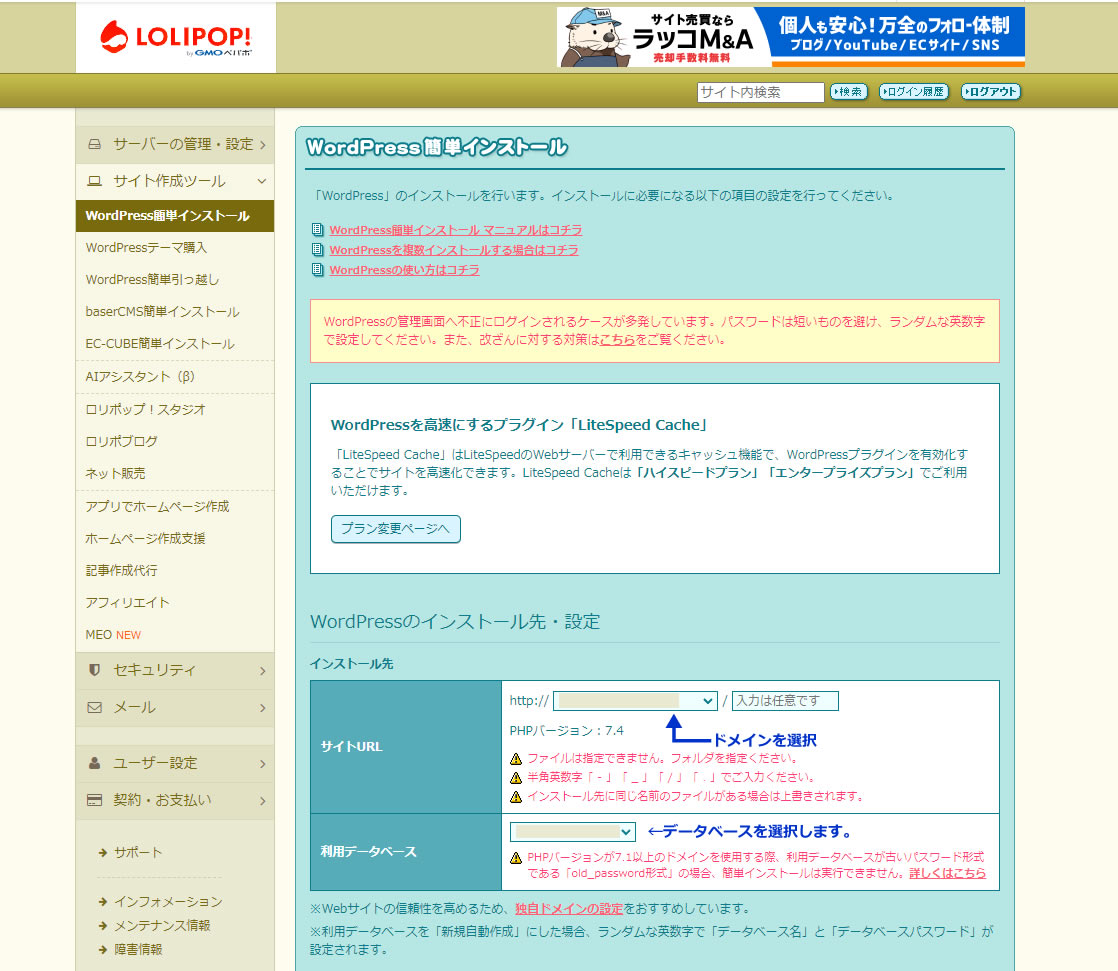
選択しましたら下にスクロースします。
WordPressの設定
ブログのタイトルやパスワード、ユーザー名などを入力します。
全ての入力が終わりましたら「入力内容確認」を選択します。
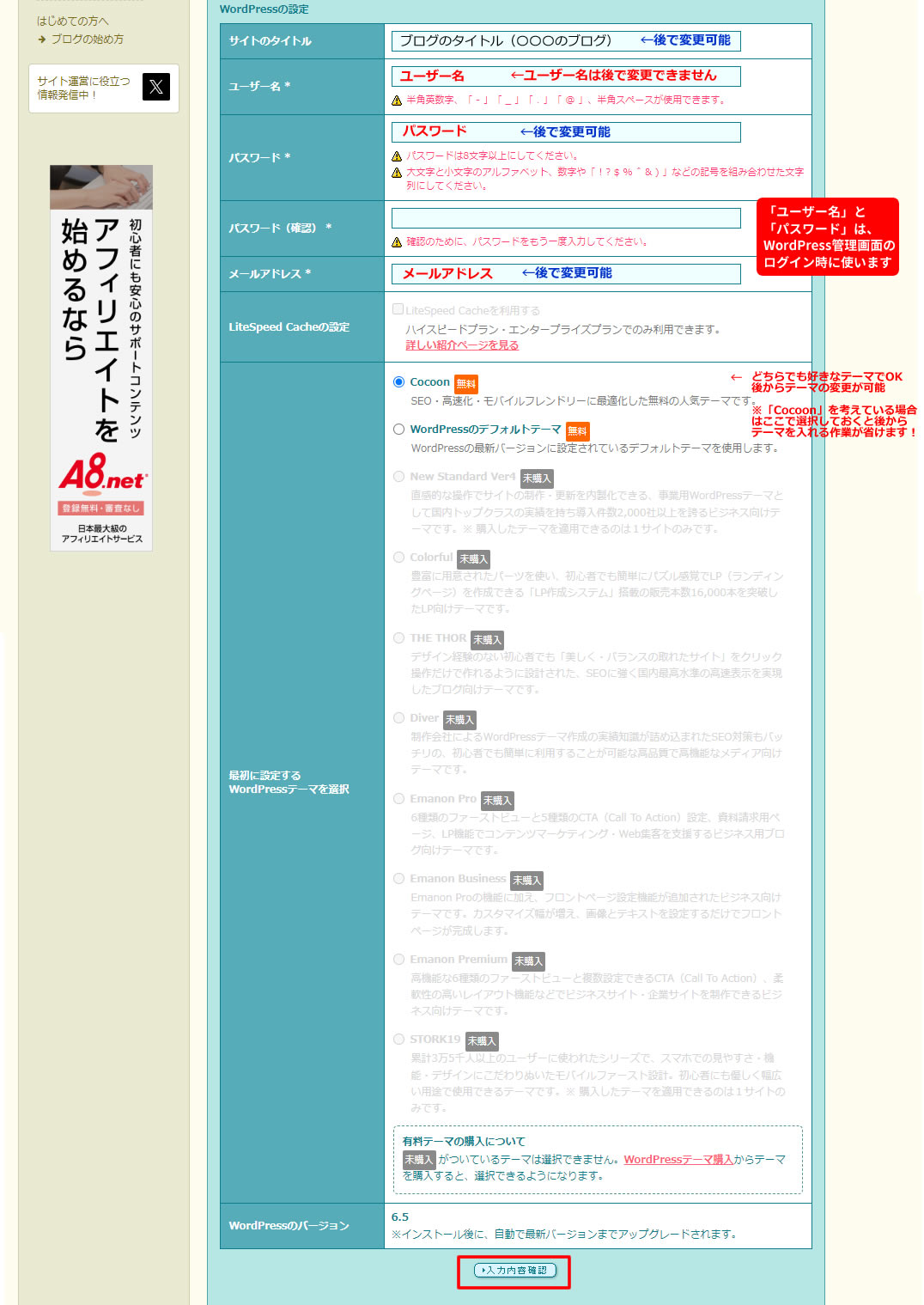
・サイトのタイトル:ブログ名を入力します(※あとから変更可能です)
・ユーザー名:ユーザー名を入力します (※変更できません)
・パスワード:パスワードを入力します(※あとから変更可能です)
・メールアドレス:メールアドレスを入力します(※あとから変更可能です)
・LiteSpeed Cacheの設定:※ハイスピードプラン以上の方向けのためそのままでOK
・最初に設定するWordPressテーマを選択:他のテーマなど、何か決まっていれば「WordPressデフォルトテーマ」を選択します。(後からテーマを追加することも可能)
・WordPressのバージョン:そのままでOK
全ての入力が終わりましたら「入力内容確認」をクリックします。
WordPressのインストール
確認画面が表示されましたら入力内容を確認します。
「インストール先のディレクトリに同じ名前のファイルがある場合は上書きされます。」の「承諾する」にチェックを入れ「インストール」をクリックします。
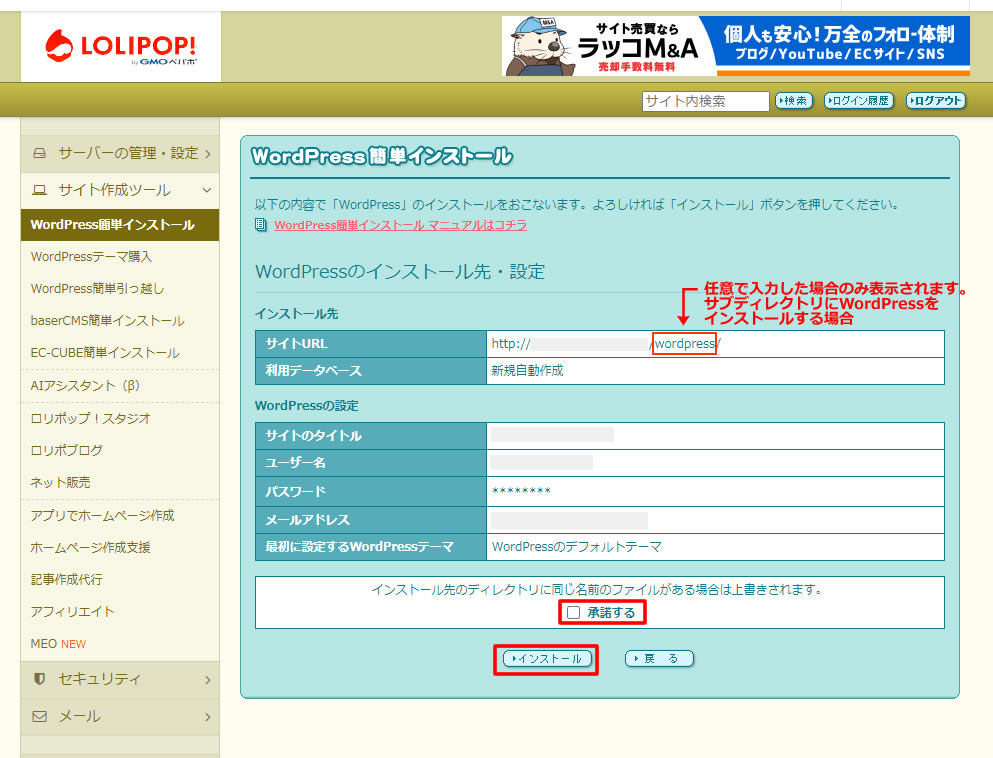
WordPressのインストール完了
「インストールしたWordPress」の画面が表示されましたらWordPressのインストールは完了です。
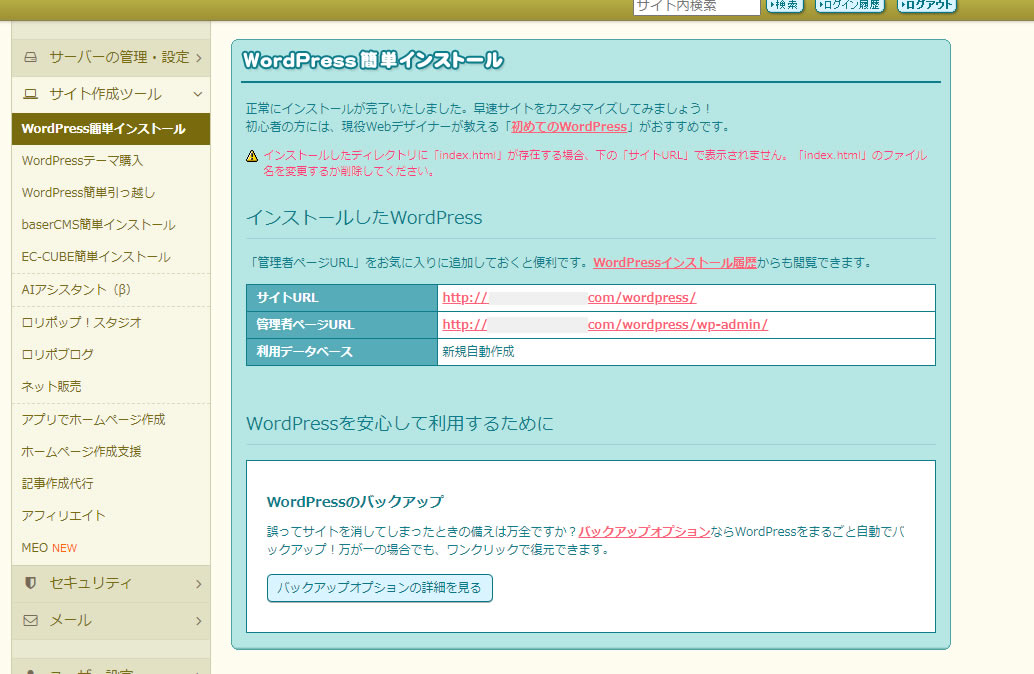
表示されたサイトURLを確認してみます。
WordPressデフォルトテーマでサンプルページが表示されていました!
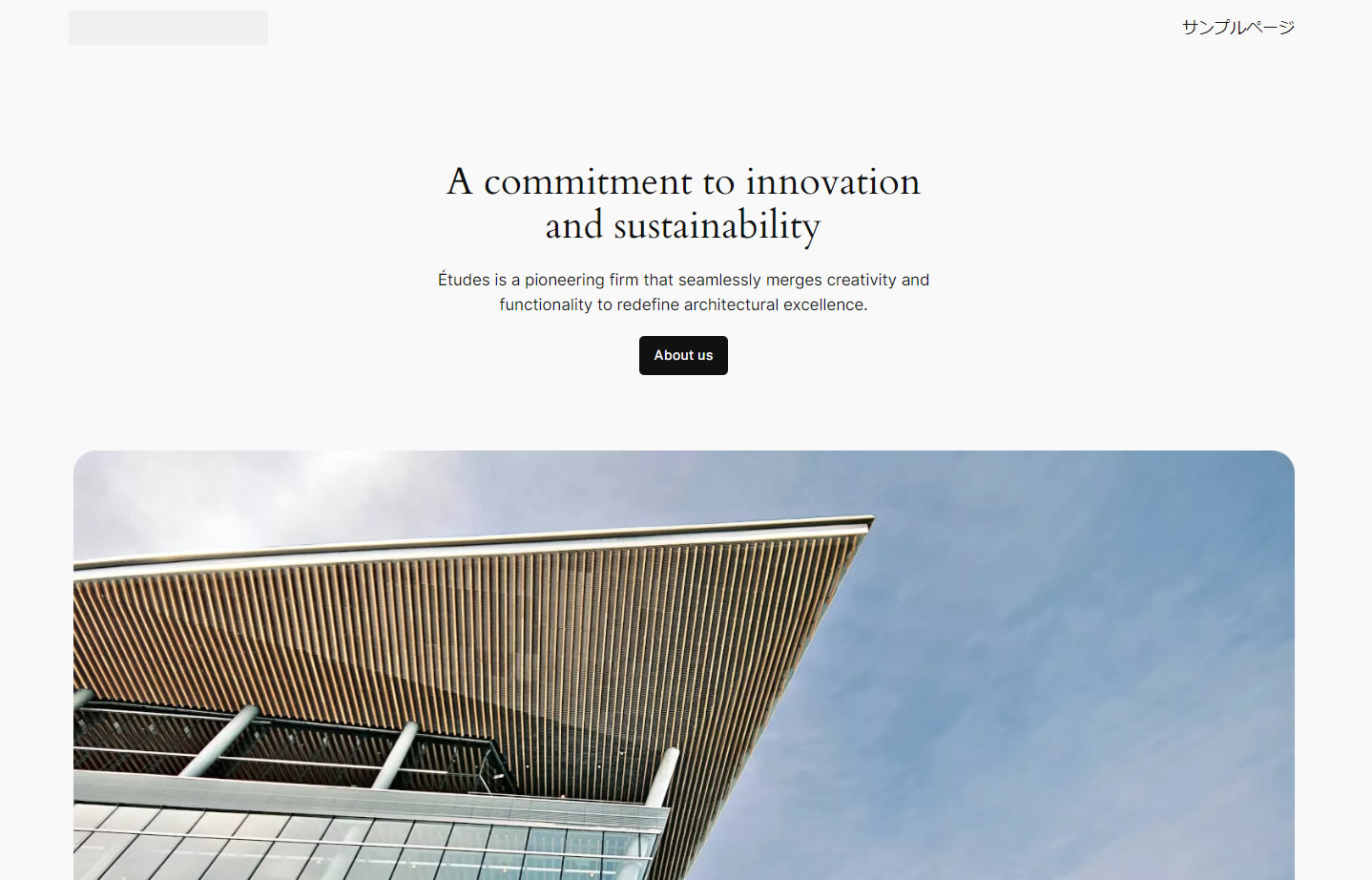
次に管理者ページURLからログインを行いWordPressのダッシュボードを確認してみます。
登録時に入力した「ユーザー名またはメールアドレス」と「パスワード」を入力しログインします。
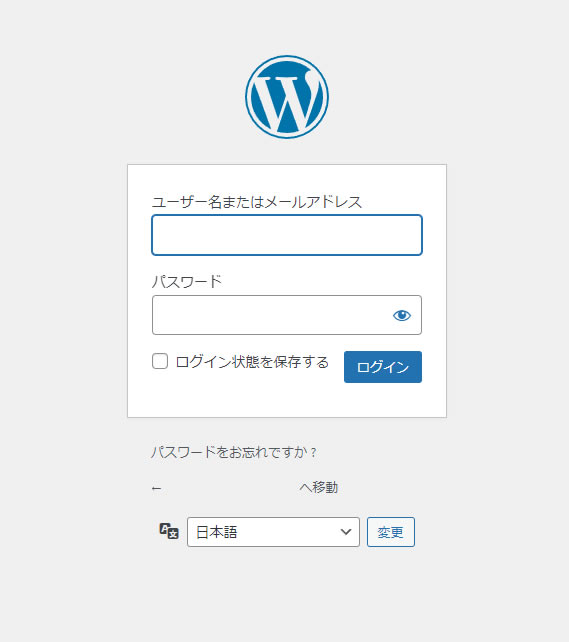
WordPressのダッシュボード(管理画面)にログインできました。
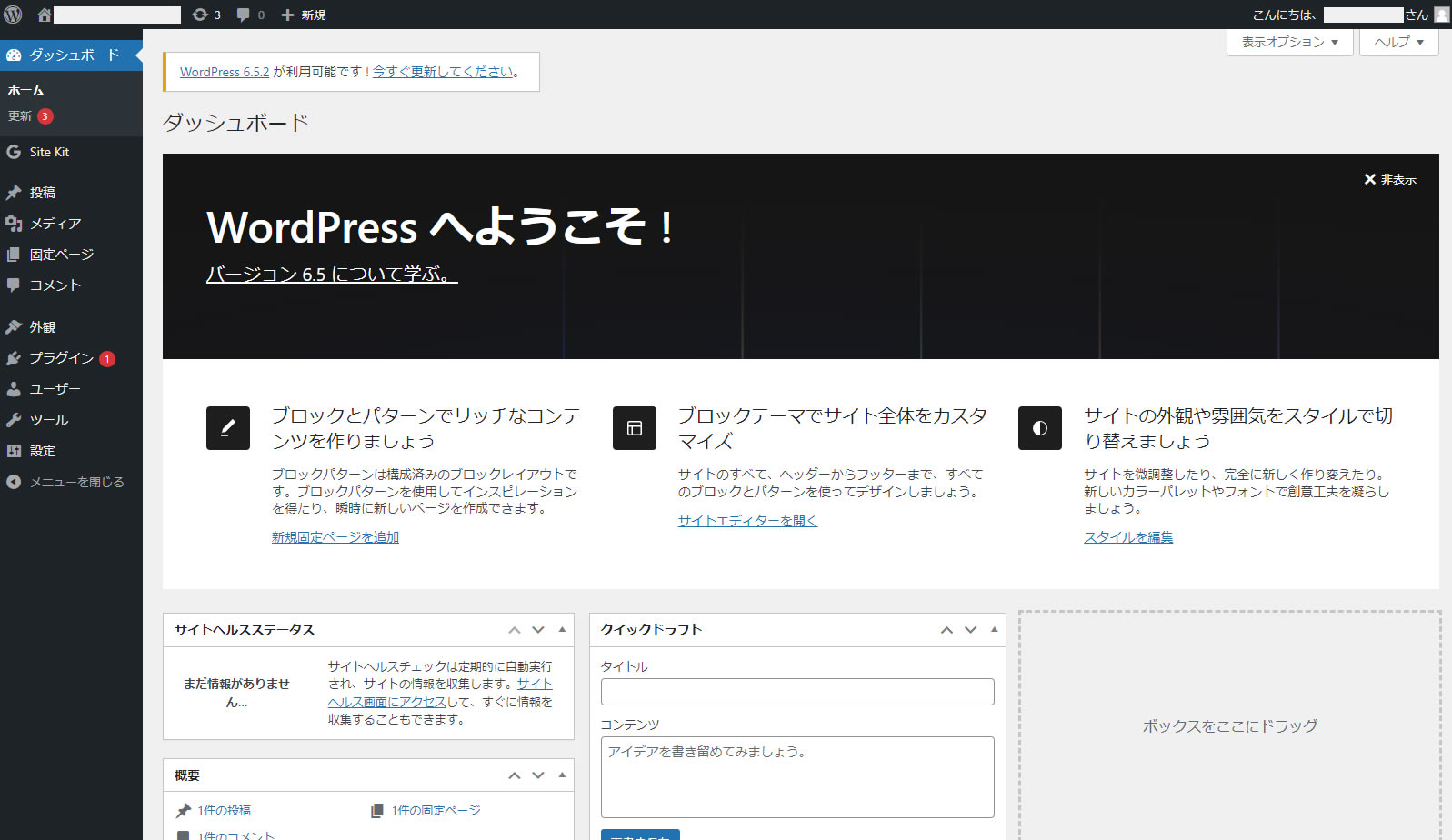
以上でロリポップサーバーでのWordPress(ワードプレス)簡単インストールは完了です。
本当にとっても簡単にWordPressをインストールすることができました!
WordPressのログイン画面のURLは忘れないように覚えておきましょう!
ログイン画面のURLを変更していない場合は、サイトURLの後ろに「/wp-admin/」を追加すればログイン画面が表示されます。
例 http://ドメイン名/wp-admin/
WordPressをインストールした後はそれぞれ各種設定などを行っていきましょう!
SSLの設定はこちらの記事を参考に!
▼▼ロリポップサーバーで無料SSLの申込み・設定方法▼▼










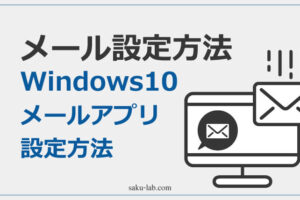






コメントを残す