今回は、常時SSLの設定やその他各種リダイレクト設定などを行う場合、新規「.htaccess」ファイルを作成し、記述の編集や追加を行う必要がありますが、エックスサーバーでは管理画面上で「.htaccess」の編集が可能ですので、編集方法をご紹介。
※こちらの内容は、エックスサーバー「サーバーパネル」で.htaccessの編集が可能な「.htaccess編集」機能を利用した内容となります。
目次
1.Xserver(エックスサーバー)の管理画面にログインします
Xserverアカウント(旧インフォパネル) ログインします。
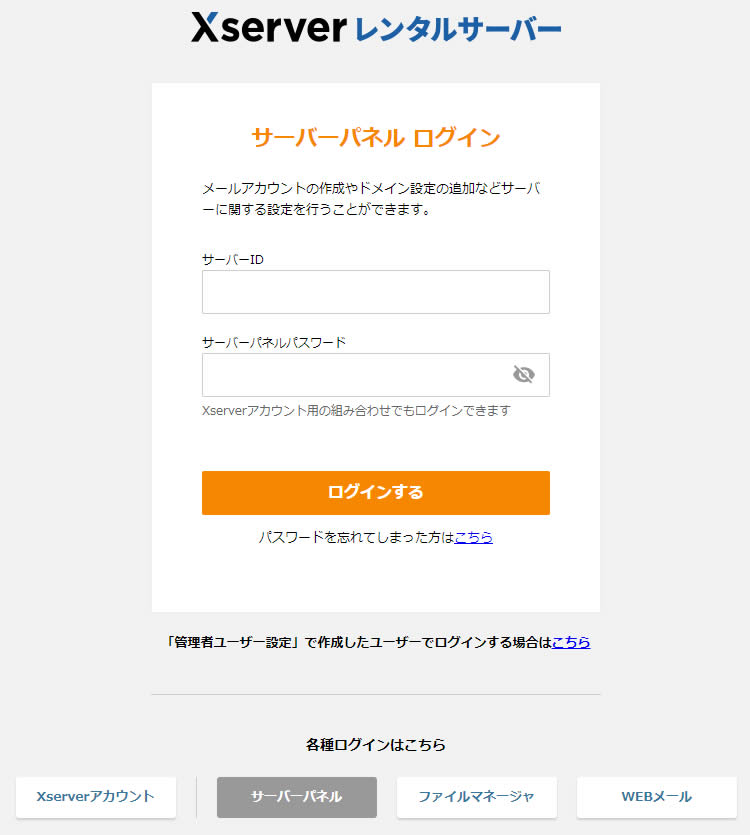
Xserverアカウント(サーバーパネル) はこちら
https://secure.xserver.ne.jp/xapanel/login/xserver/server/
2.「.htaccess編集」をクリックします
画面中央部の「ホームページ」項目の「.htaccess編集」をクリックします。
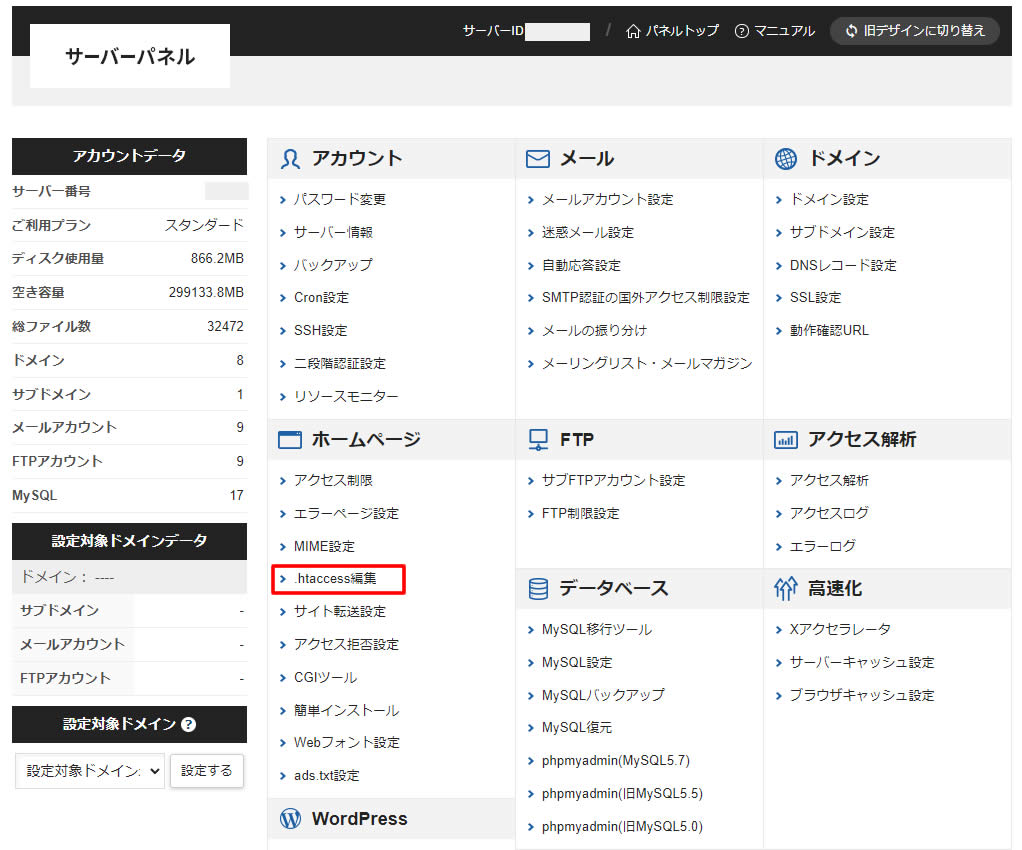
3.対象のドメインを選択します
ドメイン選択画面で.htaccessを編集する対象のドメインを選択します。
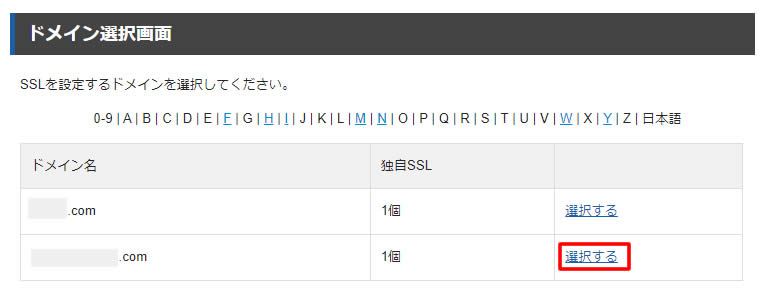
4.上部の「.htaccess編集」タブをクリックします
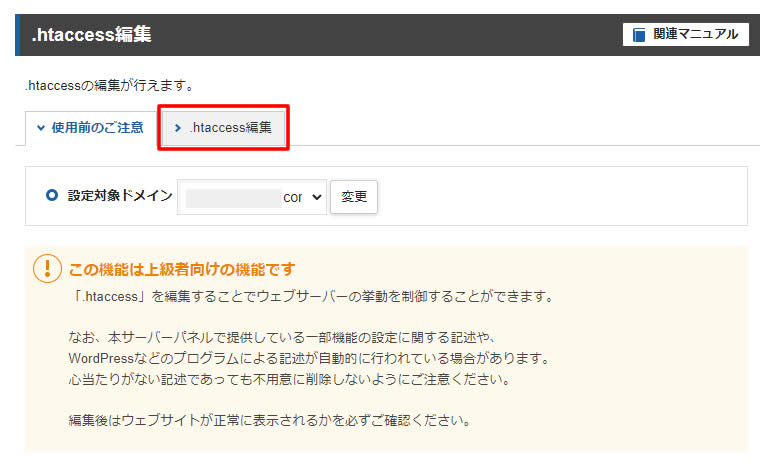
5.「.htaccess」の編集を行います
「.htaccess」と表示された部分に今回は例として「常時SSL用」の記述を追加します。
編集前の画面が表示されました。
(今回はWordPressサイトの「.htaccess」を開いたので情報が入っております。)
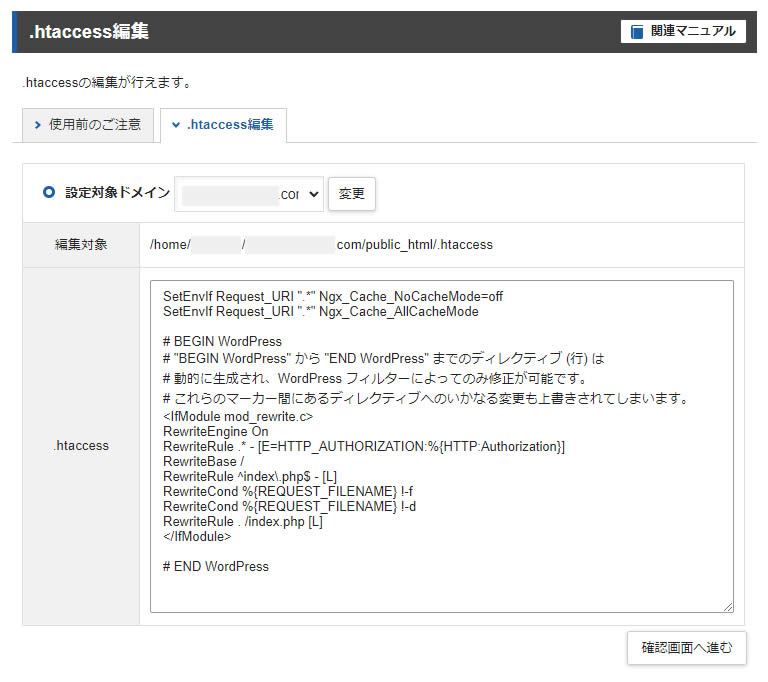
コードの追加、編集後は「確認画面へ進む」をクリック。
※情報が入っている場合、誤って消してしまわないように十分に気を付けて操作を行ってください。
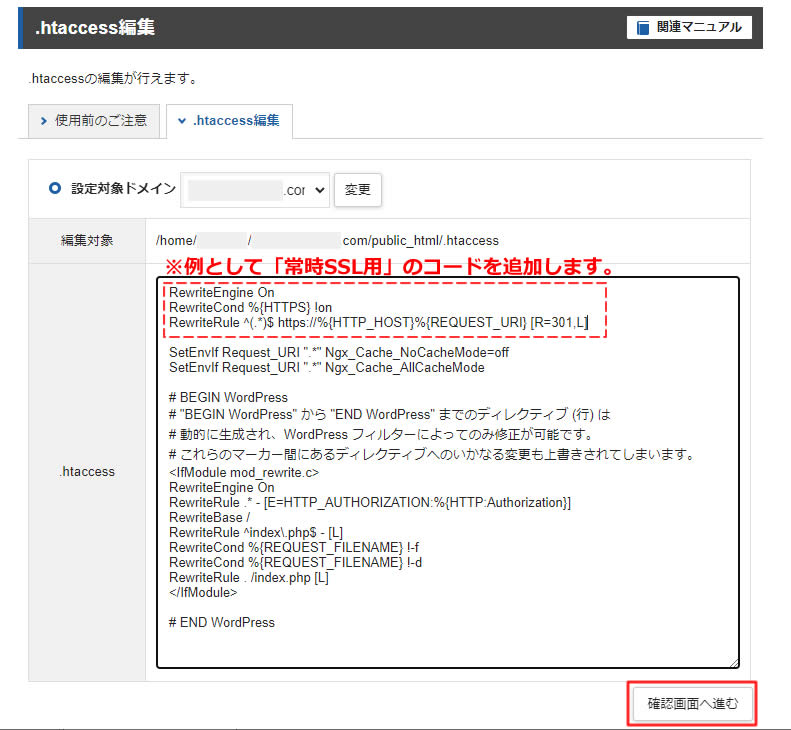
追記(2023/3/11)
WordPressの場合は「.htaccess」内に情報が記載されておりますが「# BEGIN WordPress 」の上に下記のコード(3行)を設置しておけば問題ありません。
※追加したコードの下に余白を1行開けておきましょう。
以下「常時SSL用(リダイレクト)」のコードです。
RewriteEngine On
RewriteCond %{HTTPS} !on
RewriteRule ^(.*)$ https://%{HTTP_HOST}%{REQUEST_URI} [R=301,L]
6.実行
確認画面で記述内容を確認します。
問題が無ければ「実行する」をクリックします。
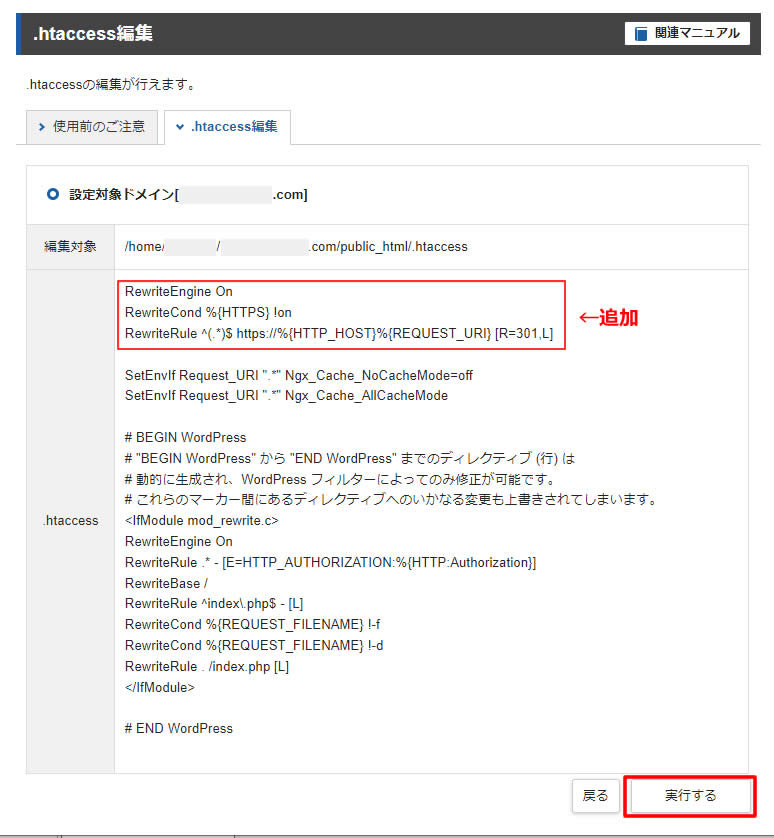
7.完了
画面が切り替わり「.htaccessの編集が完了しました。 」と表示されれば完了です。
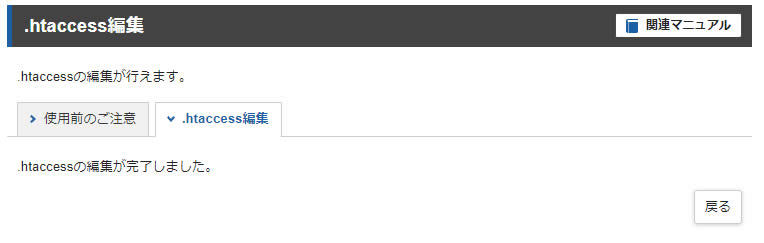
最後は設定した内容が.htaccessファイルに反映していることを確認しましょう。
また、webサイトが正しく表示されることも確認してください。

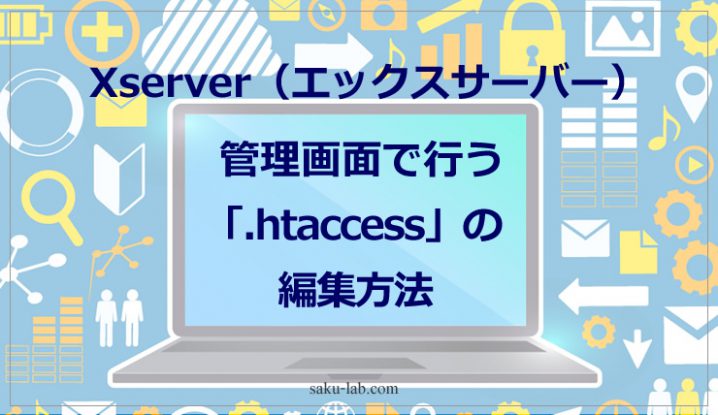














コメントを残す