今回はお名前.comで取得した独自ドメインを他社サーバーさくらインターネットの「さくらのレンタルサーバー」で使用する設定方法をご紹介。
さくらのレンタルサーバーが2022年2月16日に新サーバーをリリースし従来のサーバーより5倍速く、快適に利用できるようになりましたので、新コントロールパネル版の新しい画像に情報を更新しました。
参考にしてください。
さくらのレンタルサーバーをお勧めする理由として、以下のメリットがあります。
- 軽量で安定している
- 高速なSSD
- OSバージョンアップ等の対応
- マニュアルやサポートが丁寧
- ユーザーが多く情報が多い
- 安価(コストが安い)
- 初期費用無料
- 落ちにくい
- 老舗
おすすめする良いサーバーなら、どうしてさくらサーバーでドメインも取得しないのか…?
それは、ドメインの取得時の料金や更新料で違いがあります。
ドメインの取得で考えますとお名前.comのほうが断然安いです!(無料や1円などキャンペーンなどが多い)。
少しでもお得に!初期コストをお安く抑えることができますので、今回はお名前.comで独自ドメインを取得した方を対象に解説していきます。
それでは、ここから本題の設定を進めます。
目次
お名前.comで取得した独自ドメインをさくらインターネット「さくらのレンタルサーバ」に設定
※既にお名前.comで取得済みのドメインをさくらのレンタルサーバーに設定します。
1.さくらインターネットサーバーコントロールパネル画面を開きます。
さくらサーバーの新コントロールパネルにログインします。(ログイン情報をご準備ください。)
https://secure.sakura.ad.jp/rs/cp/
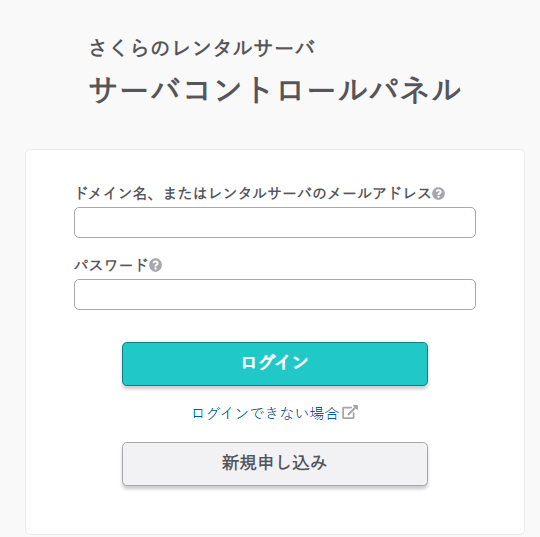
ドメイン名、または初期ドメインを入力します。
※この初期ドメイン名とは、さくらインターネットを契約した時に決めた初期ドメイン「●●●.sakura.ne.jp」です。※申込み時のメールでも確認できます。
あとは、サーバパスワードを入力し「ログイン」をクリックします。
2.ドメイン/SSL項目の「ドメイン/SSL」を開く
コントロールパネルにログインしましたら、左側メニューより「ドメイン/SSL」項目から「ドメイン/SSL」をクリックします。
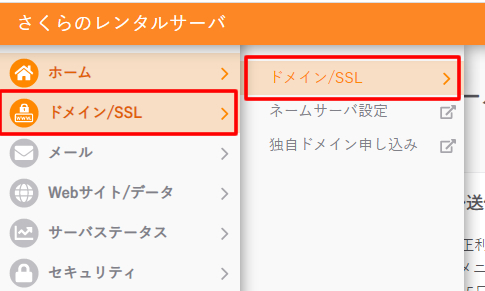
3.「ドメイン新規追加」をクリック
ドメイン/SSL のページが表示されましたら「ドメイン新規追加」をクリックします。
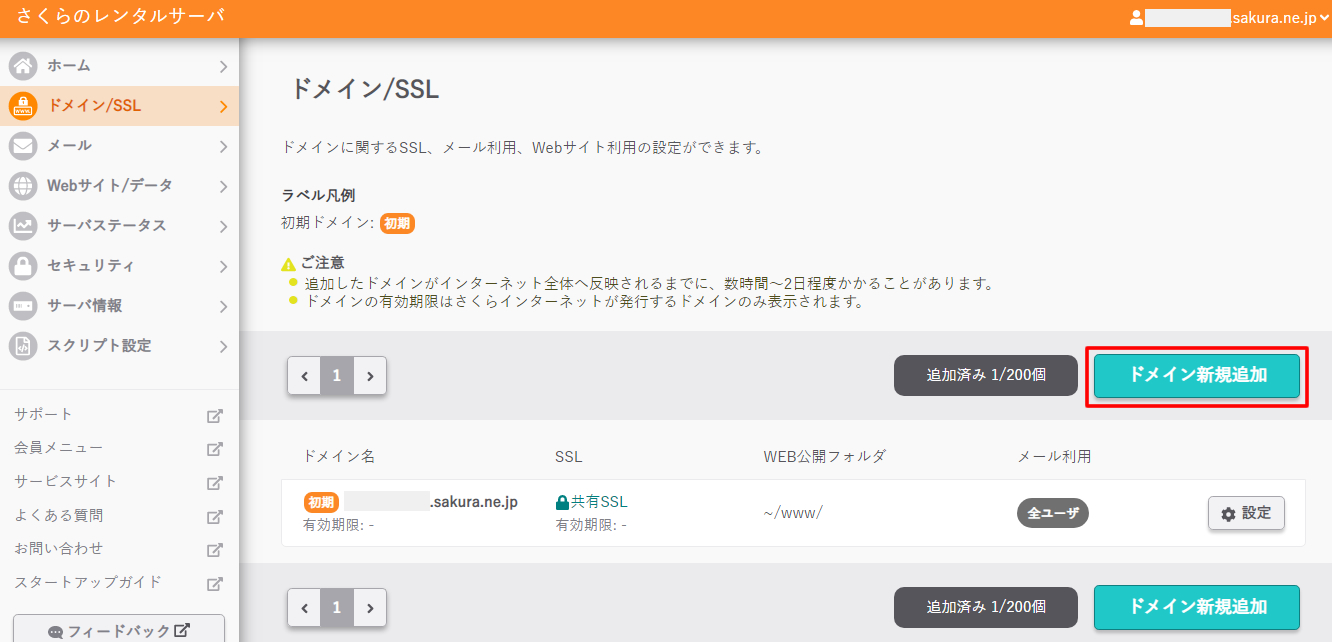
4.他社で取得したドメインを移管せずに使う
ドメインを新規追加の画面が表示されましたら、画面を下にスクロールします。
今回はお名前.comで取得したドメインを管理はお名前.comのまま利用しますので「他社で取得したドメインを移管せずに使う」で「追加」をクリックします。
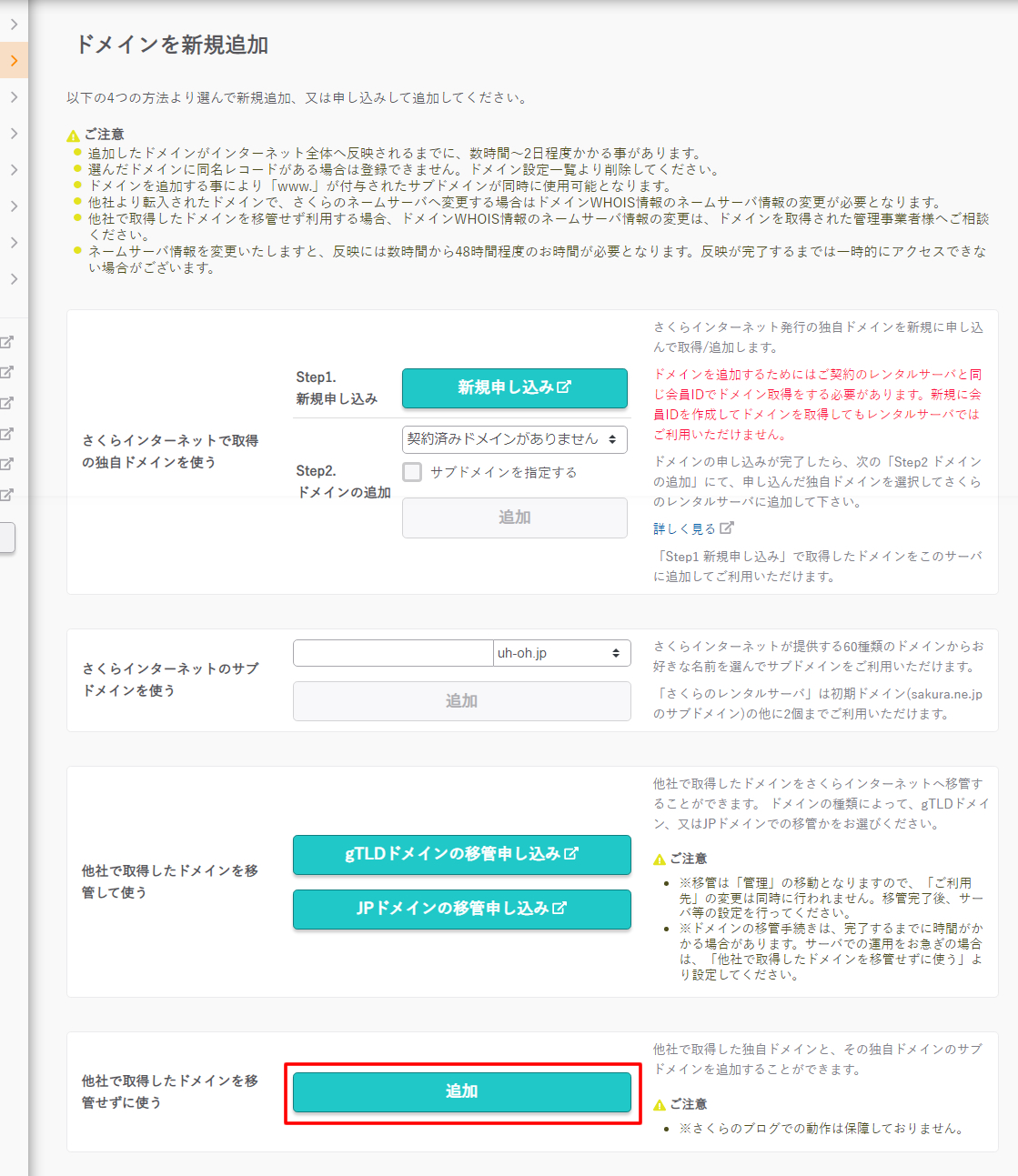
※サーバーのお試し期間中は利用することが出来ません。ただし、入金確認後はお試し期間中でもご利用可能です。
※移管をして使う場合は「他社で取得したドメインを移管して使う」になりますが、ドメインの管理がお名前.comからさくらサーバーに移管をおこなう「移管の申込み」となりますので、この場合は、管理者に相談しよく考えてから行うようにしましょう。
5.他社で追加した独自ドメインの追加
「他社で取得した独自ドメインの追加」部分にドメインを入力します。
ドメインを入力後右側の「追加」をクリックします。
※「www.」は不要です。
※スペル等間違いが無いようにご注意ください。
※ネームサーバー1、ネームサーバー2の情報のメモを取っておきましょう。
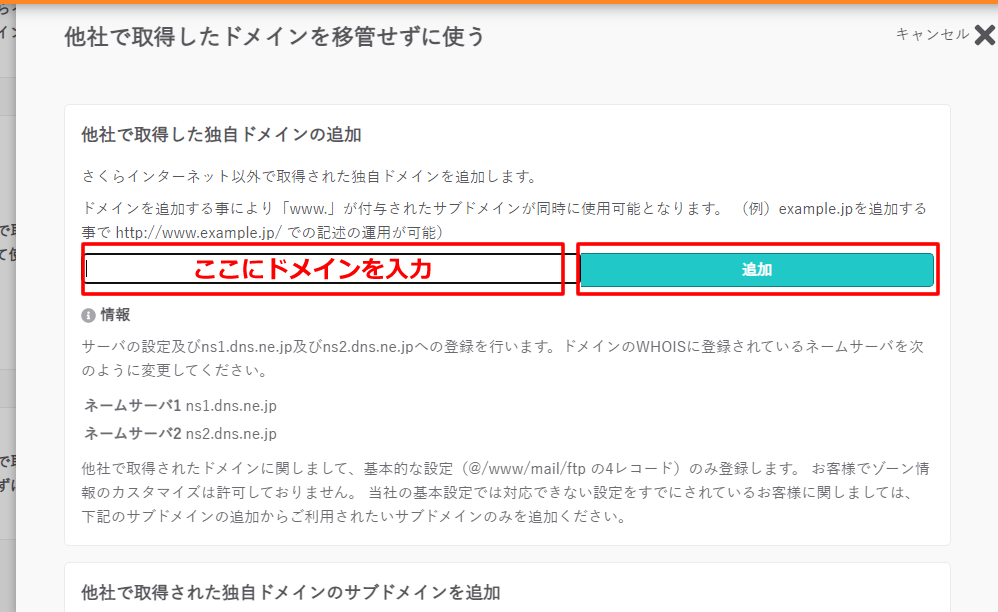
6.追加したドメイン情報の確認
「ドメイン/SSL」の画面に戻りますので「追加したドメイン名」が間違っていないか確認しましょう。
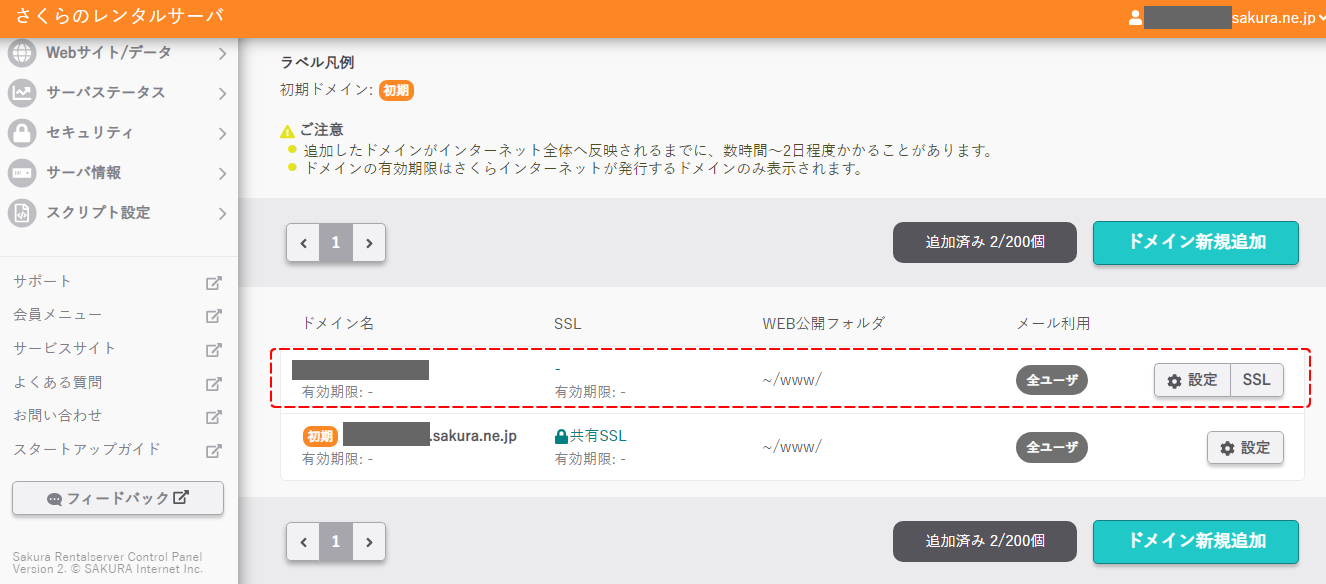
7.ドメイン新規追加の完了
以上でドメインの追加は完了です。
※追加したドメインがインターネット全体へ反映されるまでに、数時間~2日程度かかる場合があります。
右側にある「設定」ボタンからドメインの基本設定情報を確認する事ができます。
「設定」をクリックして基本設定の内容を確認しましょう。
※SSLを利用しないとなっておりますが、別途設定しますので今はこのままでOKです。
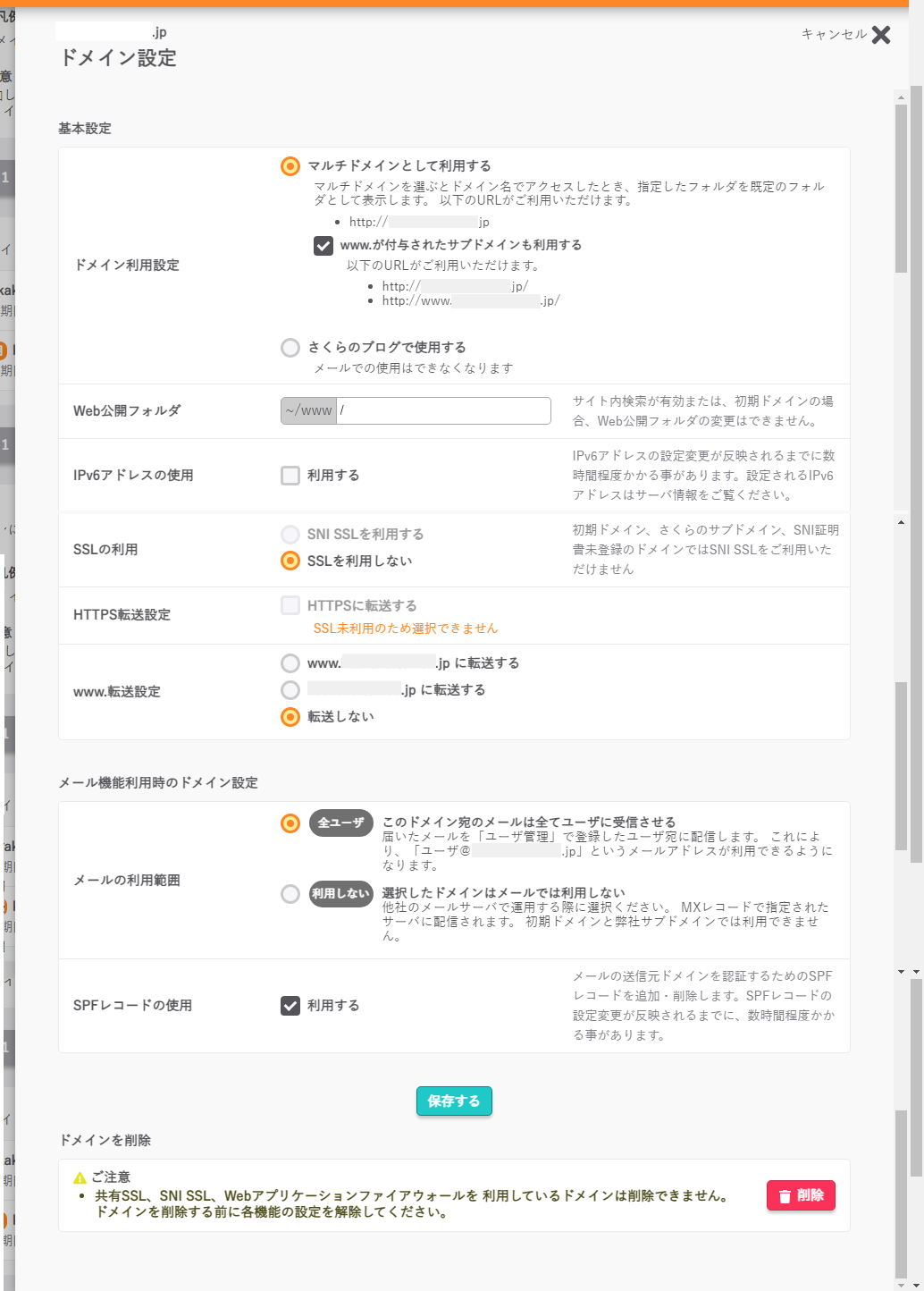
ドメイン利用設定では、通常では「マルチドメインとして使用する」にチェックが入っていればそのままで問題ありません。
Web公開フォルダでは、今回追加した以外で、今後複数のホームページやブログなどいくつかのドメインを管理する場合は、どのドメインがどのフォルダに入っているかわからなくなってしまわないように、ドメイン用のフォルダ(部屋)を指定します。
フォルダ名を指定する場合、「/」の後から「/」を消さないようにフォルダ名を記入します。
例:/domein-name や 例:/saku-lab (saku-labの場合)
例)
今回ドメイン名「saku-lab.com」を追加した場合でたとえますと、Web公開フォルダの部分は『【~/www】/saku-lab.com 』というように入力し、FTPサーバーでも同様の場所にフォルダを追加します。
FFFTPで追加したイメージ画像です。
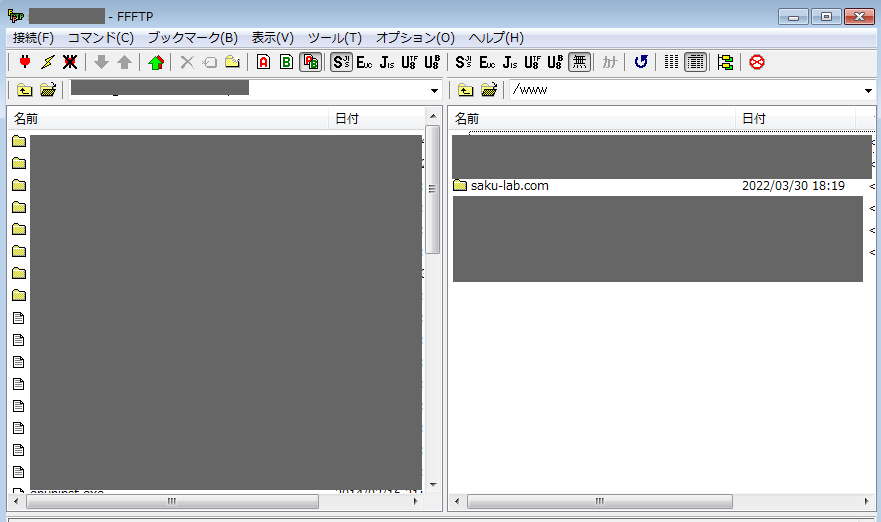
※今回取得したドメインのみで、特に今後追加する予定が無ければ、初期状態に入ってる「/」(そのまま)のみのままで設定などは必要ありません。
8.ドメインの基本設定完了
ドメインの基本設定の完了です。
※先程ドメインの基本設定部分でWeb公開フォルダを指定した場合、そのフォルダを追加しなければなりません。
FTP等を使いフォルダの新規作成を忘れずにおこなってください。
サーバーコントロールパネル ホームにあるショートカットの「ファイルマネージャー」ボタンや、左メニューの「Webサイト/データ」項目内にある「ファイルマネージャー」でもFTPソフトと同じ処理をすることができます。
サーバーコントロールパネル ホームにあるショートカットの「ファイルマネージャー」ボタン
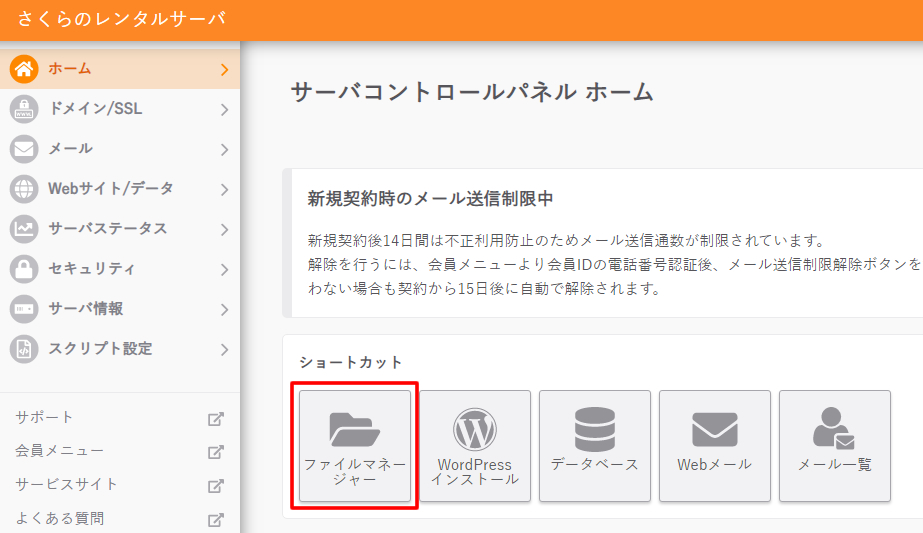
左メニューの「Webサイト/データ」項目内にある「ファイルマネージャー」
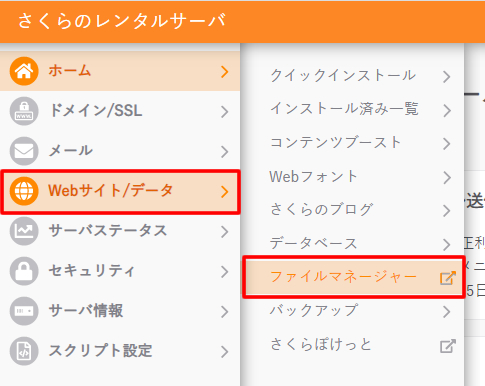
以上でお名前.comで取得した独自ドメインを、さくらインターネット「さくらのレンタルサーバ」で使用するための設定は完了です。
反映まで少し時間をおいてから確認してください。
必要に応じて下記の「9.SSLの設定」を行いましょう。
9.SSLの設定
SSLの設定を行います。
今回行うSSLの設定は、「さくらサーバーのコントロールパネル」から、無料のSSL(Let’s Encrypt)の利用設定を行う方法となります。
詳しい設定方法は下記の記事を参考に設定してください。
【さくらサーバーで無料のSSL(Let’s Encrypt)を利用する場合の設定方法の記事】
以上で独自ドメインの設定からSSLの設定方法までの開設は完了です。
新コントロールパネルになる前の旧コントロールパネルでのドメイン追加の操作よりも、とても簡単に独自ドメインを追加することができました。
初心者の方でも簡単にお名前.comでお得に取得した独自ドメインをさくらのレンタルサーバーで利用することができますので、設定方法を参考にしてください。















コメントを残す