今回は、さくらインターネットのサーバー(さくらサーバー) にWordPress(ワードプレス)をインストールする方法を新コントロールパネルの画像付きでご紹介。
さくらサーバーの「クイックインストール」を利用しますので、初心者の方でも簡単にWordPressをインストールすることができます。
さくらのレンタルサーバ
![]() を利用した方向けの内容となります。
を利用した方向けの内容となります。
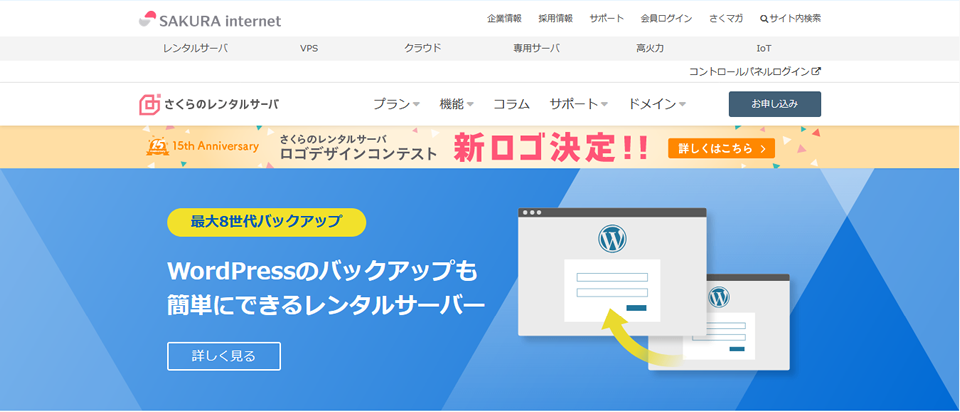
目次
WordPress(ワードプレス)のインストールをはじめます!
さくらサーバーのコントロールパネルにログインします。
ドメイン名とパスワードでログインします。
さくらのレンタルサーバ「サーバコントロールパネル」
https://secure.sakura.ad.jp/rscontrol/
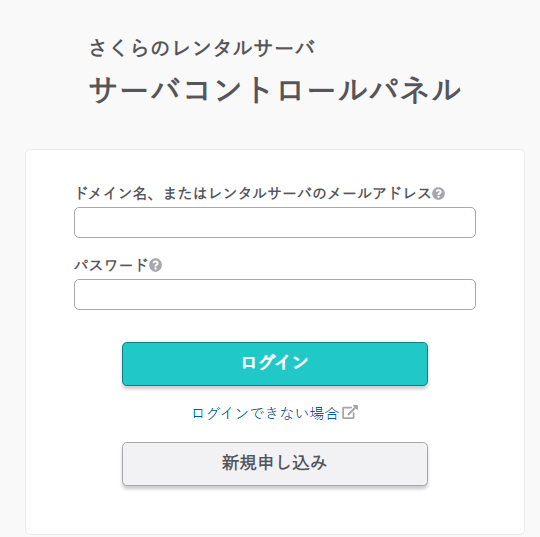
※さくらインターネットのコントロールパネルは2021年2月に新コントロールパネルに移行されましたので、現在の新サーバコントロールパネルでの設定方法です。
ログインしましたらサーバコントロールパネルのホーム画面が表示されます。
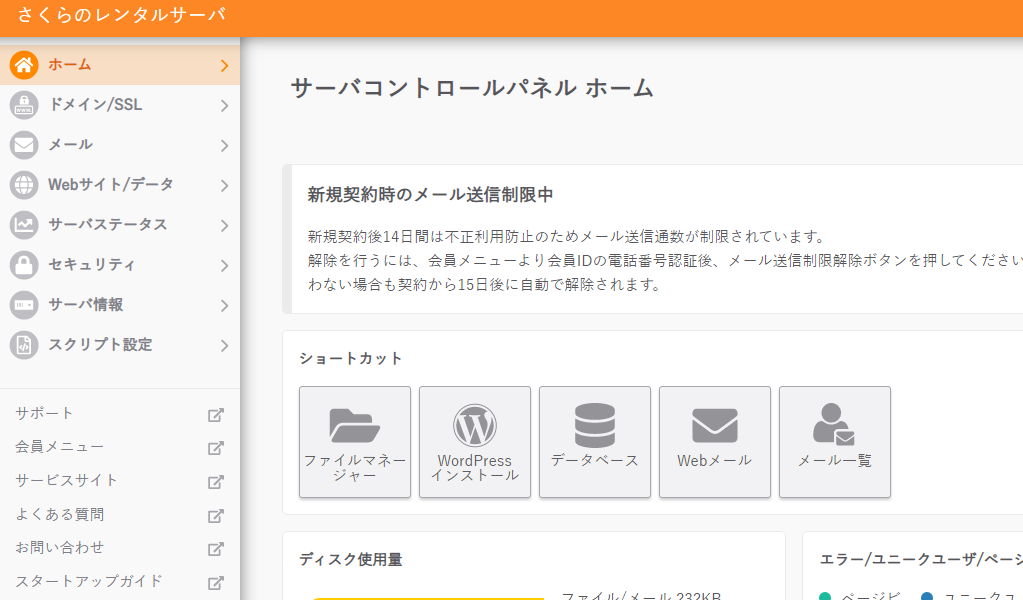
WordPressのクイックインストール
さくらサーバーで準備している「クイックインストール」機能を使ってWordPressをインストールしていきます。
サーバコントロールパネルが表示されましたら左側メニュー「Webサイト/データ」項目から「クイックインストール」をクリックします。

「クイックインストール」ページが開きましたら「ブログ(Wordpress)」の「新規追加」をクリックします。
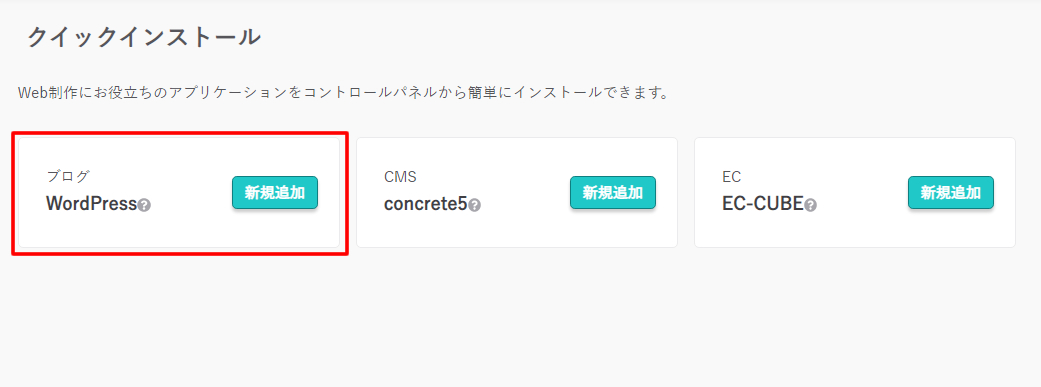
WordPressインストールの画面が表示されましたらそれぞれ情報を入力します。
入力や選択が必要な項目を入力していきましょう。
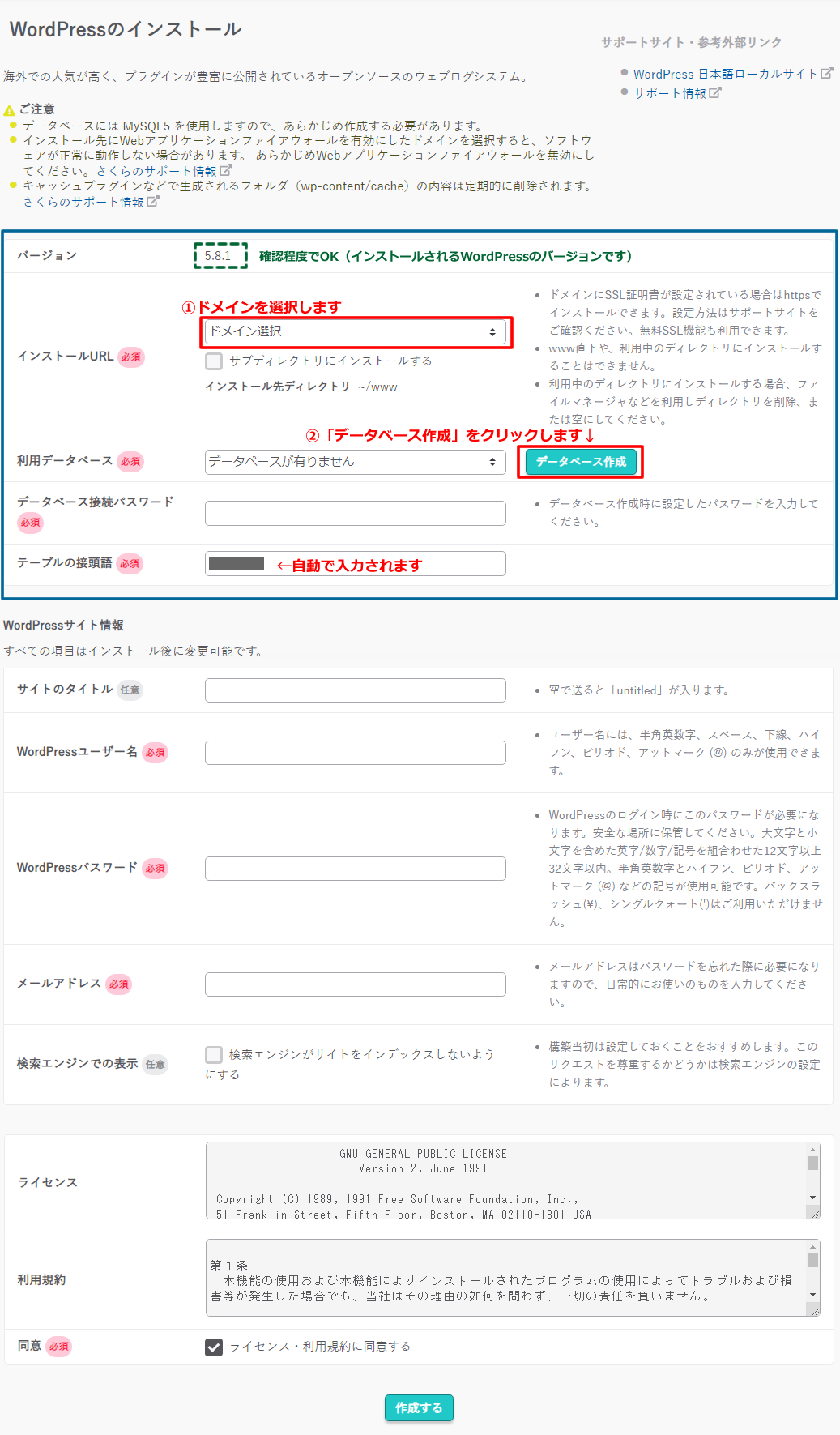
インストールURLとデータベースの作成
まずは、上記画像の青枠部分でインストールURLの選択とデータベースの作成を行います。
『バージョン』の項目はインストールされるWordPressのバージョンが表示されます。
このままでOKです。
画像①のインストールURLでドメインを選択します。
※サブディレクトリにインストールする場合はサブディレクトリにチェックを入れます。
サブディレクトリ名を入力する時はチェックを入れると入力欄が表示されますのでサーバー内設置させたい場所のフォルダ名を入力します。
例として解りやすいように「wp」というフォルダ名の場合です。
「wp」というフォルダの中にWordpressをインストールしたい場合は「wp」と入力します。
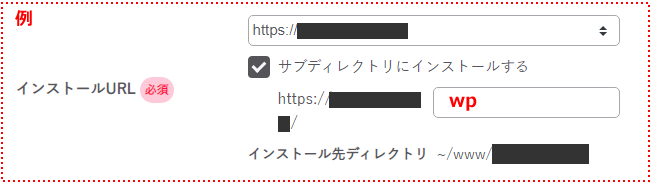
次に画像②利用データベースの箇所で、まだ「データベースがありません」と表示されてますので「データベース作成」をクリックしデータベースを作成します。
※WordPressはデータベースを利用しますので、インストールの前にデータベースの作成が必要となります。
※データベースを先に作成していた場合は作成したデータベースを選択します。
データベース新規作成画面が表示されます。
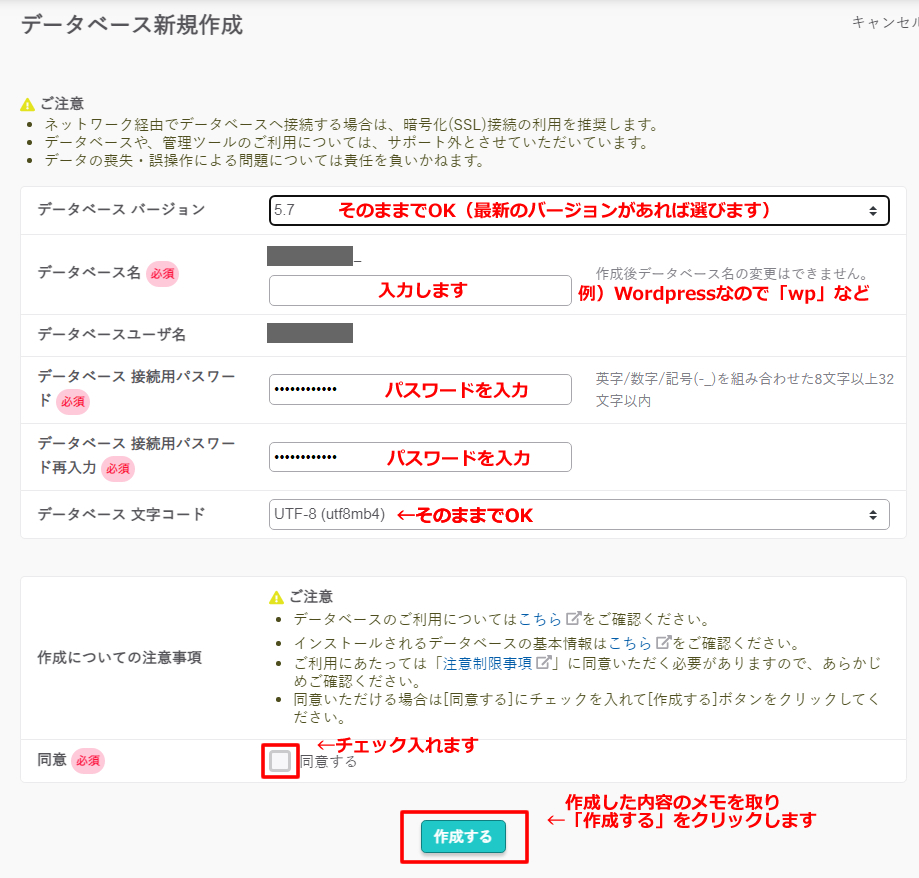
作成した情報はメモを取っておきましょう。
【データベース バージョン】
最新のバージョンがあれば最新のバージョンを選びましょう
【データベース名】
データベース名は作成後変更できません。
あまり深く考えすぎず解りやすいデータベース名にしましょう
【データベース パスワード】
英数/数字/記号(-_)を組み合わせた8文字以上32文字以内で作成しましょう
【データベース文字コード】
表示されている「UTF-8(utf8-mb4)」のままでOKです
データベースが作成されると画面が戻り利用データベース名の所に作成したデータベースが選択されます。
作成したデータベース接続パスワードを入力します。

※テーブルの接頭語はそのままでOKです。
WordPressサイト情報
ここからは、WordPressサイト情報の作成を行います。
WordPressの作成に必要な情報を入力します。
「サイトのタイトル」・「ユーザ名」・「パスワード」・「メールアドレス」を入力します。
※ここで入力した内容全て後から変更可能ですのであまり考えこまずに進めましょう。
※「ユーザ名」と「パスワード」はWordPressのログイン時に入力する情報となります。
入力が終わりましたら「 WordPressをインストール」をクリックします。
※「検索エンジンでの表示」ですが、チェックを入れると検索エンジンで検索された際に表示されなくなります。
作成中で検索されたくない場合はチェックを入れておき、サイトやブログがある程度完成した時にチェックを外しても良いと思います。(※Wordpressの管理画面でいつでも変更可能です)
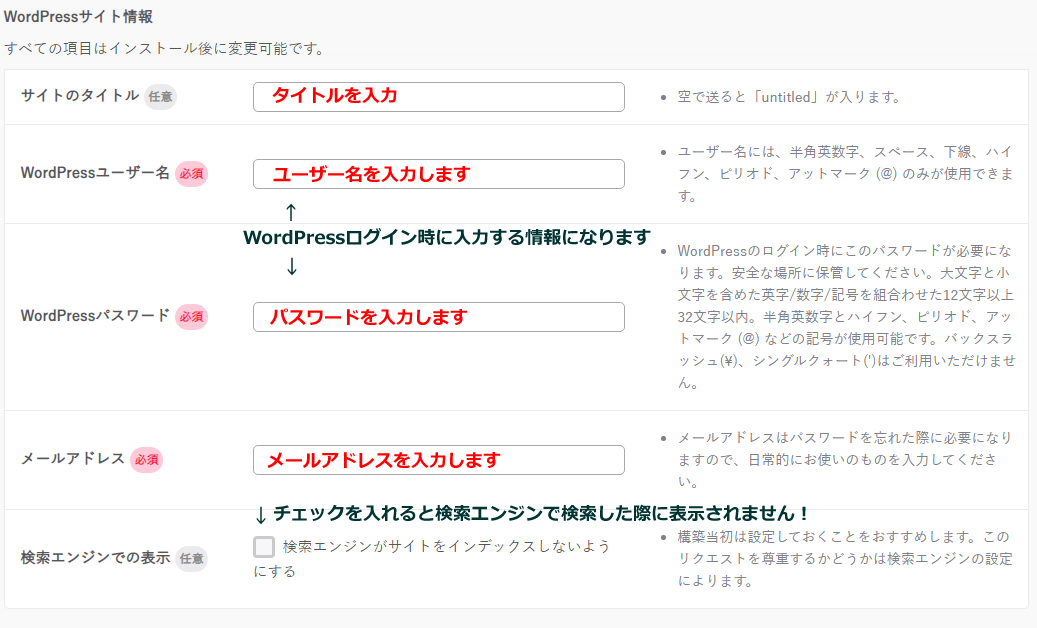
入力が完了しましたらメモを取っておきましょう!
最後に、ライセンス・利用規約に同意するにチェックを入れます。
内容を確認し「作成する」をクリックします。(ここからWordPressのインストールが始まります)
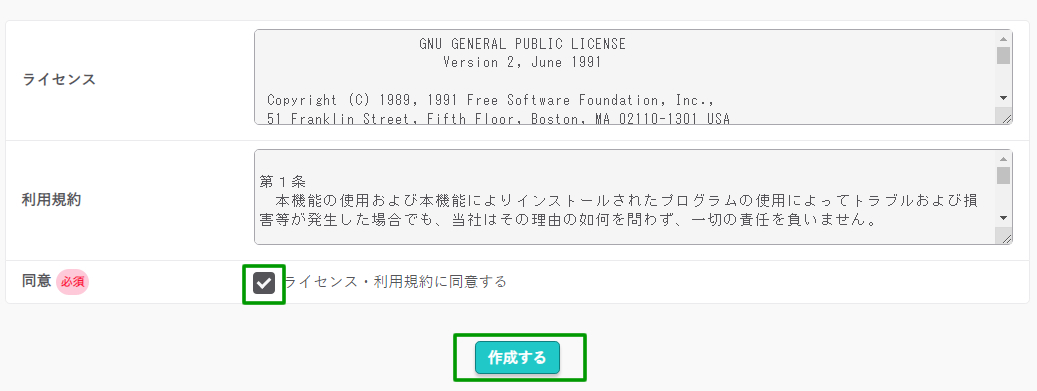
インストールが終わると、「インストール済みパッケージ」のページが開きます。
以上で、WordPressのインストールは完了です!
管理画面URLに表示されているURLが管理画面(ダッシュボード)のURLになりますので、こちらもメモを取っておきましょう。

WordPressにログイン
それでは、Wordpressにログインし管理画面(ダッシュボード)を開いて見ましょう!
先ほど、WordPress設定画面で入力した『ユーザー名』と『パスワード』の情報でログインします。
独自ドメインの場合
https://◯◯◯◯◯.com/wp-admin/
サブディレクトリが「wp」の場合
https://◯◯◯◯◯.com/wp/wp-admin/
さくらのサブドメインの場合
https://◯◯◯◯◯.sakura.ne.jp/wp/wp-admin/
※ちなみに「wp-admin」の箇所が「wp-login.php」になっても開きます。
例)https://◯◯◯◯◯.com/wp-login.php ←表示されます。
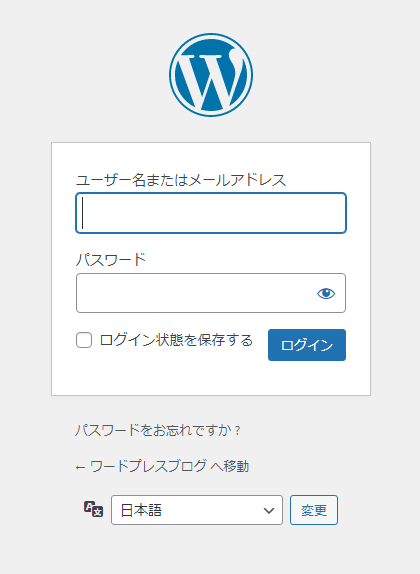
WordPressの管理画面(ダッシュボード)を開く
ログインするとWordPressのダッシュボード(管理画面)が開きます。
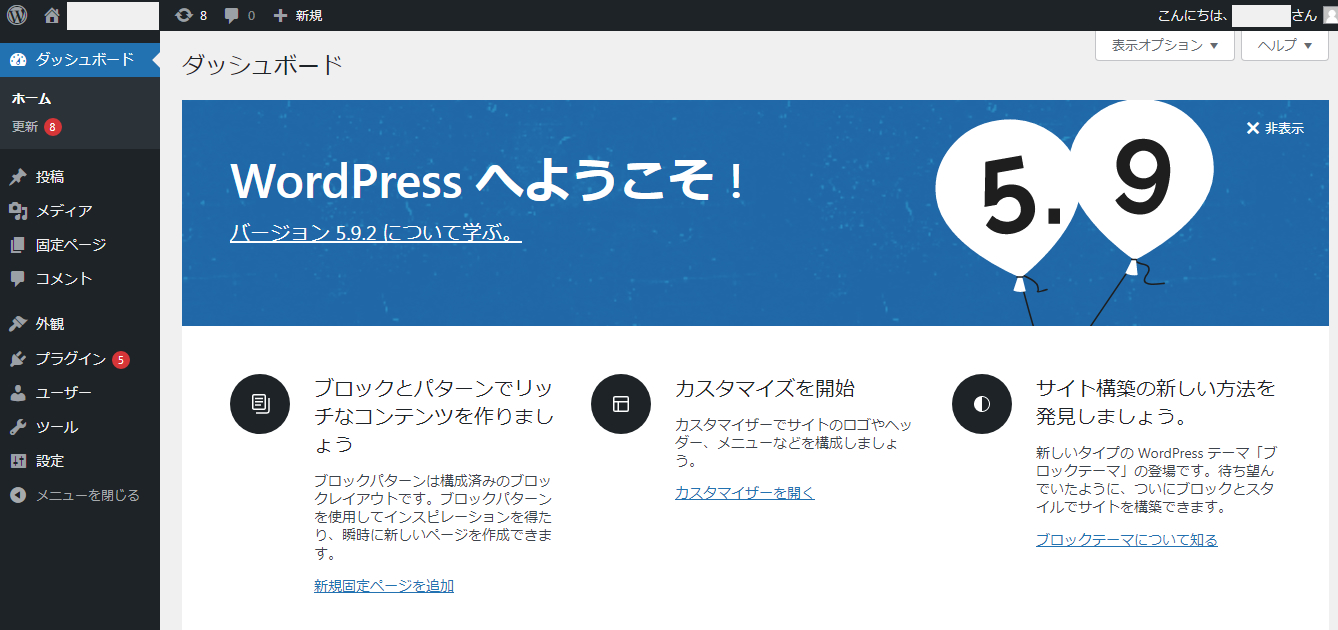
サイト(ブログ)の表示
現時点でどのように見えるか、表示されてるかを確認します。
管理画面の左上にある「サイト名」をクリックし「サイトを表示」をクリックします。
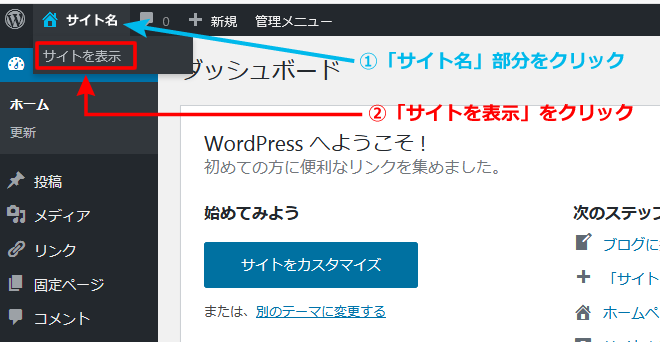
「Hello world!」WordPress へようこそ。の文字が表示されていればOKです。
WordPressのサイトの表示が確認できました。
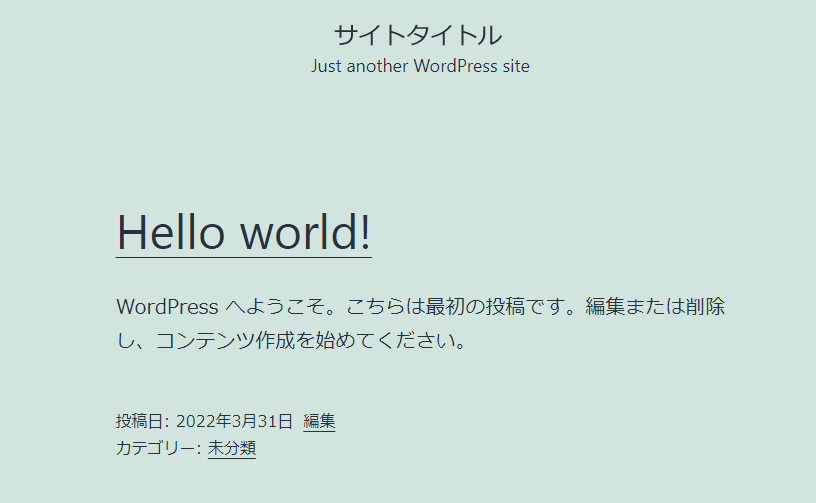
お疲れ様でした!
以上で、WordPressのインストールは全て完了です。
サイトのタイトルなど変更が必要な場合は左メニュー「設定」項目の「一般」をクリックします。
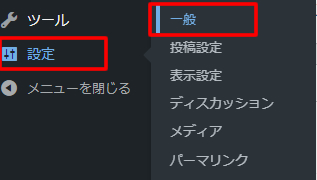
一般設定画面が表示されますので「サイトのタイトル」や「キャッチフレーズ」サイトの説明「メール」等を変更することができます。
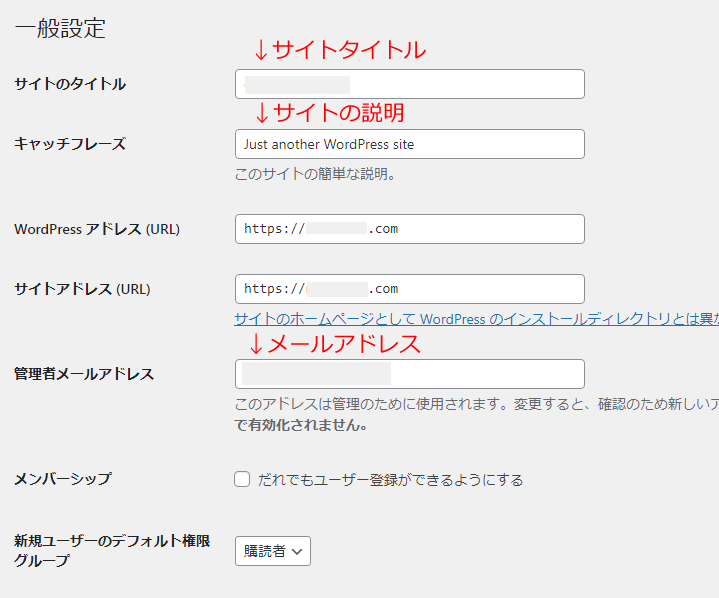
※変更後はページ下にある「変更を保存」のクリックを忘れずに!
お疲れ様でした!
以上で、WordPressのインストールは全て完了です。
これからサイト(ブログ)で情報を発信させていきましょう!


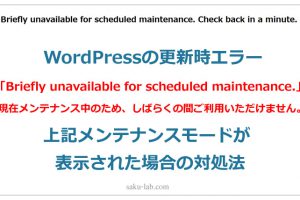
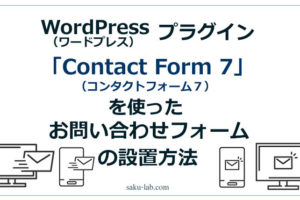
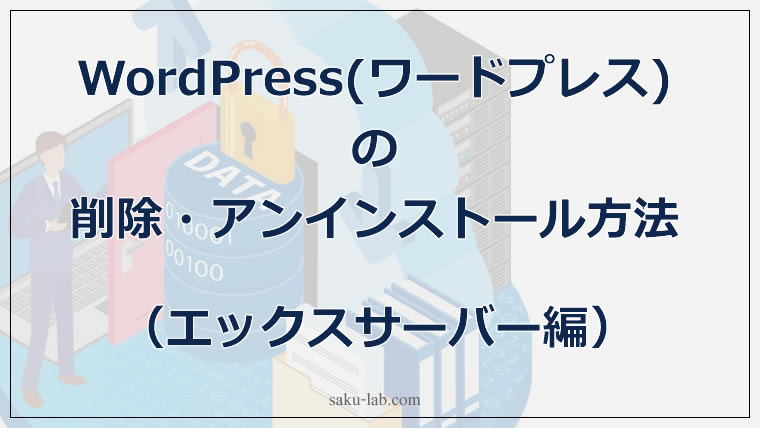











コメントを残す