目次
サーバー管理画面からファイルマネージャーを使ってサーバー接続する方法
今回は、htaccessファイルや所有者確認用などのコードを契約しているサーバーにFTP接続でアップロードやダウンロードを行う時にFTPソフトを利用しますが、契約しているサーバーの管理画面でファイルマネージャを使って簡単にサーバー内の情報を操作する方法です。
初心者の方はFTPソフトを使わない方法が簡単で一般的かと思いますが操作方法がわからない方も多いので解説していきます。
初心者の方はあまり居ないとは思いますが、FTP接続を頻繁に行う方はパソコンにFTPソフトをインストールする方法の方が毎回サーバーに接続しなくてもFTP接続することができるのでFFFTPなどのソフトを利用する方法がおすすめです。
その場合はこちらの記事がおすすめです。
▼▼FFFTPの設定と使用方法▼▼
▼▼FFFTPのダウンロードとインストール方法▼▼
今回はFTP接続用のソフトなどを使わずに契約しているレンタルサーバーの管理画面からサーバーに接続する方法です。
簡単な方法でも操作前にはバックアップを取っておきましょう!
サーバー管理画面からサーバーに接続する方法
まったくの初心者の方はFTPソフトをパソコンにインストールし情報の入力や設定の他、ソフトの使い方なども覚えてから操作しなければならないためFTP接続は難易度が高い操作の1つです。
今回紹介する『ファイルマネージャ』を使ってサーバーに接続する方法は簡単ですので始めて操作を行う方でも簡単にできるのでおすすめの方法です。
代表的な下記サーバーでの操作手順を紹介します。
- エックスサーバー
- ロリポップサーバー
- さくらインターネット(さくらのサーバ)
エックスサーバー管理画面(サーバーパネル)で「ファイルマネージャ」を使った接続方法
まずはエックスサーバーの管理画面「サーバーパネル」での操作方法です。
エックスサーバーのサーバーパネルにログインします。
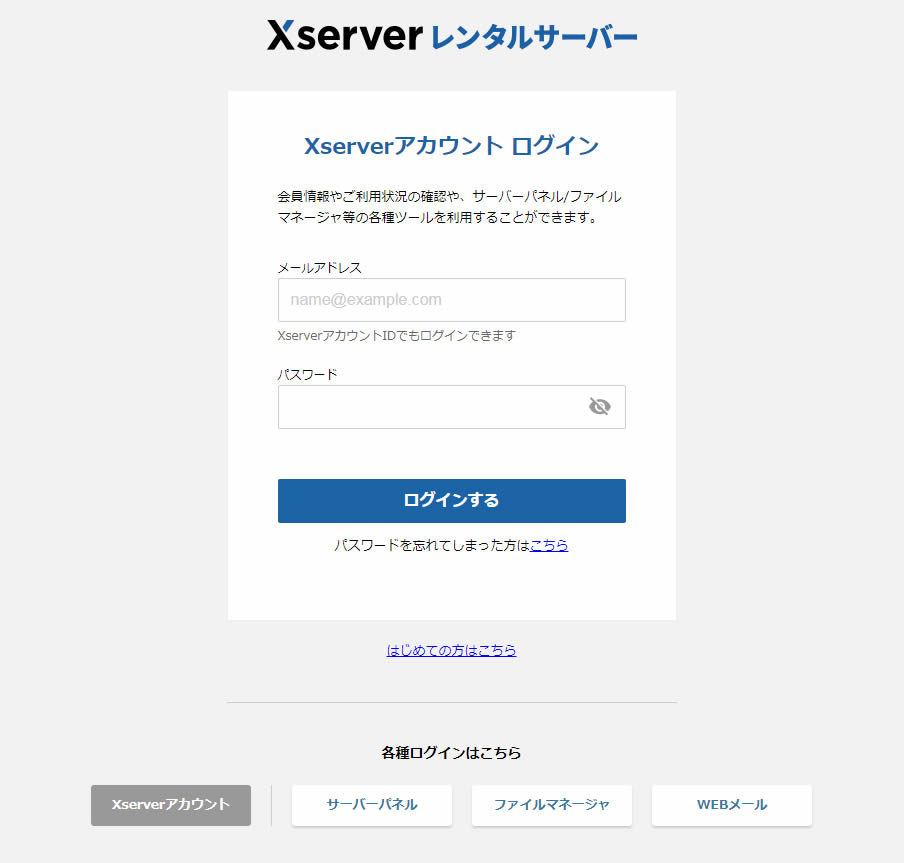
サーバーに接続
画面上部にあるメニューから「ファイルマネージャ」をクリックします。
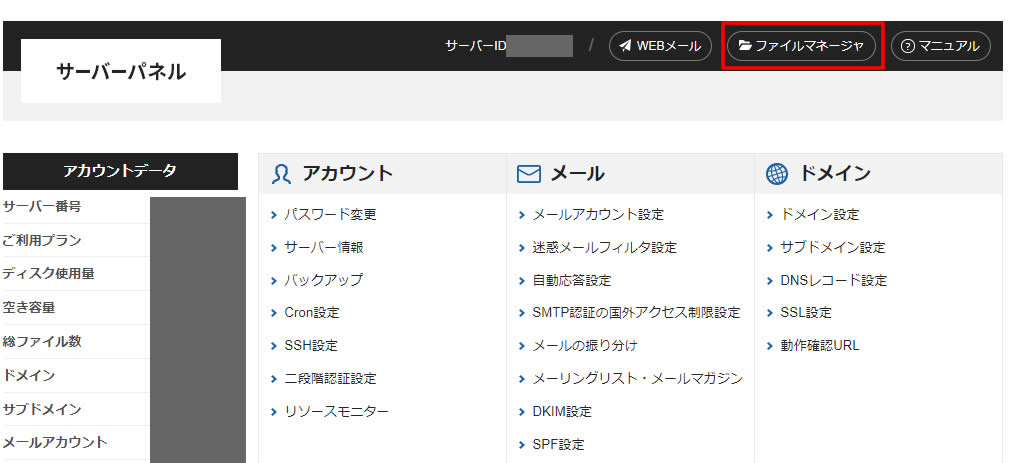
画面が切り替わりファイルマネージャ画面でサーバー内の情報が表示されます。
ドメイン名(URL)が表示されていると思いますので操作したいドメイン名を中央または左側のフォルダの中からクリックします。
次に表示された画面の中にある「public_html」をクリックするとサーバー内に接続完了です。
WordPressを使っている方であればこの部分に「wp-admin」「wp-content」「wp-includes」などのフォルダが表示されていると思います。
ファイルをアップロードする場合は上部にある「アップロード」をクリックしパソコンからアップロードしたい情報を選びアップロードします。
※簡単に操作できる内容ですが、誤った情報をアップロードしてしまったりファイルデータが書き換えられてしまうとブログやサイトでエラーなどが起る場合がありますので、操作する前にバックアップを取っていつでも元に戻せる状態にしておきましょう!
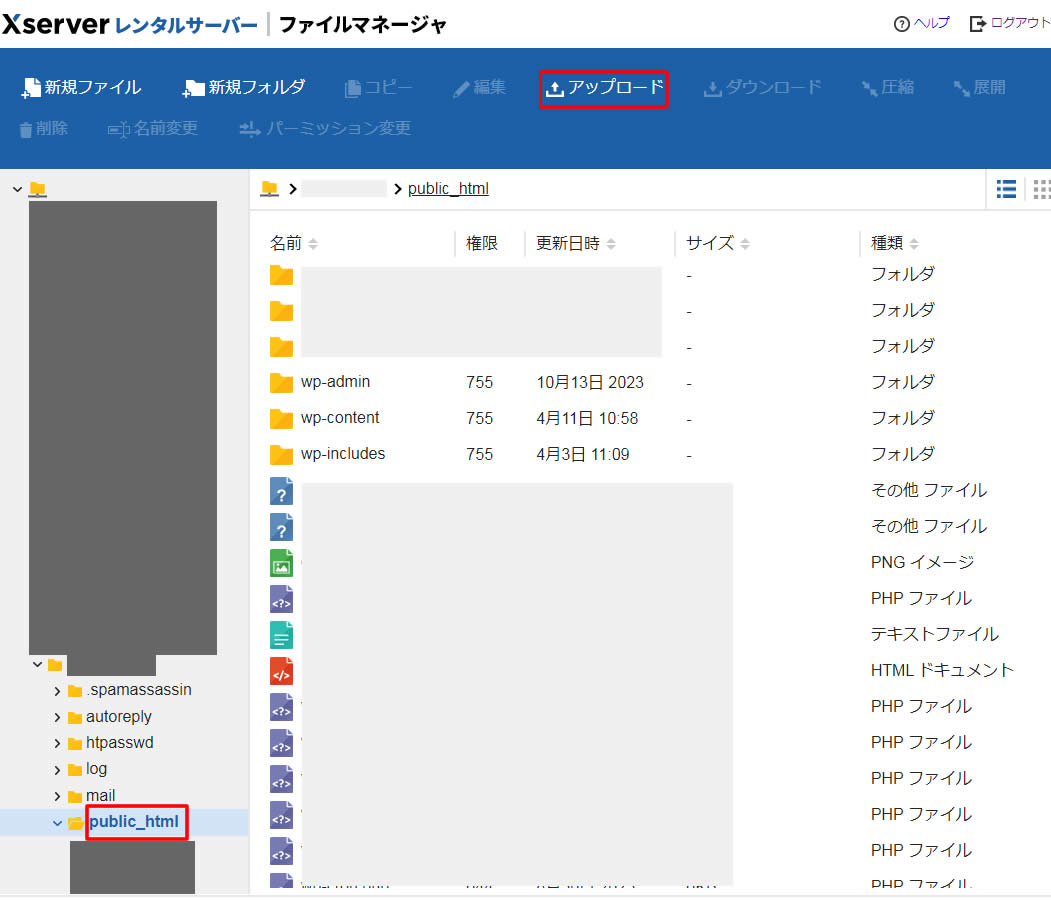
操作が終わりましたら右上にある「ログアウト」をクリックして完了です。
サーバー内からログアウトされた状態に戻ります。
サーバーへの接続がとてもは簡単にできました!
エックスサーバーでファイルマネージャに直接ログイン
FTPユーザーIDとFTPパスワードがわかればファイルマネージャに直接ログインも可能です!
※FTPの情報ですので間違えないように!
https://secure.xserver.ne.jp/xapanel/login/xserver/ftp/
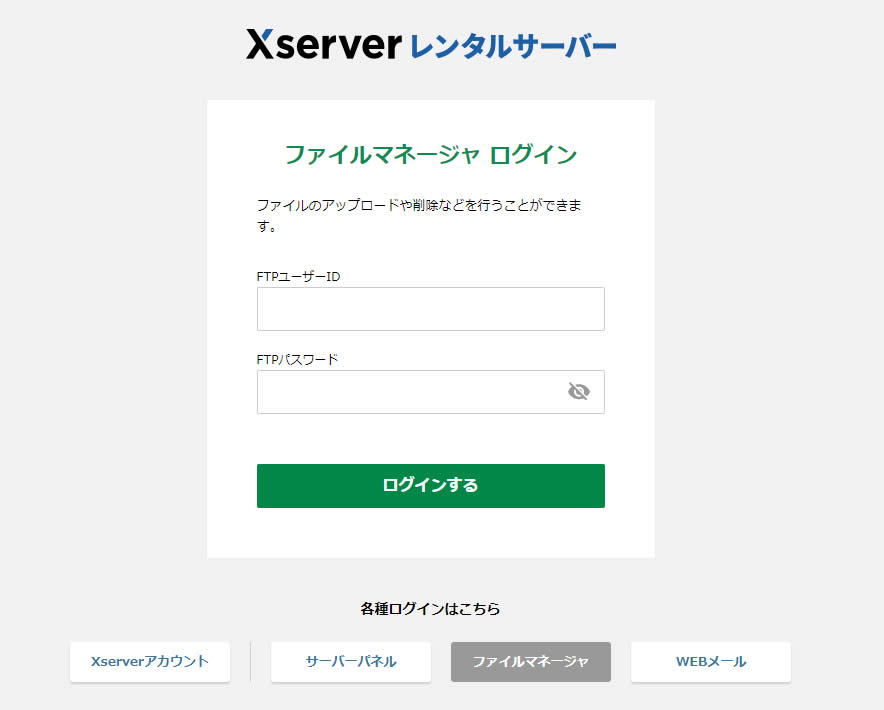
さくらインターネット『さくらのサーバ』管理画面で「ファイルマネージャー」を使った接続方法
次はさくらサーバーの管理画面(コントロールパネル)で「ファイルマネージャー」を使った操作方法です。
さくらサーバーの管理画面サーバーコントロールパネルにログインします。
ログインしますとコントロールパネルのホームにショートカットのメニューが表示されておりますので左側のフォルダマーク「ファイルマネージャー」をクリックします。
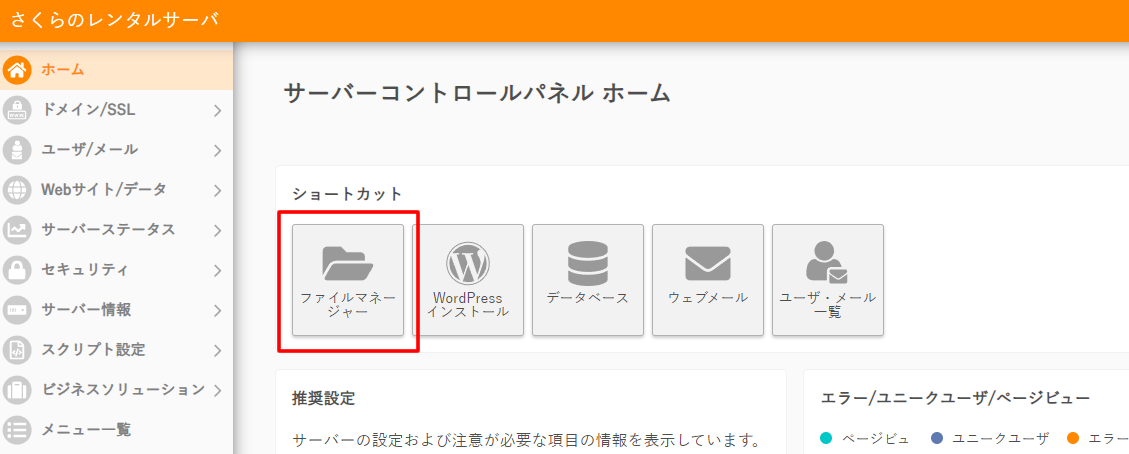
サーバーに接続
画面が切り替わりサーバー内の情報が表示されます。
ドメイン名(URL)が表示されていると思いますので操作したいドメイン名を中央または左側のフォルダから選びクリックします。
WordPressを使っている方であればこの部分に「wp-admin」「wp-content」「wp-includes」などのフォルダが表示されていると思います。
ファイルをアップロードする場合は上部にある「アップロード」をクリックしパソコンからアップロードしたい情報を選びアップロードします。
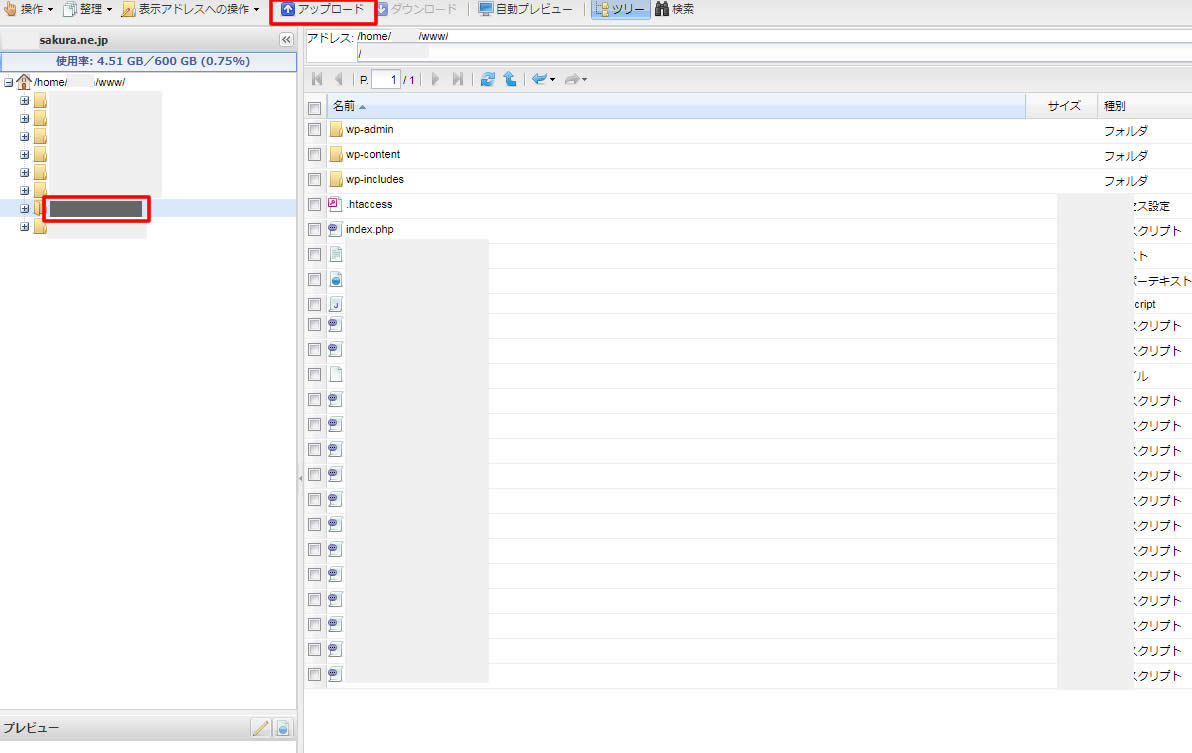
アップロードの画面が表示されましたら左下の「ファイルを追加」ボタンを押して追加したいファイルなどをパソコンから選びます。
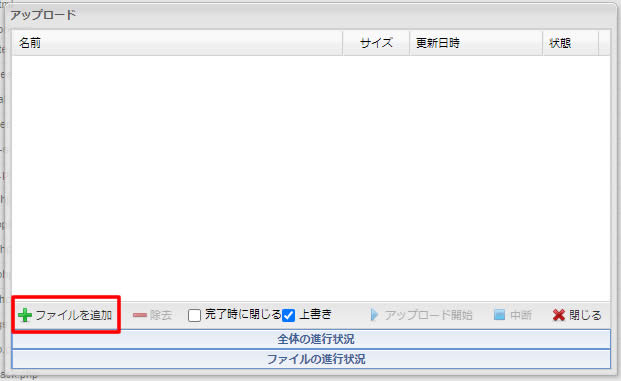
アップロードしたい画像などを選択しますとアップロード画面に表示されますので下に表示された「アップロード開始」ボタンをクリックしてアップロードを行います。
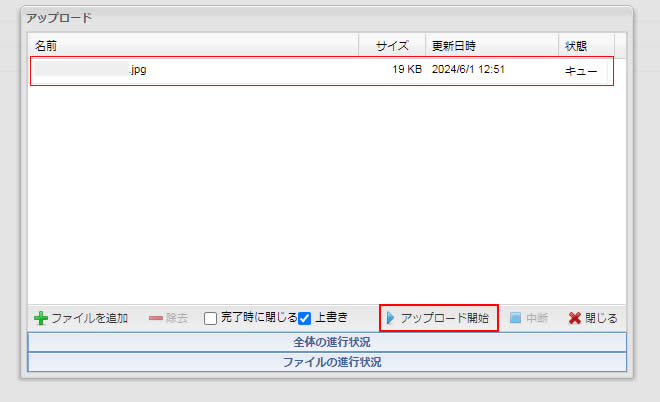
操作が終わりましたら、右側にある「さくら」のボタンをクリックし「ログアウト」のボタンをクリックし終了です。
ロリポップサーバー管理画面で「ロリポップ!FTP」を使った接続方法
次はロリポップの管理画面での操作方法です。
ロリポップのサーバー管理画面にログインします。
左側のメニュー「サーバーの管理・設定」項目から「ロリポップ!FTP」をクリックします。
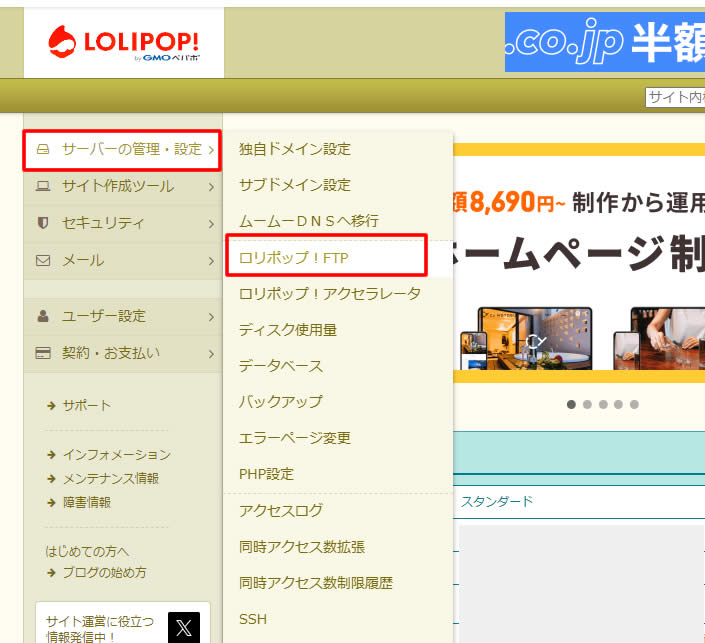
サーバーに接続
画面が切り替わり「LOLIPOP! RENTAL SERVER FTP」の画面が表示されます。
ドメイン名(URL)のフォルダが表示されていますので「+」ボタンをクリックするとフォルダが開き中身を確認することができます。
ファイル名をクリックしても同じですがファイル・フォルダの情報も一緒に表示されます。(下の2つ目の画像です)
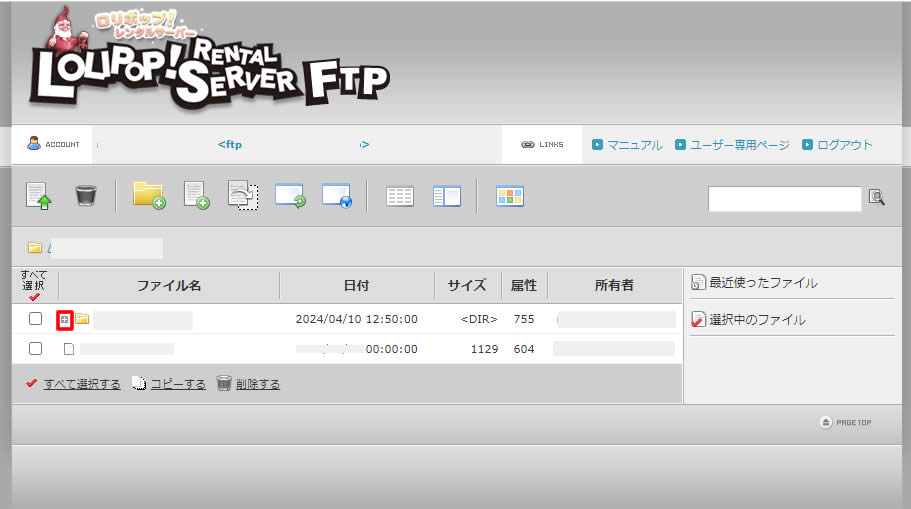
ファイル名またはフォルダ名をクリックして表示された画面
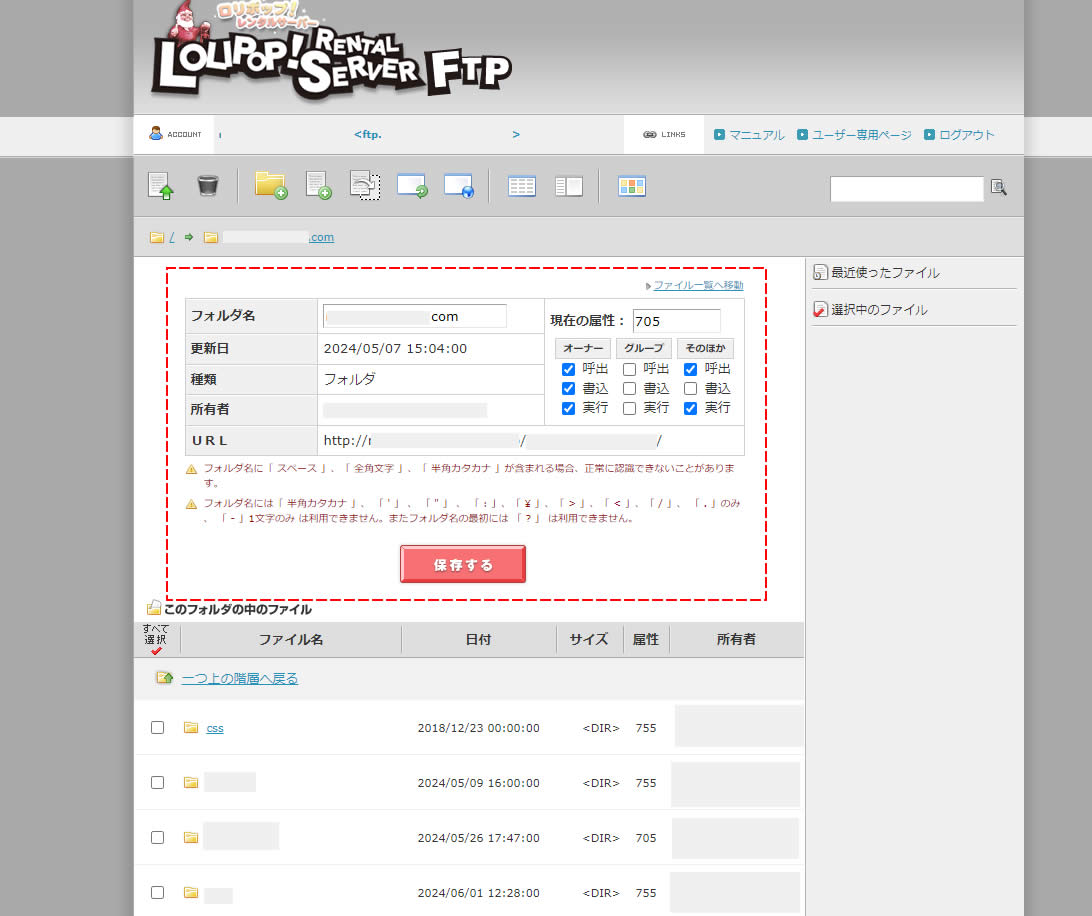
以下の情報が表示されます。
- フォルダ名:ドメイン名(URL)が表示されます
- 更新日:サーバーを更新した日時が表示されます
- 種類:選択した内容が何の種類化を表示されます(例:フォルダ)
- 所有者:一般的にはドメイン名が表示されます
- URL:フォルダやファイルのURLが表示されます
- 現在の属性:属性の数字が表示されます(初心者の方は基本無視して触らないでおきましょう)※ファイルに書込み可能など設定するときに使うものです。
※他にもフォルダではなく「〇〇.php」や「〇〇.html」などの場合は以下の情報も表示されます。
- ファイル名
- 文字コード/種類
- サイズ
フォルダ・ファイルなどをアップロードしたい場合はアップロードしたい階層を表示させます。
WordPressを使っている方であればこの部分に「wp-admin」「wp-content」「wp-includes」などのファイルが表示されていると思います。
ファイルをアップロードする場合は上部左側にある「アップロード」をクリックしパソコンからアップロードしたい情報を選びアップロードします。
※「アップロード」ボタンの横にある黒いゴミ箱のボタンは「ファイルの削除」ボタンですので間違わないように操作しましょう!
他にも並んで「新規フォルダ作成」「新規ファイル作成」「ファイルのコピー」など他にもボタンがあります。
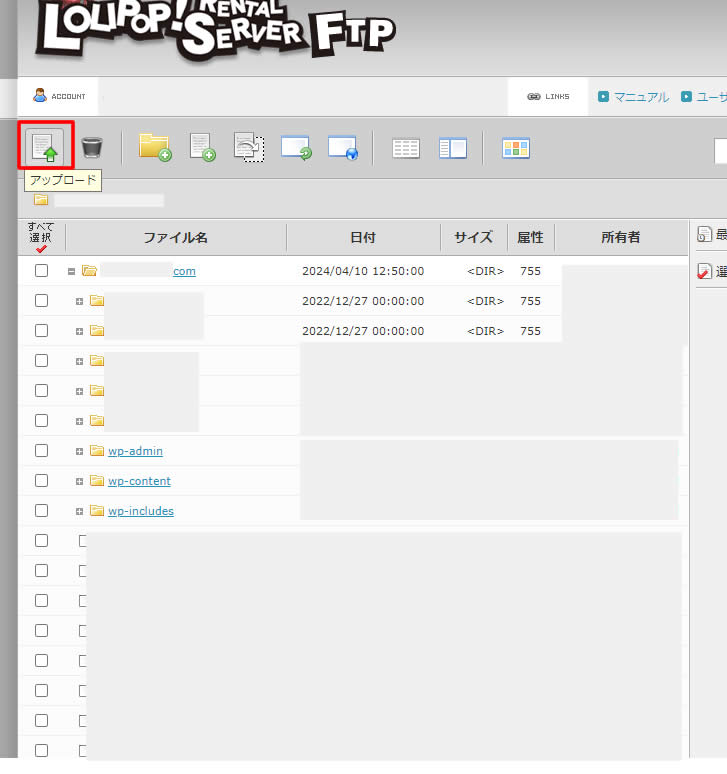
アプロードを行う「ファイルを選択する」をクリックしパソコンから選択します。
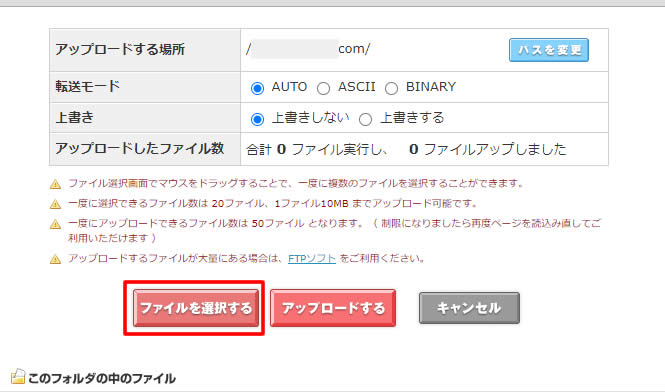
アップロードする内容を選ぶとボタンの下エリア「このフォルダの中のファイル」の所に、選択したファイルや画像の情報と一緒に『アップロード待ちです。「アップロードする」ボタンを押してください。』と表示されますので「アップロードする」をクリックしアップロード完了です。
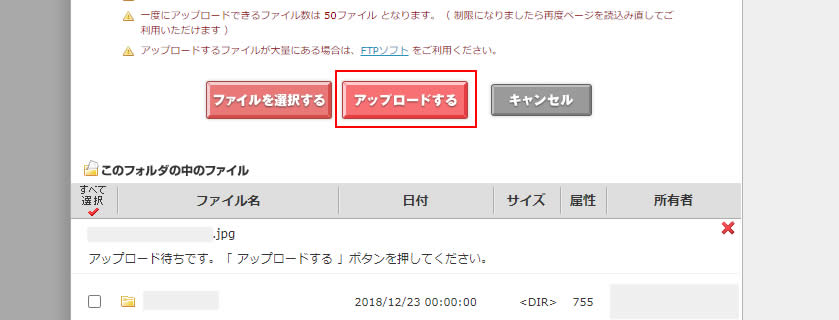
操作が終わりましたら右上にある「ログアウト」をクリックして完了です。
サーバー内からログアウトされた状態に戻ります。
サーバーへの接続がとてもは簡単にできました!
※簡単に操作できる内容ですが、誤った情報をアップロードしてしまったりファイルデータが書き換えられてしまうとブログやサイトでエラーなどが起る場合がありますので、操作する前にバックアップを取っていつでも元に戻せる状態にしておきましょう!
ロリポップサーバーでロリポップ!FTPに直接ログイン
FTP・WebDAVアカウントとFTP・WebDAVパスワードがわかればロリポップ!FTPに直接ログインも可能です!
※FTPの情報ですので間違えないように!管理画面の左側メニュー「ユーザー設定」項目の「アカウント情報」から確認することができます。
https://lolipopftp.lolipop.jp/
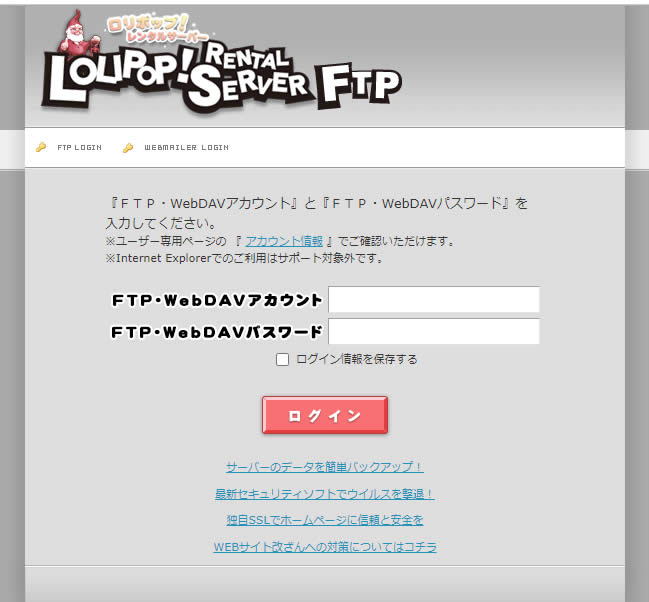
以上、人気のある3つのサーバーで管理画面からの簡単操作でサーバーへの接続を行う方法でした!
何度も言いますが、操作は簡単なので間違って必要な情報を削除や書き換えしてしまわないように操作の前にはバックアップをしっかりとっておきましょう!
バックアップの方法はこちらがおすすめです。
初心者にもおすすめWordPress(ワードプレス)のプラグイン「UpdraftPlus Backup」で行う簡単バックアップと復元方法

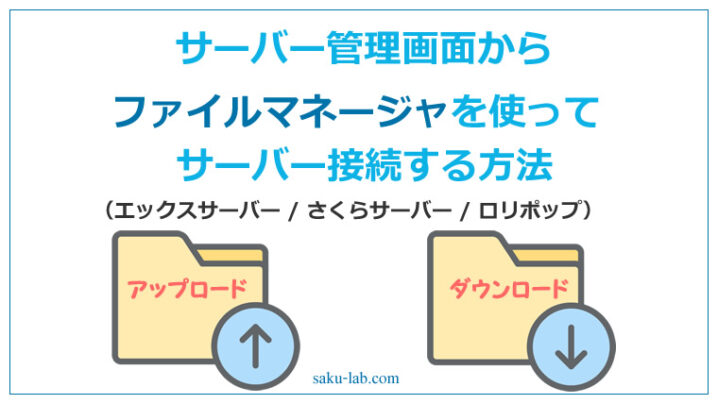


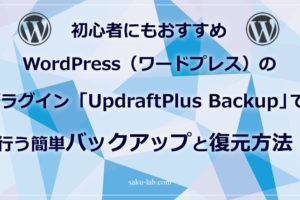













コメントを残す