今回はゲーム中に画面の下に出ているバー(タスクバー)を消す方法を紹介します。
Windows11・10などのパソコンでゲームを始めたときに画面下のバーが邪魔でボタンが押せない、表示が見えない時の対処法です。
目次
ゲーム中に画面の下に出ているバー(タスクバー)を消す方法
ゲーム中に画面の一部が見えないだけでもゲームに影響がでてしまいます。
ゲームがすでに始まっていた場合に下のバーを消す方法が分からなく、いろんなボタンを押しても元に戻らなかったので、実際に試して簡単に操作できた方法をまとめて紹介します。
ちなみに下のバーの呼び名はタスクバーと呼ぶようです。
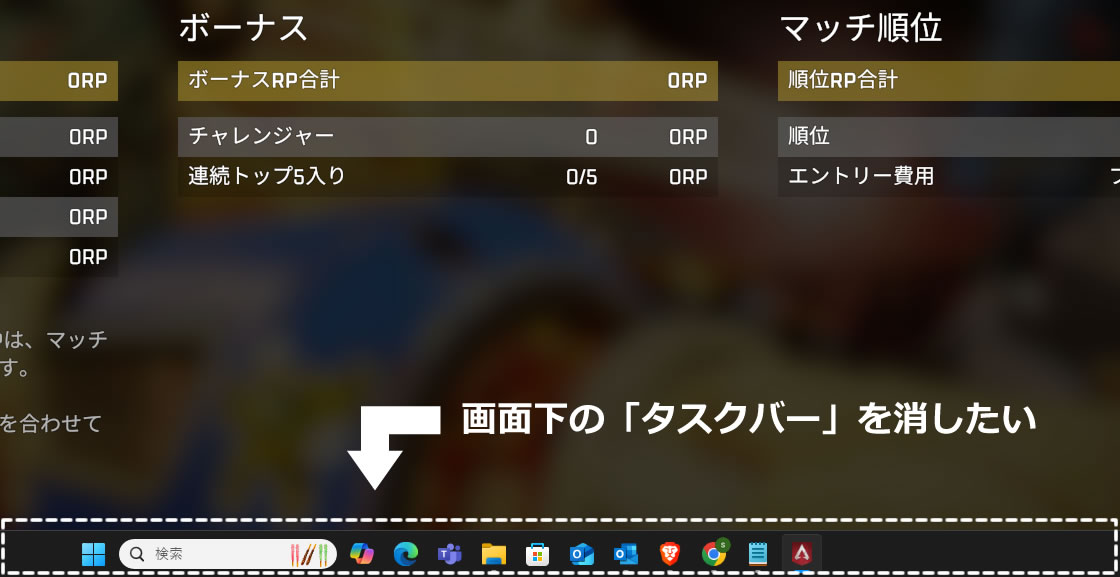
Windowsボタンをクリック
一つ目の方法はキーボードの「Windows」ボタンをクリックし一度スタートメニューを表示させた後にもう一度「Windows」ボタンをクリックする方法です。
この方法のコツは「Windows」ボタンをクリックし素早くもう一度「Windows」ボタンをクリックすると消えます!
正式な設定というわけではありませんが、この方法がとても簡単で何度も画面下のバー(タスク バー)が消えたので最初に書いておきました。

タスクバーから動作の設定
こちらが正式な設定変更作業になります。
ゲーム中でも設定を変更することができました。
画面下のタスクバーを右クリックします。
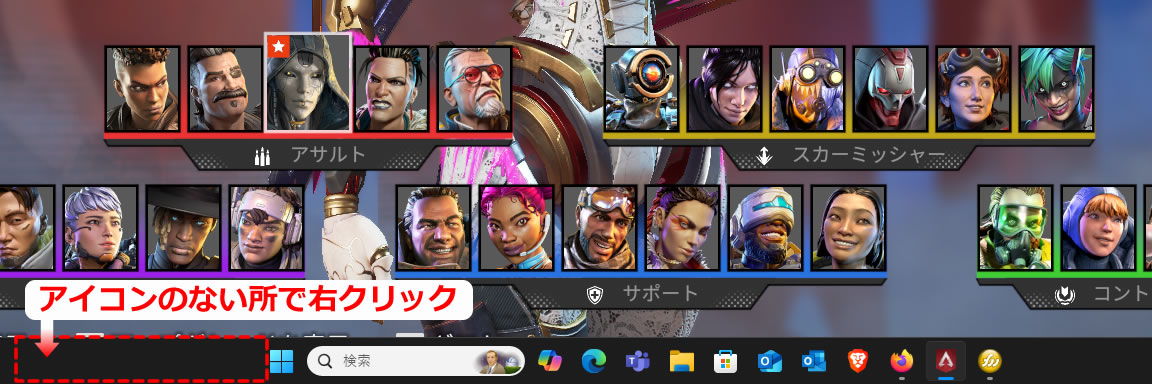
「タスクマネージャー」と「タクス バーの設定」メニューが表示されたら「タスク バーの設定」をクリックします。
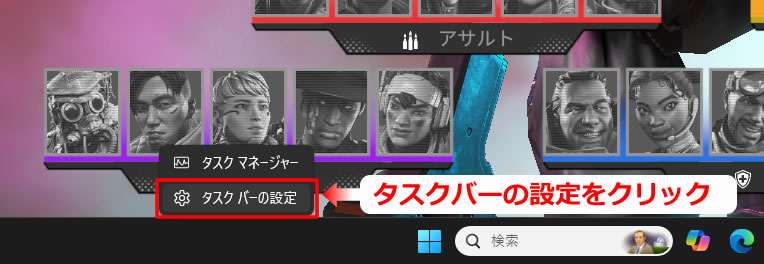
タスク バー設定画面が表示されましたら「タスク バーの動作」をクリックします。
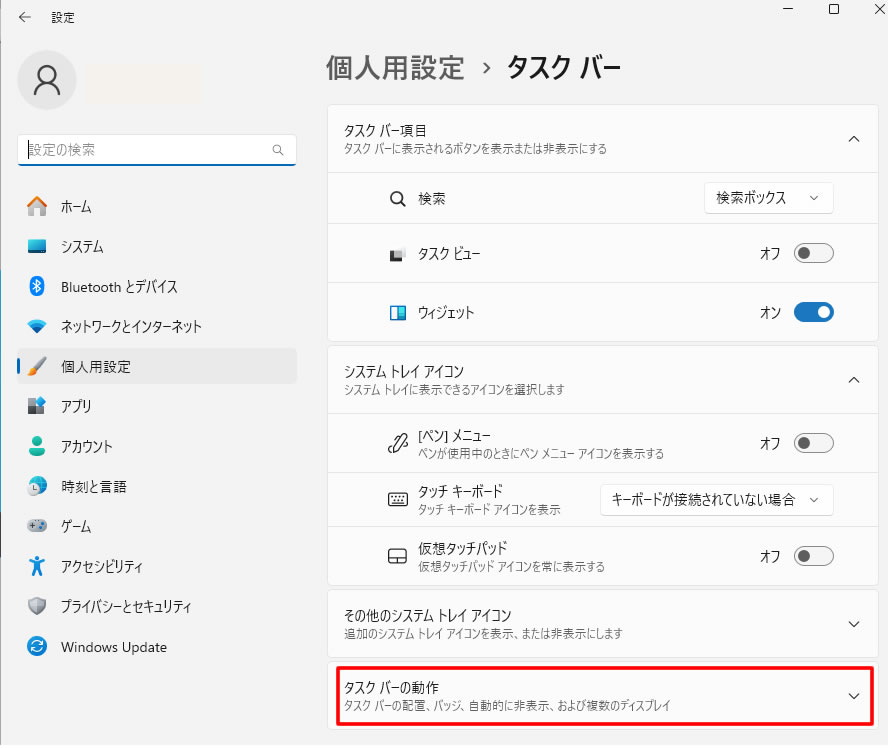
タスク バーの動作画面が展開表示されましたらその中から「タスク バーを自動的に隠す」をクリックします。
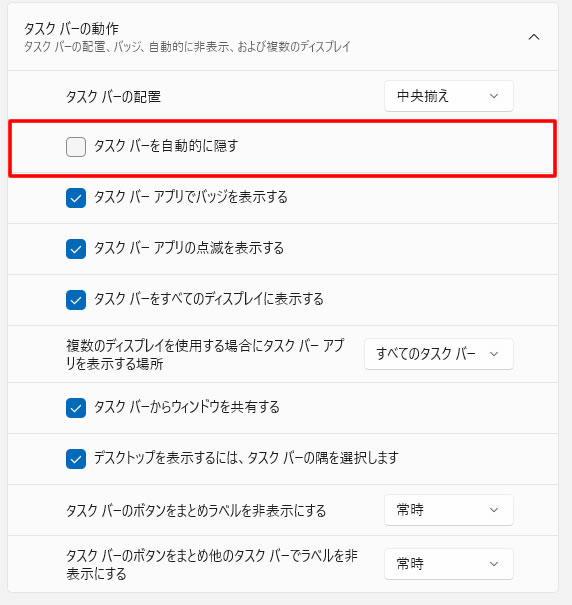
「タスク バーを自動的に隠す」にチェックが入ればOKです。
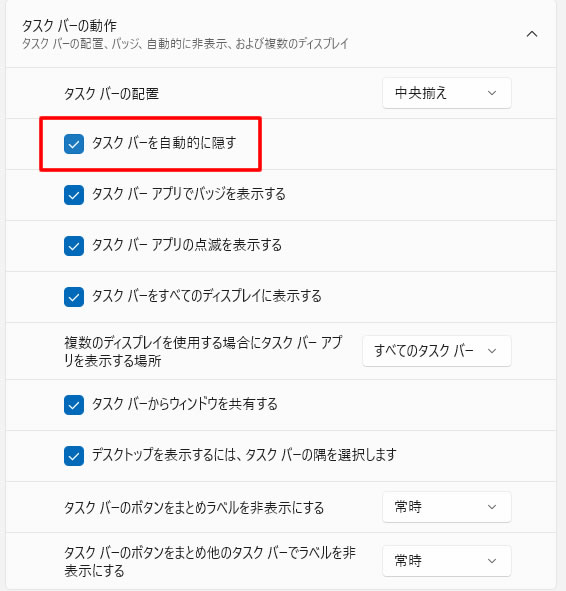
画面を確認してみると表示されていたタスクバーが下に隠れました。
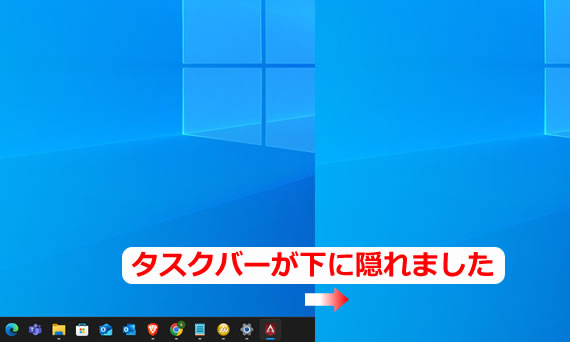
ゲーム以外の画面で画面下にマウスを持ってくるとタスクバーは表示されます。
ゲーム以外の他作業を行う時にいつもと画面が違うのが嫌な場合はゲームの後「タスク バーを自動的に隠す」のチェックを外しておきましょう。
タスクバーを右クリックできない場合
ゲームが開始されてタスクバーにマウスを移動できない場合、クリックできない場合はゲームの中の設定画面などを表示するとマウスが表示されますのでタスクバーを右クリックできるようになります。
Tabキー(タブキー)などで設定画面が表示されることが多いようです。(※ゲームによって設定画面を呼び出すボタンが異なるため設定画面を表示させ操作しましょう)
※ゲームによってはボタン設定などの影響から反応しないこともあるのでキーの割り振りなどを確認しておきましょう。
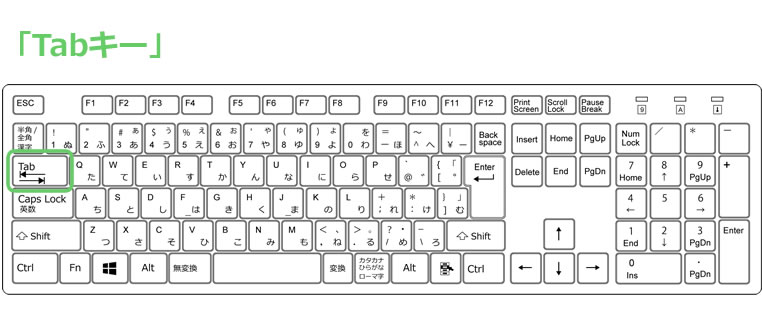
設定を変更してもタスクバーが消えない場合
今回紹介した上記の設定を行ってもタスクバーが消えない場合は「エクスプローラーの再起動」を行うことで解決することが多いようです。
エクスプローラーの再起動手順
画面下のタスクバーを右クリックして表示されたメニューから「タスク マネージャー」をクリックします。
※今度は「タクス マネージャー」を選択です。
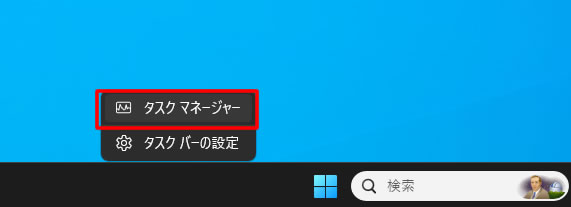
タスク マネージャーの画面が表示されました。
※この画面になっていない場合は左側メニューにある「詳細」をクリックした後に「プロセス」をクリックし表示させます。
画面の中に表示された稼働中のアプリなどの中から「エクスプローラー」を見つけ右クリックします。
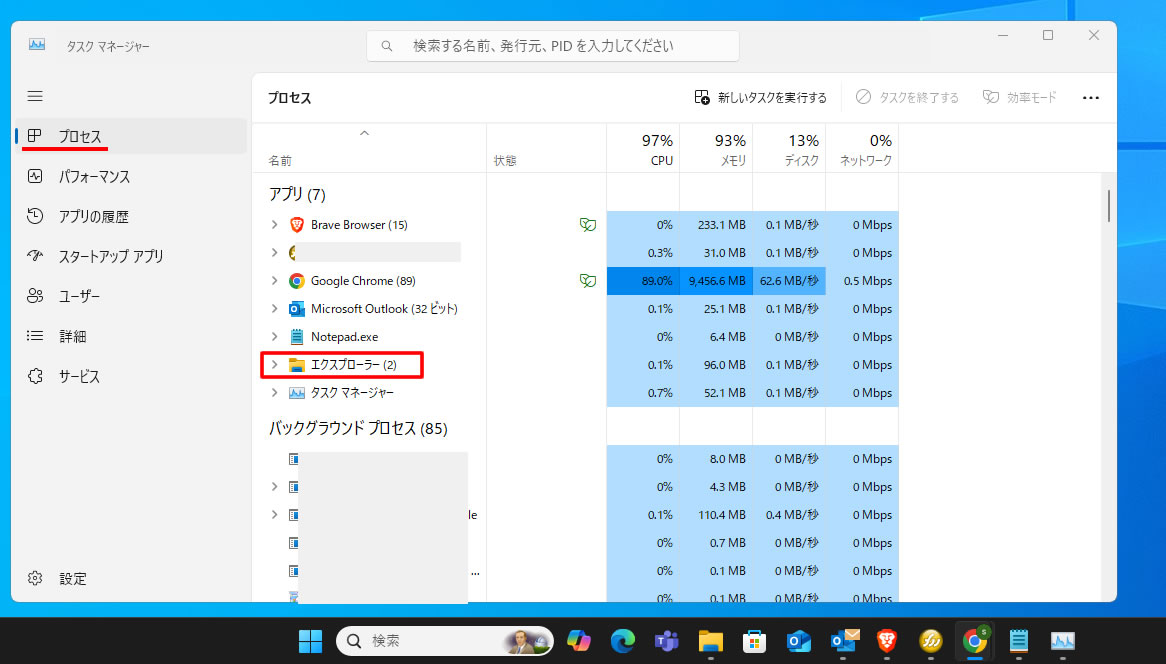
右クリックで表示されたメニューの中から「再起動」をクリックします。
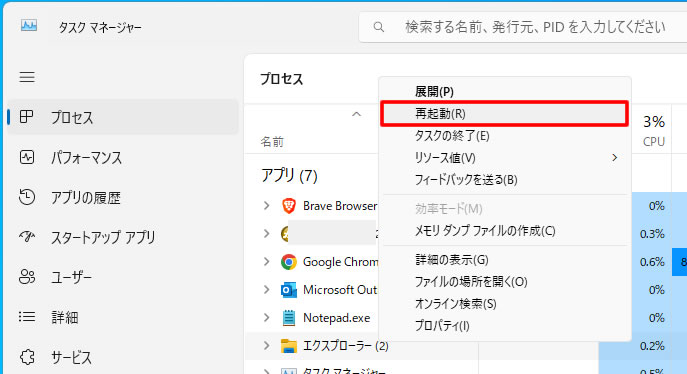
エクスプローラーの再起動が始まりますのでそのまま待ちましょう。
再起動が終わった後にも最初に戻ってきーぼどの操作や「タスクバーが自動的に隠す」設定で確認してみましょう。
この操作でゲーム中は画面下のタスクバーが非表示になります。
以上、今回はゲーム中に画面の下に出ているバー(タスクバー)を消す方法を紹介しました。
ゲーム中に画面の下にタスクバーがでていても落ち着いて操作するためにタスクバーの設定方法を覚えておきましょう!

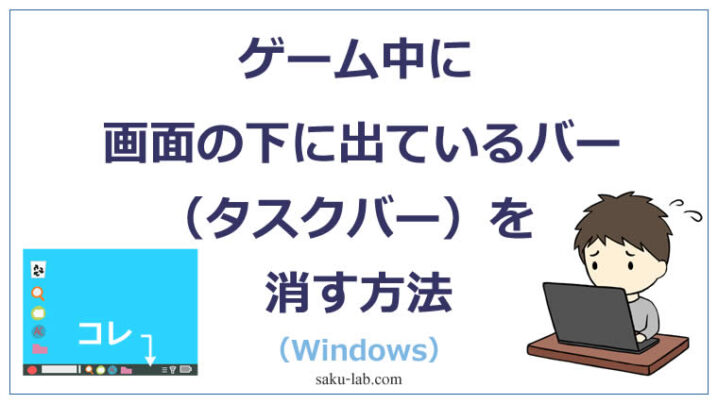














コメントを残す