今回はXserver(エックスサーバー)を利用している方向けに、WordPressのメディアなどで大きい画像をアップロードする場合や、サイトの引越し等でファイルのインポート(アップロード)を行う場合、最大アップロードサイズが小さい時に上限値を変更する方法のご紹介。
※WordPressのメディアの基本設定では2Mや3Mまたは5Mの場合が多いようです。
エックスサーバーでは、サーバーパネルから簡単に「php.ini」の編集ができますので「php.ini設定」でファイルサイズの上限を変更します。
目次
Xserver(エックスサーバー)の管理画面にログインします
Xserverアカウント(旧インフォパネル) はこちら
https://www.xserver.ne.jp/login_info.php
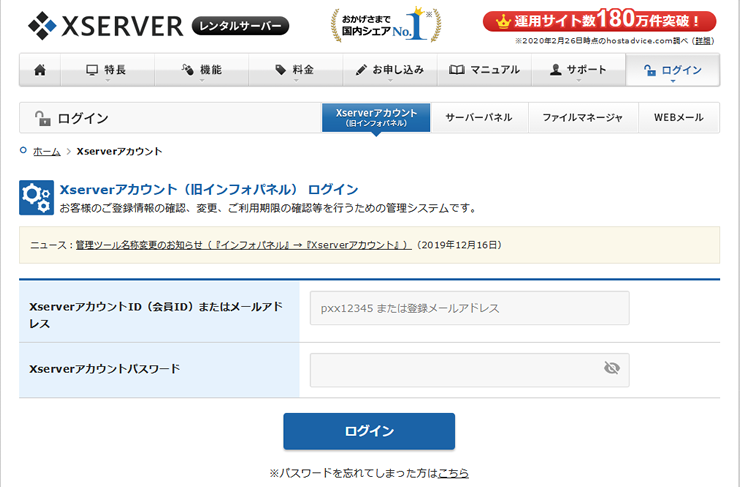
「php.ini設定」をクリックします
Xserver(エックスサーバー)のサーバーパネルにログインした後「php.ini設定」をクリックします。
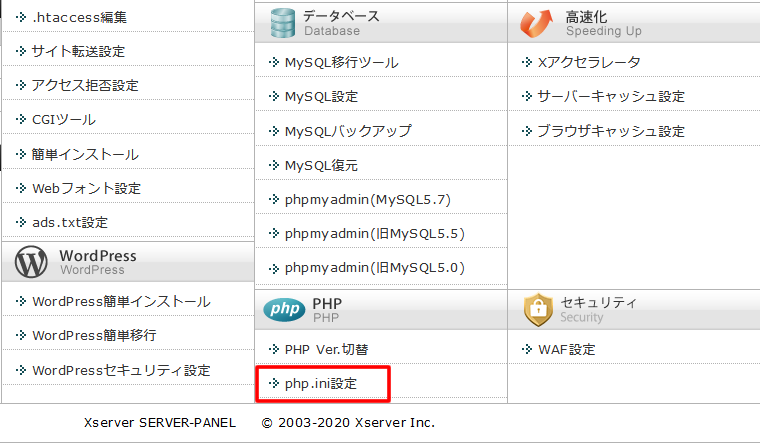
対象のドメインを選択します
ドメイン選択画面でファイルサイズの上限を変更したい対象のドメインを選択します。
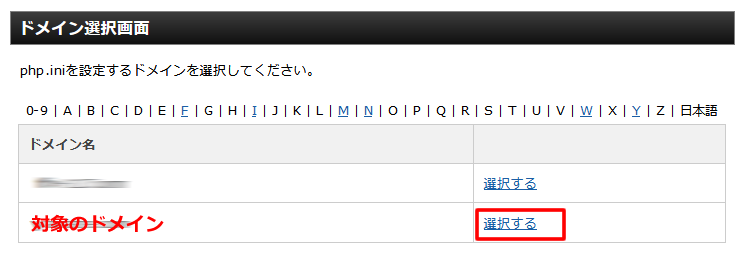
「php.ini設定」画面が表示されます
「php.ini設定」が表示されますので「その他の設定」付近の画像と同じ表記の「upload_max_filesize」の所まで下にスクロールします。
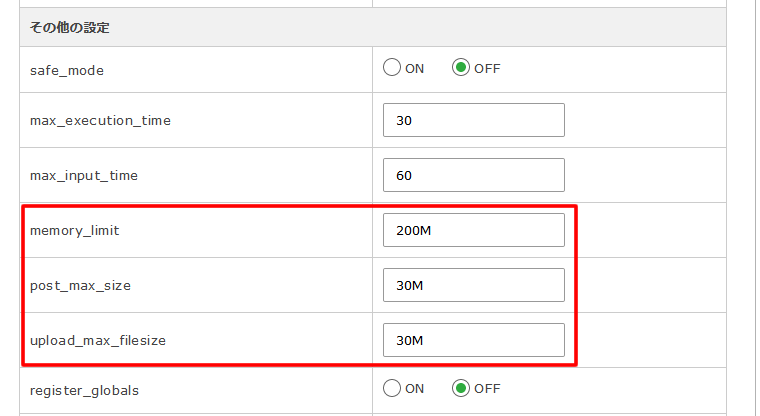
「upload_max_filesize」の編集を行います
今回は「memory_limit」はそのままで「post_max_size」と「upload_max_filesize」の上限サイズ(数字部分)を上げてみました。
post_max_size:30M → 120M
upload_max_filesize:30M → 100M
上限数字の入力が終わりましたら「確認画面へ進む」をクリックします。
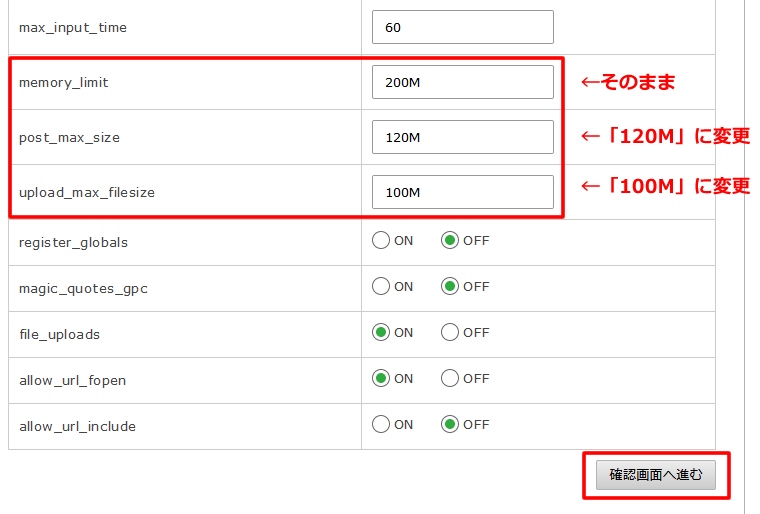
【画像赤枠部分の説明】
「memory_limit」:PHPのスクリプトが利用できるメモリ容量の最大値
「post_max_size」:POSTデータの最大サイズ
「upload_max_filesize」:アップロードファイルの最大サイズ
ちなみに、サイズはあまり上げすぎないようにしましょう。
数値を上げすぎるとエラーがでる場合があります。
なお、「memory_limit」の数値を一番大きくしておく必要があります。
「upload_max_filesize」が一番小さい数値になるよう入力してください。
上限を変更した箇所の確認
変更した上限の数字が変更されていることを確認し「変更する」をクリックします。
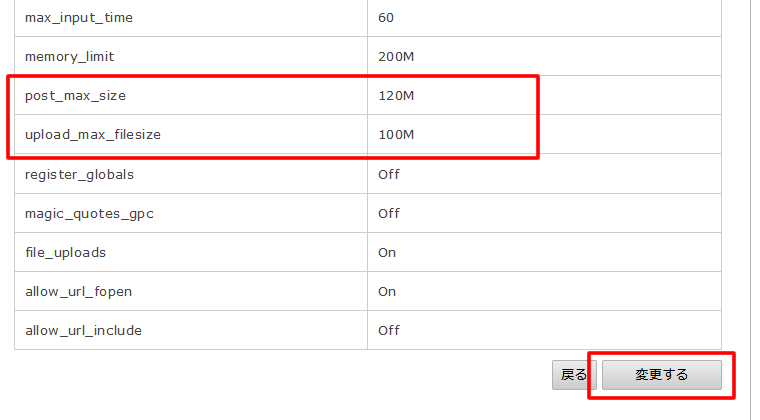
「php.ini」の変更完了
画面が切り替わり『「php.ini」の変更が完了しました。』と表示されれば完了です。
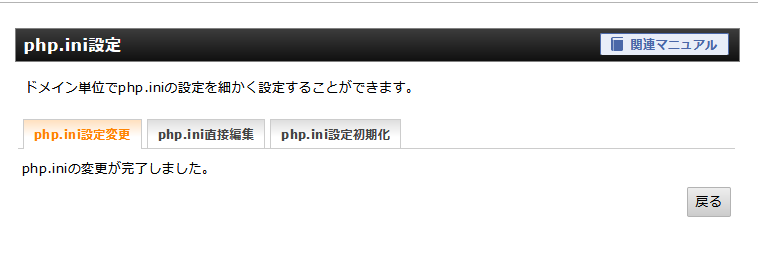
確認
最後は設定した内容がWordpressの管理画面「メディア」の最大アップロードサイズ上限部分が変更されていることを確認しましょう。
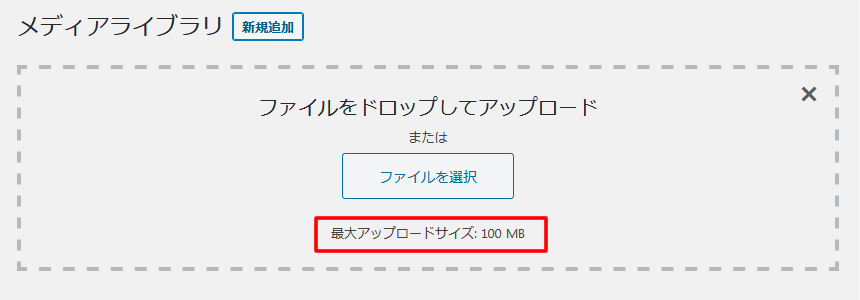
以上、簡単に最大アップロードサイズの上限値を変更することができました。
















コメントを残す