今回はエックスサーバーで利用の方限定ですが、標準で搭載されているセキュリティ機能を使い迷惑メール・スパムメールとスパムコメントの対策方法を画像付きで紹介します。
WordPress(ワードプレス)でブログなど運用を行ってると、どうしても大量の迷惑メール・スパムメール(スパムコメント)が届いてしまいます。
受信したメールやコメントのほとんどが迷惑(スパム)メールになってしまわないように対策を行いましょう!
スパムへの対応で困っている方はもちろん、これから新しくブログを始める方にもおすすめです。
※今回はエックスサーバー向けの記事となります。
初心者の方でも5分程度で簡単に設定することができる方法です。
目次
迷惑メール・スパムメールをブロックする方法
エックスサーバー管理画面にログインします。
Xserverアカウントはこちら
https://www.xserver.ne.jp/login_info.php
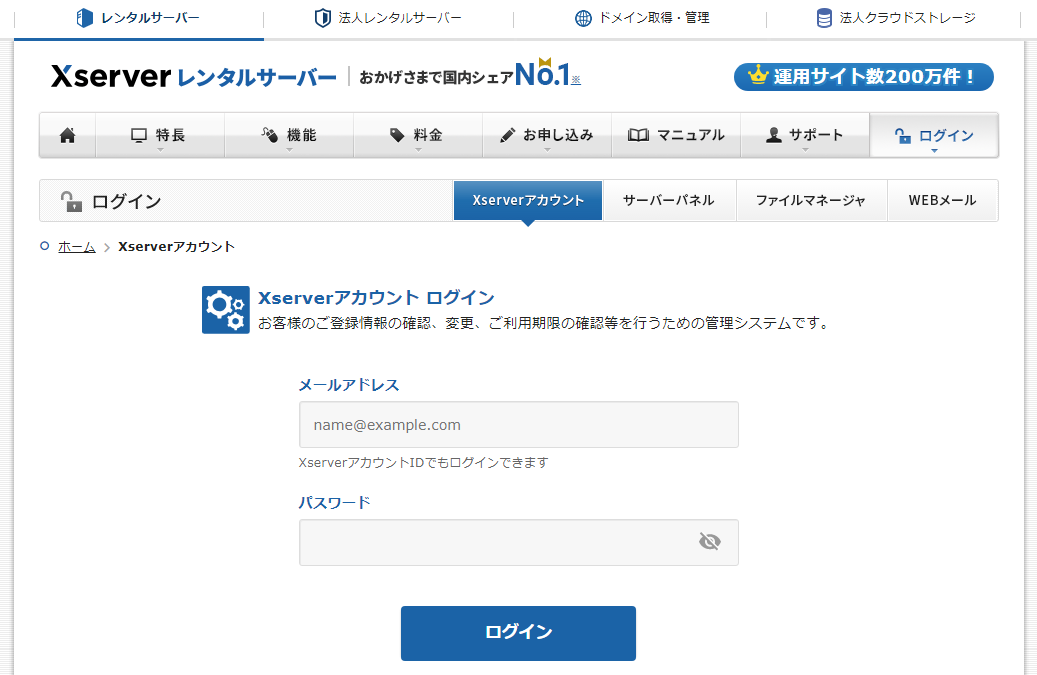
ログインしましたらエックスサーバー管理画面ページで「サーバー管理」をクリックしサーバーパネルを開きます。
※直接サーバーパネルにログインする方法でも可
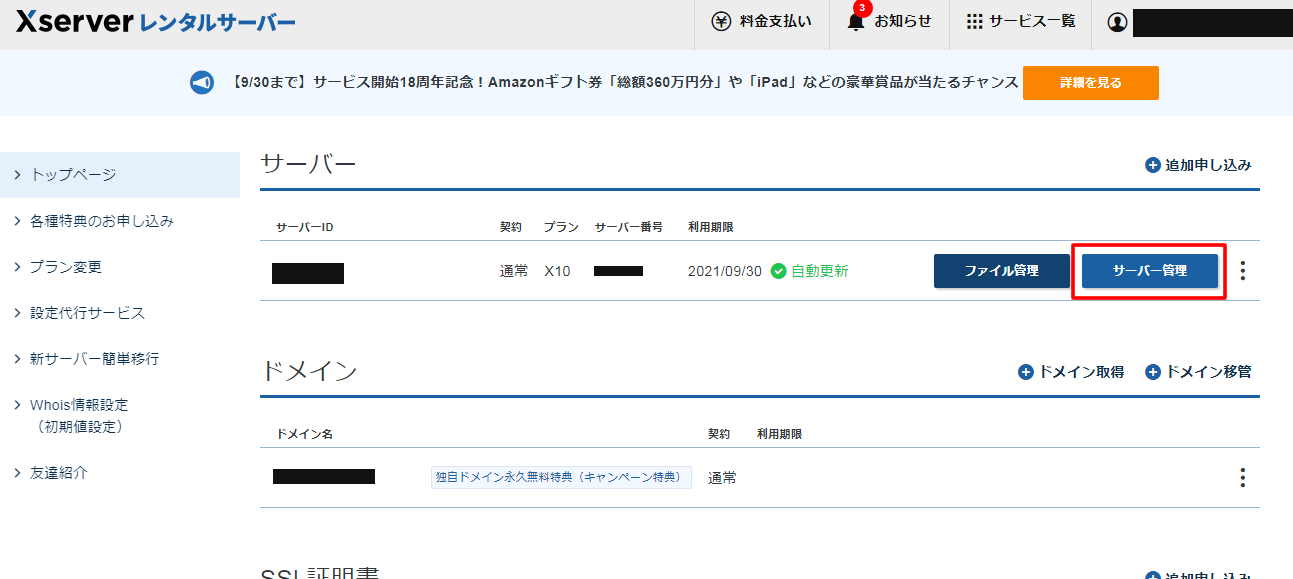
サーバーパネルで【メール】の項目から「迷惑メール設定」をクリックします。
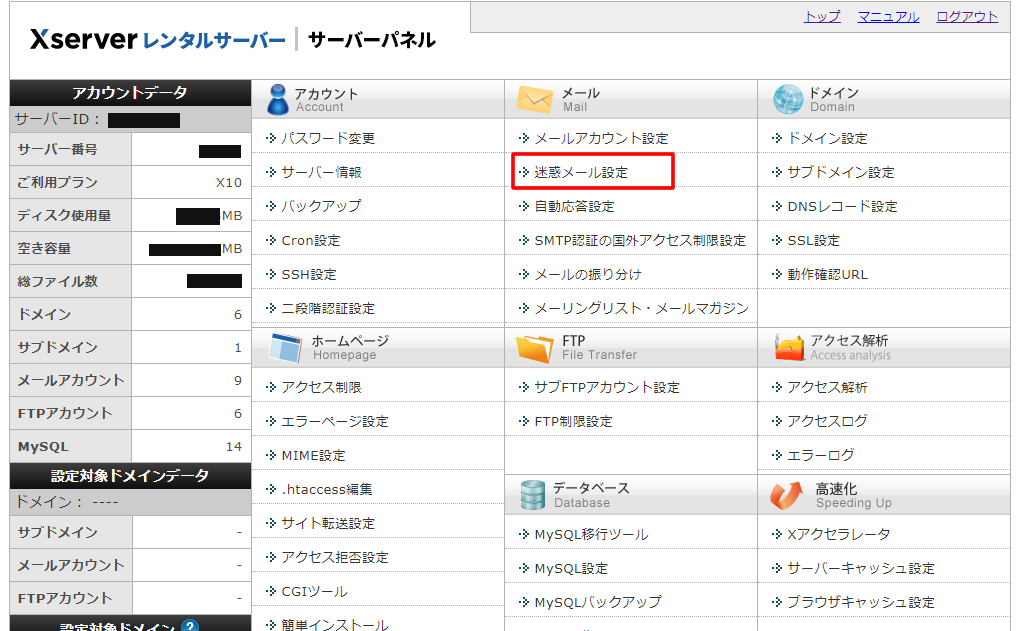
表示されたドメイン一覧から「迷惑メール対策」を設定したいドメインを選択します。
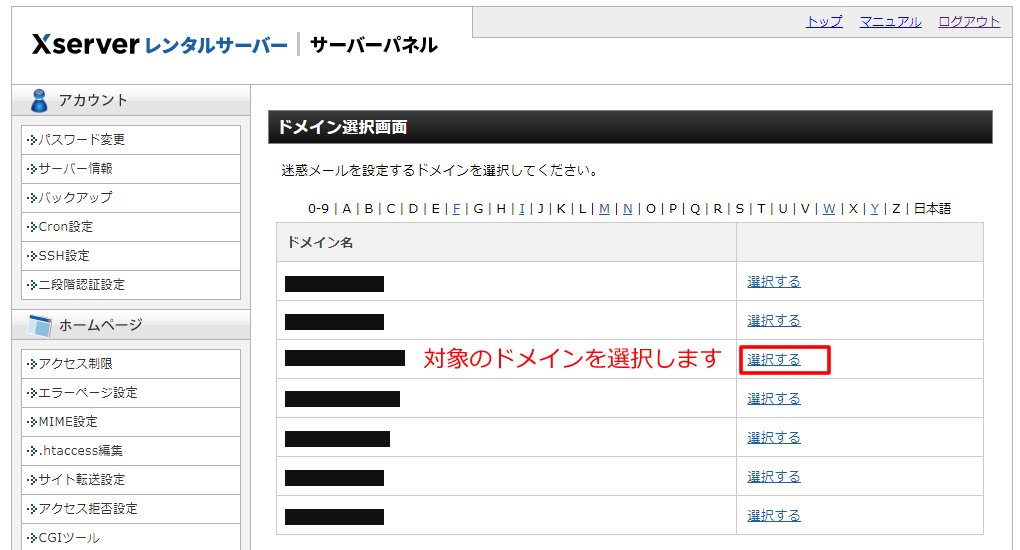
迷惑メール設定画面が開きます。
初期の状態では通常「状態」の箇所は「OFF」になっています。
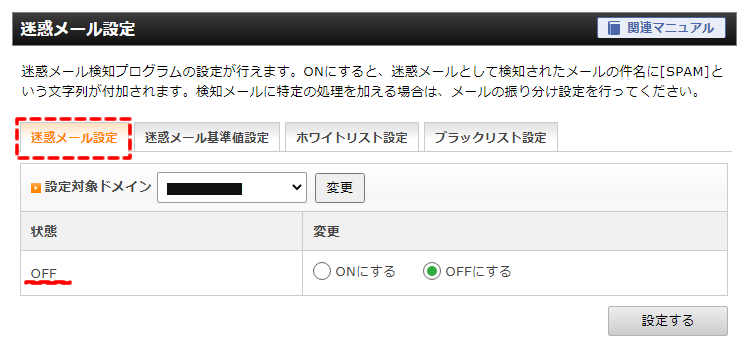
迷惑メール設定の状態を「ON」に変更するため「ONにする」を選択し「設定する」をクリックします。
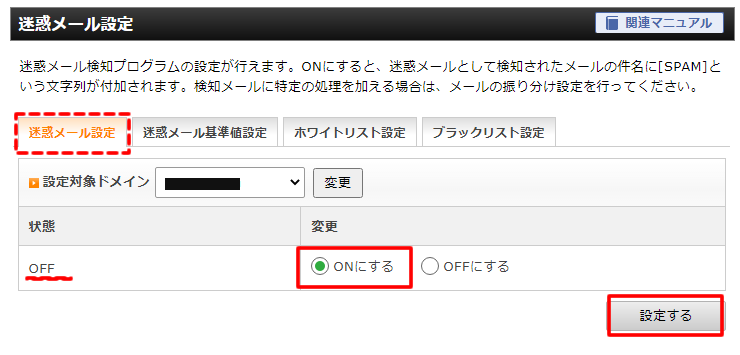
「『選択したURL』ドメインにて、迷惑メール設定の変更を完了しました。」と表示されましたら、続いて「迷惑メール基準値設定」タブをクリックします。
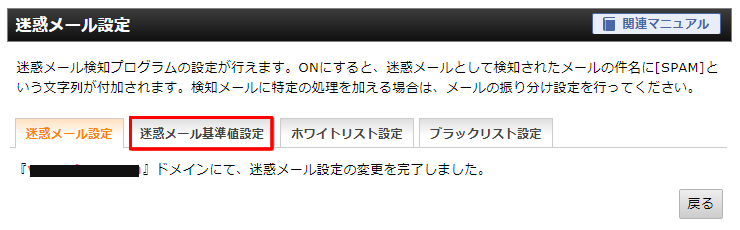
表示されページの下部分にある「判定オプション」で「日本語を含まない件名に対して判定を厳しくする」にチェックを入れ「変更する」をクリックします。
※海外からの問い合わせやメールを受信する場合は「OFF」のままでOKです。
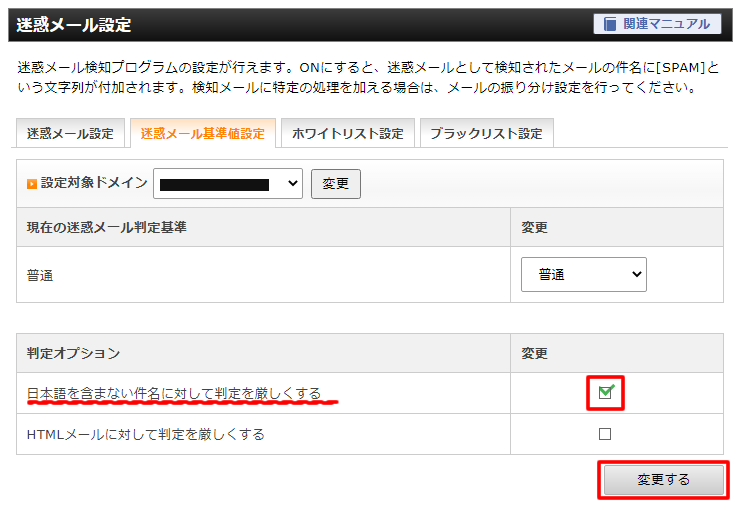
通常ほとんどの迷惑メールやスパムメールは英語で海外から送られてくるためセキュリティ機能を利用し判定を厳しくすることで英文だけの件名に対し効果が期待されます。
「『設定したURL』ドメインにて、迷惑メール基準値設定の変更が完了しました。」と表示されますので「戻る」ボタンまたは、上部にある「トップ」をクリックします。
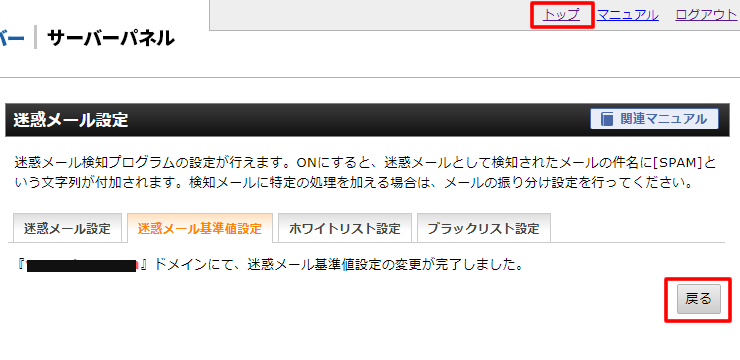
以上で迷惑メールの設定は完了です。
スパムコメントの対策方法
続いてスパムコメントの対策もおこないたい場合は以下の内容を設定しておきましょう。
サーバーパネルのトップページを表示させます。(上部の「トップ」をクリックするとサーバーパネルに移動します)
【WordPress】項目の「WordPressセキュリティ設定」をクリックします。
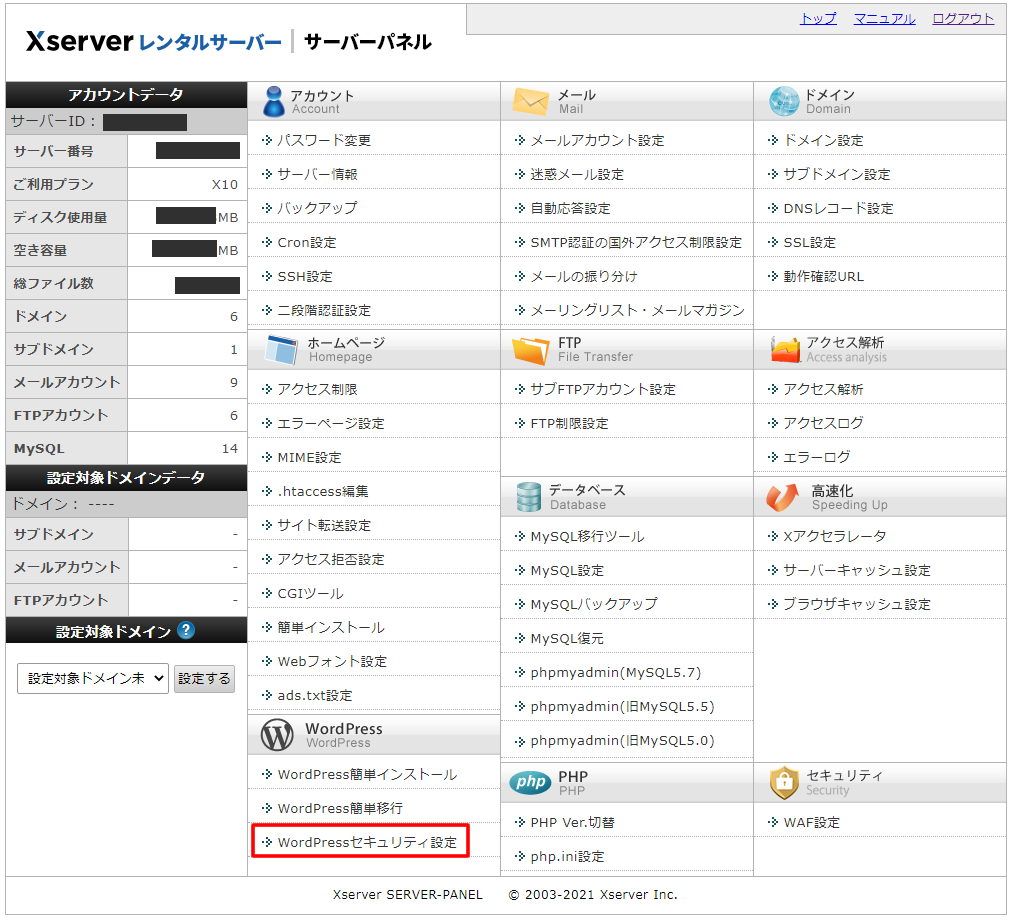
表示されたドメイン一覧からセキュリティ対策を設定したいドメインを選び「選択する」をクリックします。
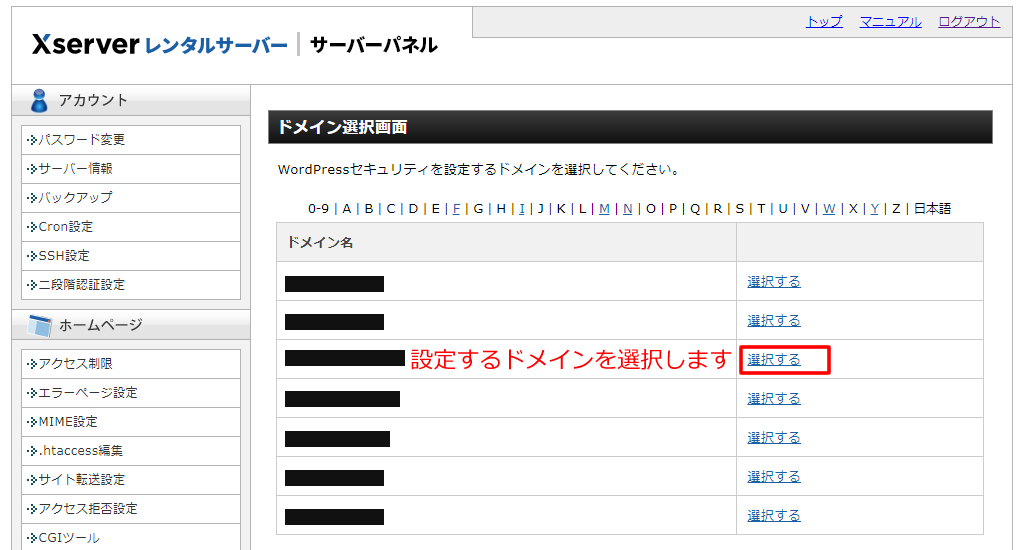
「WordPressセキュリティ設定」ページが表示されましたら、「コメント・トラックバック制限設定」タブをクリックします。
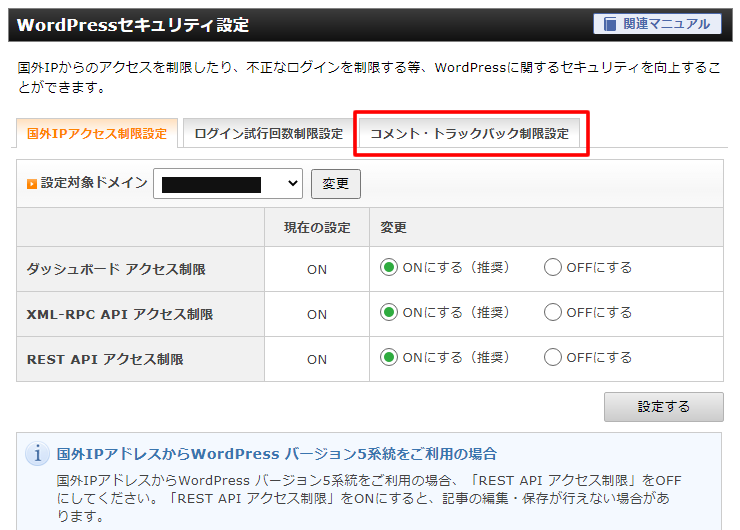
「コメント・トラックバック制限設定」タブが表示されましたら、「現在の設定」部分を確認します。
(過去に設定を変更していなければ「OFF」になっていると思います)
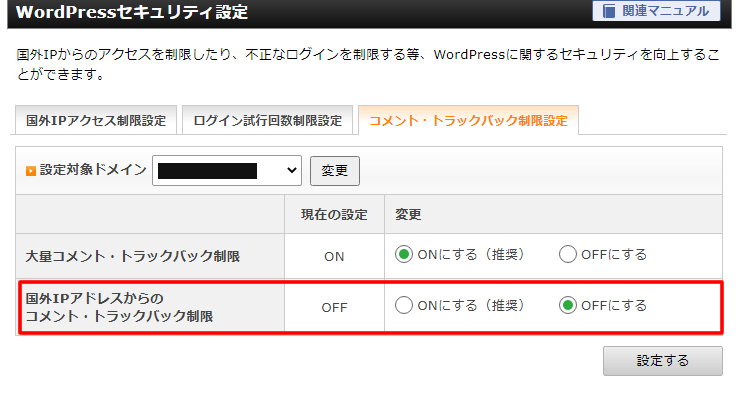
「国外IPアドレスからのコメント・トラックバック制限」の所がOFFになっていれば「ONにする(推奨)」に変更します。変更後「設定する」をクリックします。
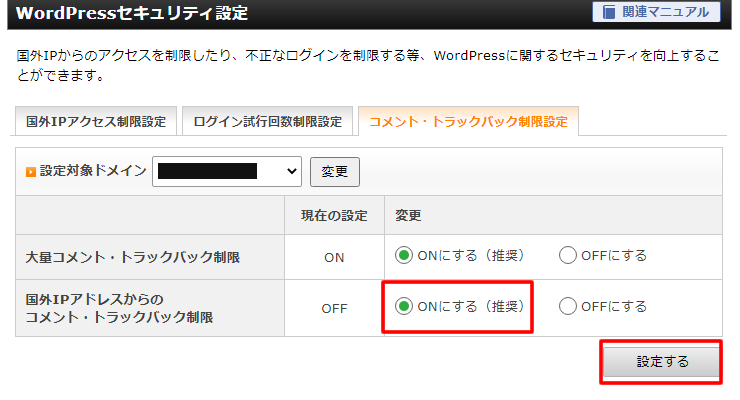
「コメント・トラックバック制限の設定が完了しました。」と表示されれば完了です。
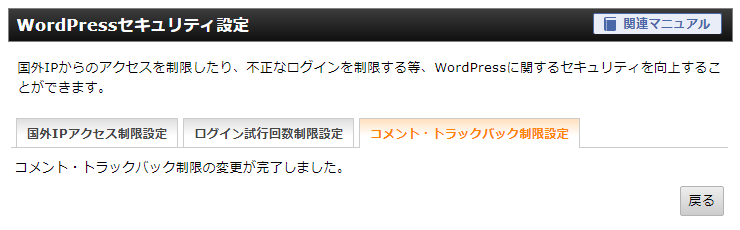
おつかれさまでした!スパムコメント対策の設定は完了です。
以上で、迷惑メール・スパムメール及び、スパムコメントの対策設定は完了です。
基本的なスパムメールやスパムコメントは日本語を含まない海外からの発信や投稿がほとんどです。
今回行った設定で日本語を含まないスパムを撃退することが期待できます。
設定後はどの程度効果があったか???少し様子見してみましょう。





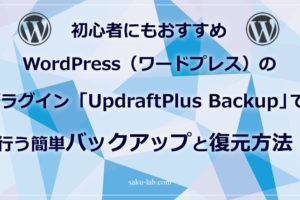



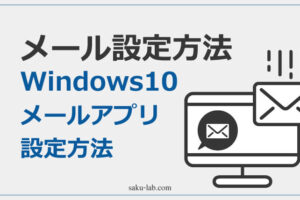






コメントを残す