今回はwebサイトでSSLの申込み(申請)を行った後「http://」のURLでアクセスした時「http://」のまま表示される場合「https://」に自動的に移動されるよう「.htaccess」を使ってリダイレクト(常時SSL化)する設定方法のご紹介。
サーバー側でSSLの設定を行った設定を行っただけでは、「http」でアクセスされた場合「http」のまま表示されます。
また、「https://」にアクセスした時にだけ「https://」で繋がる仕様ですので、常時SSL化対応が必要となります。
この設定により、これまで登録していた外部サイトのリンクが「http」のままになっていても、自動的に「https」に遷移することができます。
SSL(https://)で接続確認ができているサイト状態での作業となります。
※FTPの設定を行っていない場合は下記を参考に。
FTPサーバーでの操作は「FFFTP」がおすすめです。
「FFFTP」の操作や設定方法がわからない場合はこちらの記事をご確認ください。
■WordPressで「さくらサーバー」または「エックスサーバー」を利用している場合はこちらの記事をご確認ください。
目次
「.htaccess」を使用して http から https にリダイレクトを設定します
それでは「.htaccess」を使用(追加)して http から https にリダイレクト設定を行います
「.htaccess」ファイルを作成します
テキストエディタを開きます。
以下のコードをコピーし貼り付け保存します。(コードを貼り付ける場所は一番上でOKです。)
ファイル名は「htaccess.txt」となるように保存します。
(※最後の4行目に改行(空白)を入れてください)
RewriteEngine On
RewriteCond %{HTTPS} off
RewriteRule ^(.*)$ https://%{HTTP_HOST}%{REQUEST_URI} [R=301,L]
リダイレクトのコードを「.htaccess」に貼り付けたイメージはこんな感じ。(※この「.htaccess」はWordPressサイトです。)
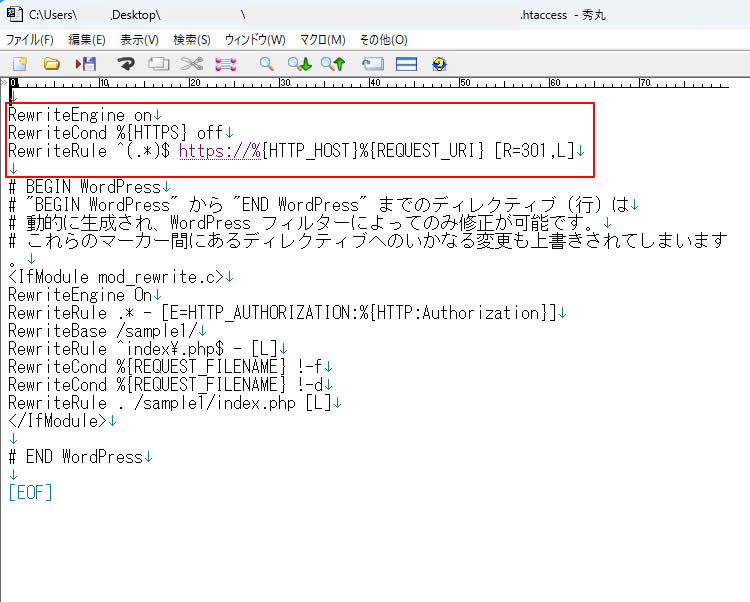
保存されたファイルを確認します。
※ファイルを保存するとき「ファイル」-「名前をつけて保存」を選択しファイル名を「.htaccess」とするだけで「.htaccess」で保存できます。
ファイル名は後からFTP上で変更しますので「htaccess.txt」となっていても問題ありません。
FFFTPなどのFTPソフトでサーバーに接続します
【注意】既に「.htaccess」のファイルがある場合はバックアップを取り、削除したり上書きしないように注意しましょう。元々ある「.htaccess」を消してしまうと、ページが表示されなくなるなどの不具合が起こる事がありますので詳しい方に聞くなど注意して作業を行ってください。
【「.htaccess」場合が既に有る場合】
サーバー上の「.htaccess」をダウンロードし「htaccess-backup.txt」などに名前を付けて保存を行いバックアップを取ります。バックアップしたものとは別の「.htaccess」を開き先程のリダイレクト用のコードを追加します。
作成した「.htaccess」をサーバー上にアップします
※ファイル名が「htaccess.txt」でも問題ありません。
「.htaccess」の置き場所はSSLを行うwebサイトのファイルのある同じ階層に設置しましょう。
【HTML】構成の場合
「index.html」がある所に設置します。
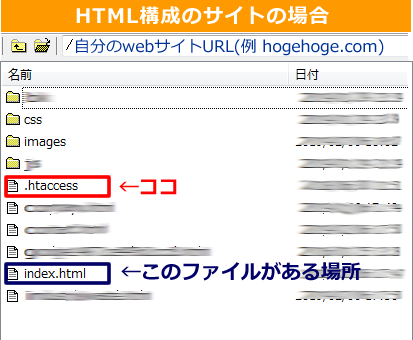
【Wordpress】構成の場合
「wp-admin、wp-content、wp-includes」がある所に設置します。
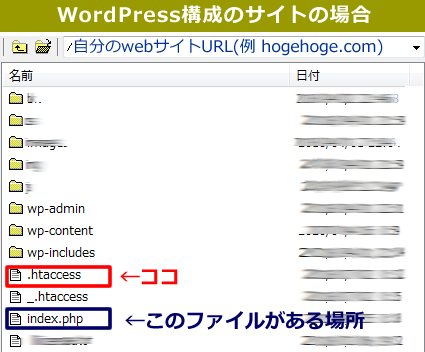
※なお、サイトの仕様により別階層に「.htaccess」ファイルがある場合もあります。
設置した「.htaccess」よりも下の階層に別の「.htaccess」がある場合、正常に動かなくなる事がありますのでご注意ください。
その他、特別なカスタマイズなどを行っているサイトや仕様の場合は、サイトの制作者や詳しい方にお願いするなどご注意ください。
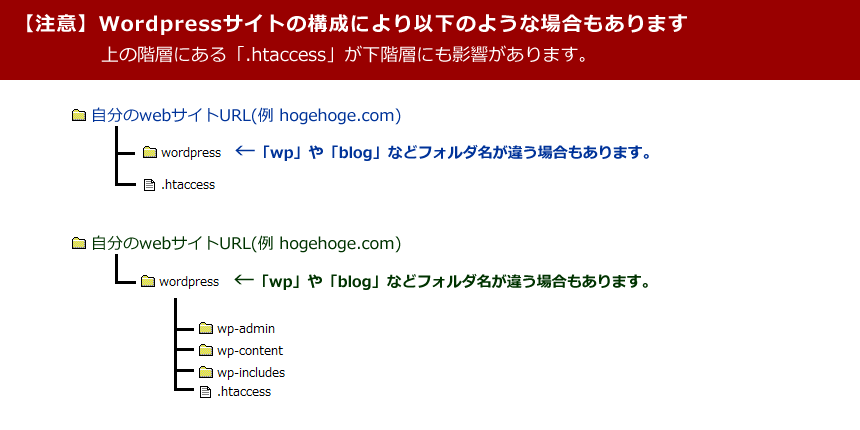
「.htaccess」のアップロード完了
.htaccess ファイルをサーバー上にアップロードした後は、記述した内容(今回リダイレクト設定)がリアルタイムで反映されます。
ファイル名を「htaccess.txt」で保存した方はこちら
ファイル名が「htaccess.txt」の場合ファイル名を変更します
アップロードした「htaccess.txt」を右クリックし「名前変更」をクリックします。
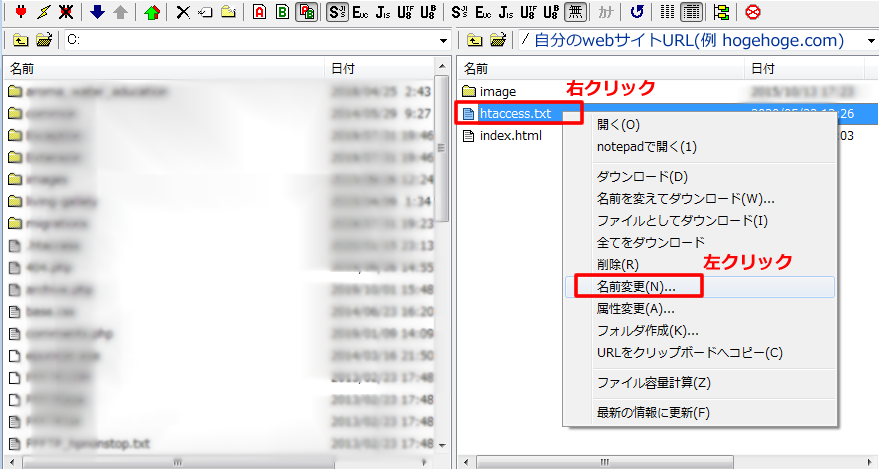
ファイル名変更します
「htaccess.txt」を「.htaccess」に変更します
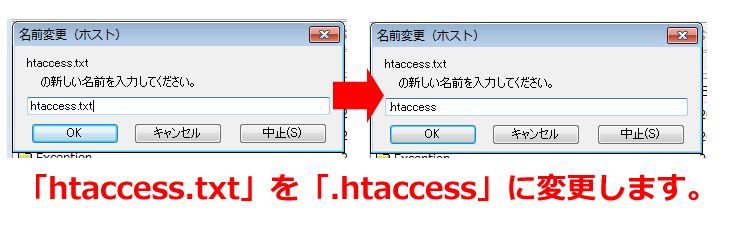
設定完了
設定後は「http://」でアクセスし「https://」に切り替わるか確認してみましょう。
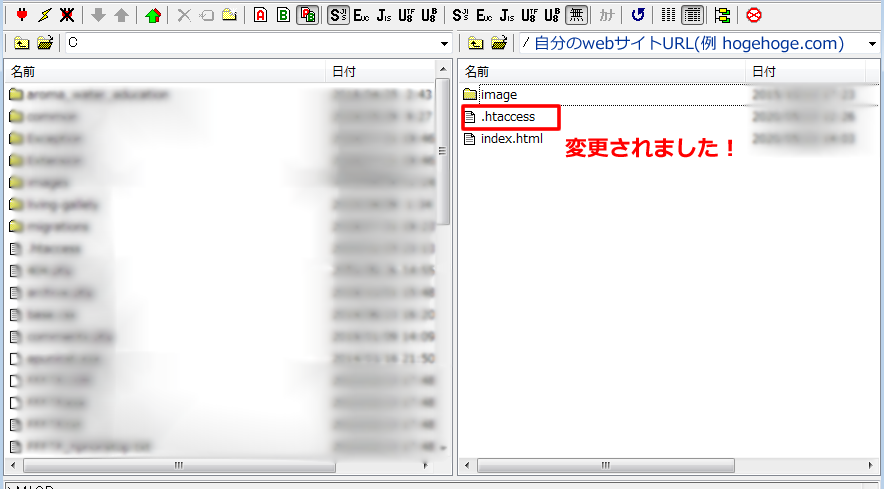
「https://」に切り替わらない場合や設定がうまくできてない等の場合、
再度以下の内容をご確認ください。
・キャッシュが残っている場合キャッシュを削除して確認
・コピーした「.htaccess」のコードの最後に空白を一行以上あけてあるか確認
・「.htaccess」の設置場所が間違っていないか確認
・今回の作業開始時点でSSLの証明書が発行され「https」で接続できているか確認
・もう一度確認してください。
あせらすもう一度手順や状況を確認しましょう。









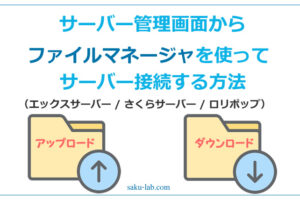










コメントを残す