今回はゲーム中にWindows11のパソコンで画面が急にデスクトップ画面に戻った時の対処法を紹介します。
目次
ゲーム中にパソコンの画面が急にデスクトップ画面に戻った時の対処法
ゲーム中急に画面が切り替わると元に戻せなくなりゲームが終わったり中断してしまいます。
画面が切り替わりデスクトップ画面の状態からゲームの画面に戻す方法が分からなく、調べた方法で操作しても元に戻らなかったので、実際に試して簡単に操作できた方法をまとめて紹介します。
※画面のモード設定・変更などの操作は省きキーボード操作だけで戻す方法です。
ゲーム中に操作することが多いキーボード左下にあるボタン操作で戻せる内容です。
よくやってしまうボタン操作から紹介します!
「Windowsキー」+「D」ボタン

ゲーム中や現在開いているウィンドウをすべてタスクバーに最小化するショートカットです。
この操作を行うとすぐにデスクトップが表示されます。
もう一度操作すると開いていた画面が表示されますのでゲームなどの操作中に誤って操作してしまった場合は落ち着いて『「Windowsキー」+「D」ボタン』を押して元の画面を表示させましょう。
他の操作をしてしまって戻らない場合は外面下のタスクバーから開いているゲームのアイコンを選択し表示しましょう。
ゲーム中ではない場合でも画面をわざわざ最小化しなくてもショートカットキーでディスクトップ画面を表示させることで他の操作を行えますので普段からも使えるショートカット機能です。
ゲーム中にデスクトップに戻るときはこの操作が一番多い気がします。
「ALTキー」+「Tabキー」
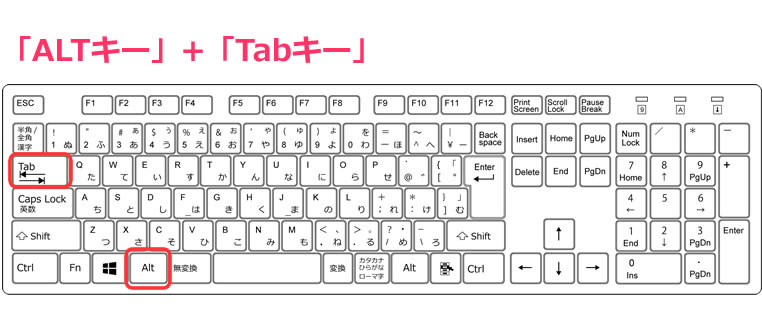
「ALT」キーを押しながら[Tab」を押すと起動中のウィンドウ画面がポップアップのように表示されます。
表示された画面一覧から画面を選ぶときは「ALT」キーを押しながら[Tab」を押した分ウィンドウの選択枠が移動します。
ゲームの画面に戻りたい場合や表示させたい場合は表示したい画面まで「ALT」キーを押しながら[Tab」枠を移動させてキーボタンを離すと画面が表示されます。
複数のタブを開いて作業を行っている方にはタブの移動もしやすくおすすめのショートカット機能です。
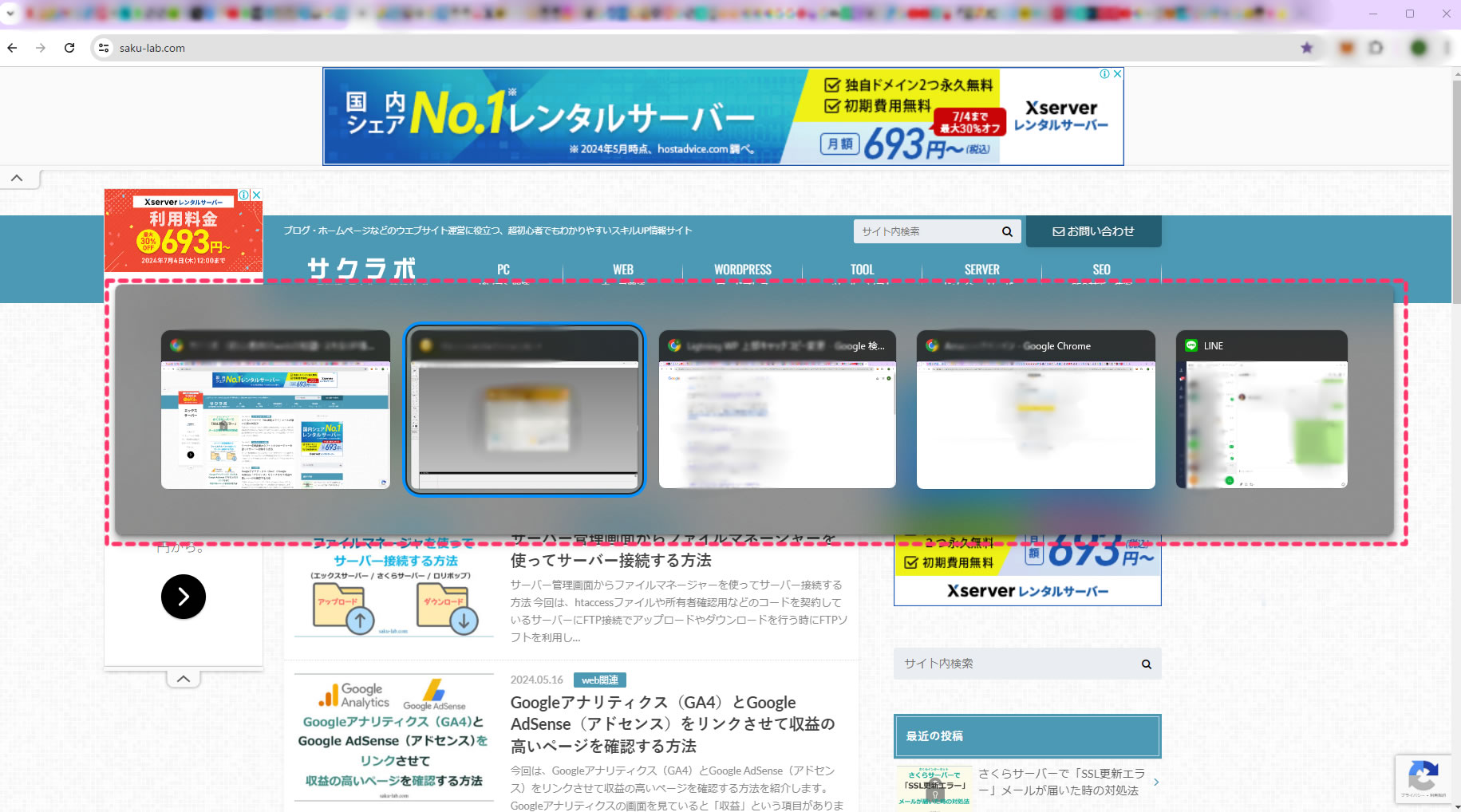
「Windowsキー」+「Tabキー」
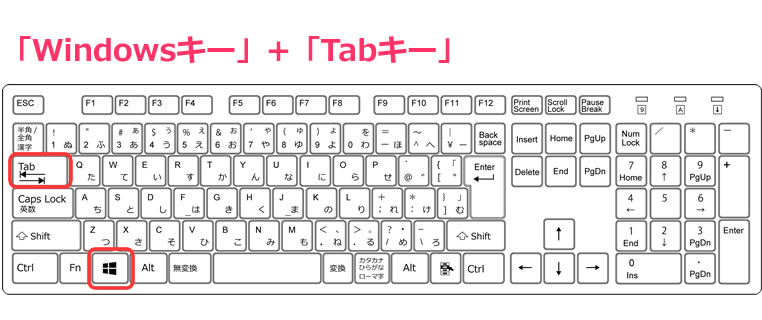
複数あるデスクトップのタスク画面が下に表示され、起動中のウインドウ画面やアプリが表示されます。
デスクトップを複数表示させている場合はのタクス画面を選択して切り替え可能です。
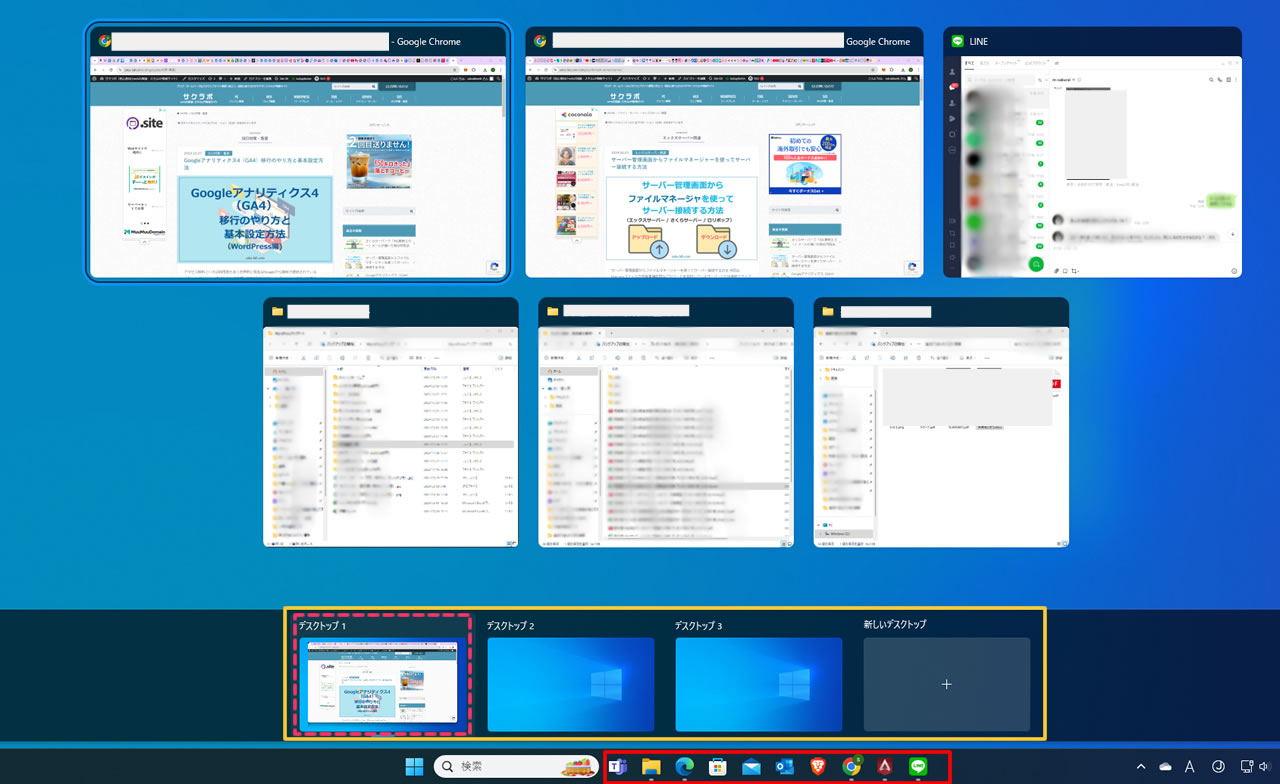
この操作では新しくデスクトップを増やすこともできます。
※ここで増やしたデスクトップの事を『仮想デスクトップ』と呼ぶそうです!
「Windowsキー」+「Ctrlキー」+「D」ボタン
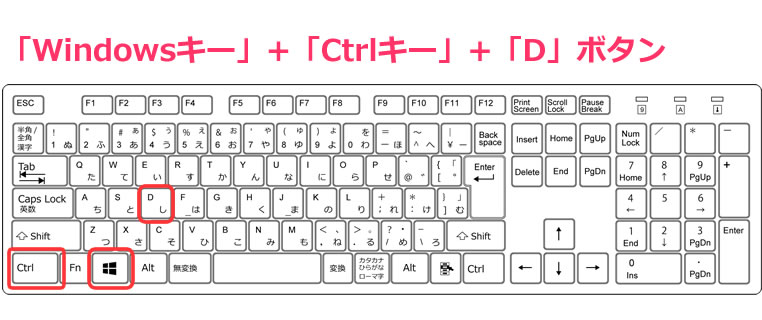
「Windowsキー」+「Ctrlキー」+「D」ボタン を押すことで仮想デスクトップを増やすことができるショートカットキーです。
増えた仮想デスクトップは『デスクトップ1』、『デスクトップ2』、『デスクトップ3』、『デスクトップ4』…と『「Windowsキー」+「Ctrlキー」+「D」ボタン』を押すごとに増えていきます。
画像の黄色で囲んでいる所です!
「Windowsキー」+「Ctrlキー」+「D」ボタンを何度も押すと押した分だけどんどん仮想デスクトップが増えていきます。
仮想デスクトップの画面を切り替える場合
マウスでの操作以外でも「Windowsキー」+「Ctrlキー」+「→」or「←」ボタンを押すと仮想デスクトップのタスク画面を切り替えることができます。
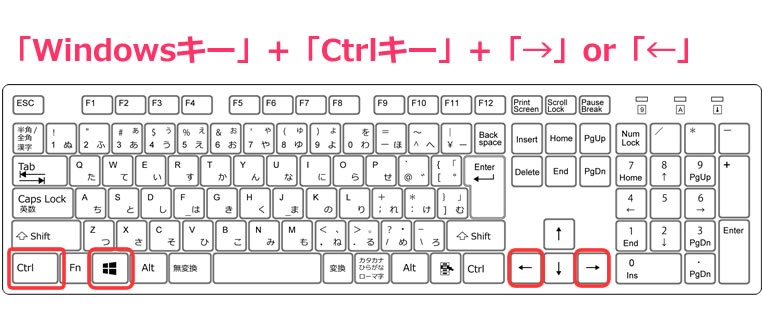
※増えたタスク画面を削除したい場合は、そのデスクトップにマウスオンで表示される「×」ボタンで削除することができます。
【注意】
知らないうちに仮想デスクトップ画面が複数表示されていたというケースもよく聞きます。
パソコンが重いと感じた場合は仮想デスクトップが複数表示されていないか確認してみましょう。
【番外編】 フルスクリーンモード「ALTキー」+「ENTERキー」
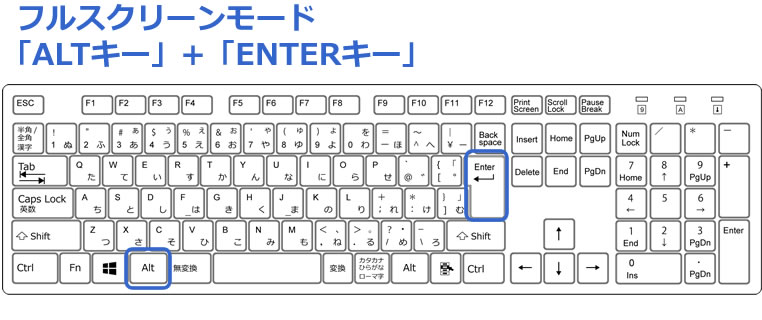
ゲーム中に画面下にタスクバーがあり画面の文字が見えない、クリックできないボタンが押せない場合は『「ALT」+「ENTERキー」』を押して画面をフルスクリーンモード(全画面)に切り替えることができます。
※フルスクリーンモードを元に戻したい場合は同じく『「ALT」+「ENTERキー」』を押すことで戻すことができます。
ゲーム中に画面の枠があることで操作がしにくい場合はおすすめのショートカット機能です。
【番外編】 メニュー表示(呼び出し)「Windowsキー」

ゲームの画面からWindowsのスタートメニューを呼び出したい表示させたいときに「Windowsキー」をクリックすることでメニューが表示されます。
ゲーム中でも何か他のアプリでの操作を行いたいときなどの場合におすすめのボタンです。
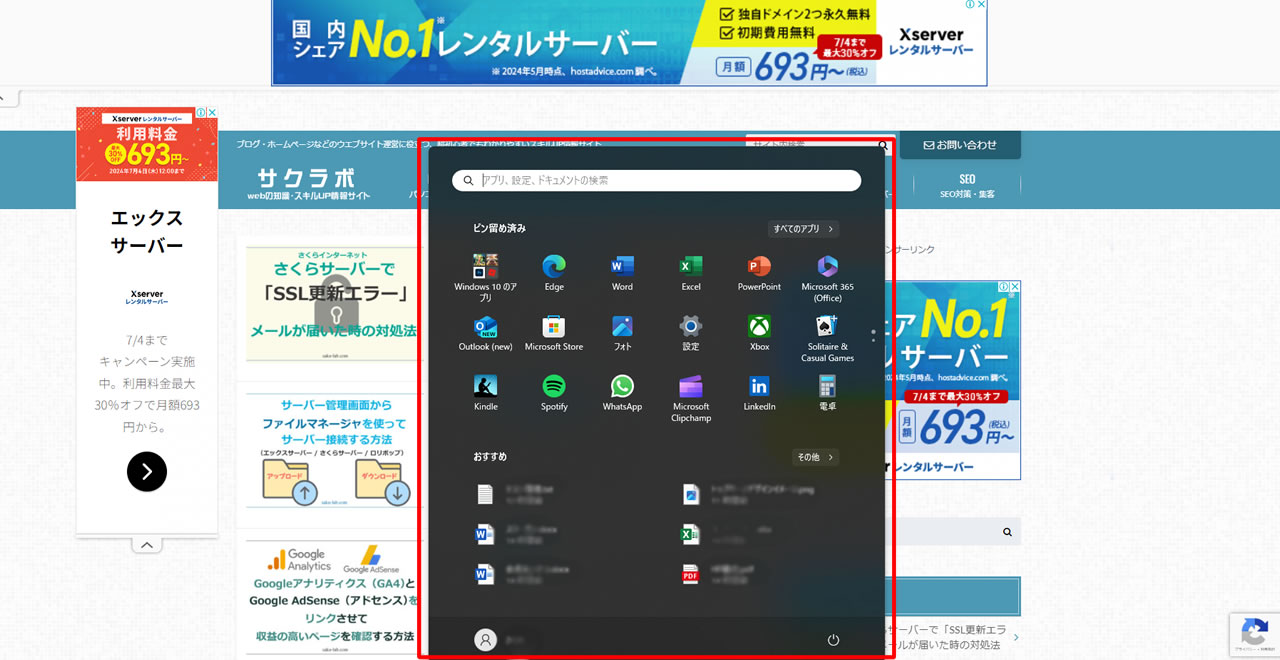
※ゲームによってはボタン設定などの影響から反応しないこともあるのでキーの割り振りなどを確認しておきましょう。
以上、今回はゲーム中に画面がデスクトップに戻ったときにゲーム画面に戻る方法として覚えておいた方が良いショートカットキーを紹介しました。
ゲーム中に急に画面ががでデスクトップ画面に変わってしまっても落ち着いて操作するためにも事前にショートカットキーの操作を確認しておきましょう!


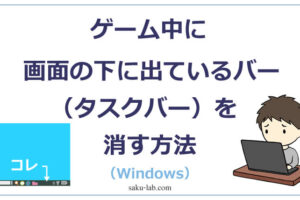
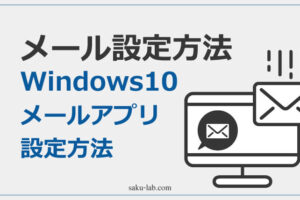












コメントを残す