WordPressのプラグイン「XML Sitemap(旧Google XML Sitemaps)」が表示されなくなったため、代わりのXMLサイトマップとして「XML Sitemap & Google News」のプラグインを代用した『XMLサイトマップ』の設定方法とGoogleサーチコンソールでのサイトマップ設定方法をご紹介。
新しくWordPressでブログをはじめようと思い、各種設定を進めていく中で、XMLサイトマップの設定を行おうと、他のブログでもこれまで使用してた「XML Sitemap(旧Google XML Sitemaps)」のプラグインを探しましたが、いくら探しても表示されず、結局見つかりませんでした。
そこで、検索し代用できるXMLサイトマップのプラグインがありましたので、XMLサイトマップのプラグインのインストール設定からGoogleサーチコンソールへのサイトマップ登録まで今回対応できた方法がありましたので、解説していきます。
現在(2022/4/24)でも表示されずダウンロードできない状態です。
公式サイトでも表示されないので、どうしても「XML Sitemap(旧Google XML Sitemaps)」プラグインを使用したい方は、情報が公開されるのを待つしかありません。
目次
XMLサイトマップとは?
XMLサイトマップは、検索エンジンのクローラー(Googleロボット)向けでサイトコンテンツを認識してもらうためのものとなります。
XMLサイトマップ(sitemap.xml)を設置することで、検索エンジンでサイト(ブログ)内にあるコンテンツの情報(カテゴリ含む)をインデックス(登録)しますので、検索したユーザーに見つけてもらいやすくなる事でSEO的にも有利になると言われてます。
XMLサイトマップを作成するために使用するプラグイン
XMLサイトマップを作成するために使用するWordPressのプラグインは「XML Sitemap &Google News」です。
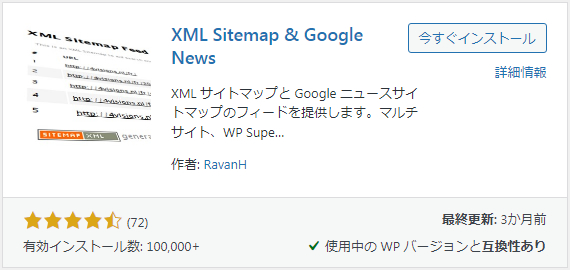
「XML Sitemap & Google News」
今回はこちらのプラグインで代用いします。
機能的には「XML Sitemaps」プラグインとほぼ同じとのことで「XML Sitemap & Google News」でもXMLサイトマップ(sitemap.xml)の作成ができます(※設定の変更も可能)
また、Googleサーチコンソールでのサイトマップも登録できますので、今回のようにサイトマップの登録ができずに止まっていた方にはおすすめです。
「XML Sitemap & Google News」は、Google News と記載の通りGoogleニュース専用のサイトマップがありますので、ニュース用サイトやブログの方は設定することができます。
通常のサイトやブログの方は設定必要ありません。
XML Sitemap & Google Newsを使ったXMLサイトマップの設定方法
WordPress(ワードプレス)の管理画面(ダッシュボード)にログインします。
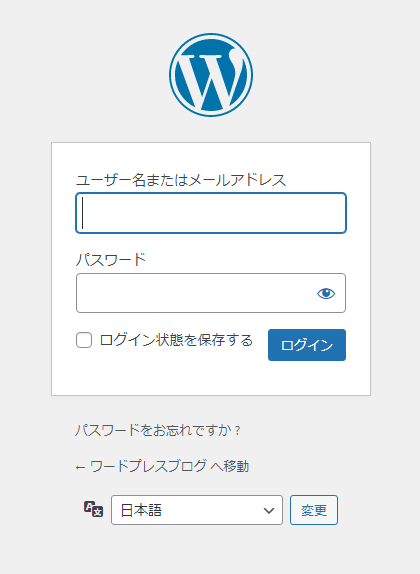
ダッシュボードの画面が表示されましたら左側メニュー「プラグイン」項目から「新規追加」をクリックします。
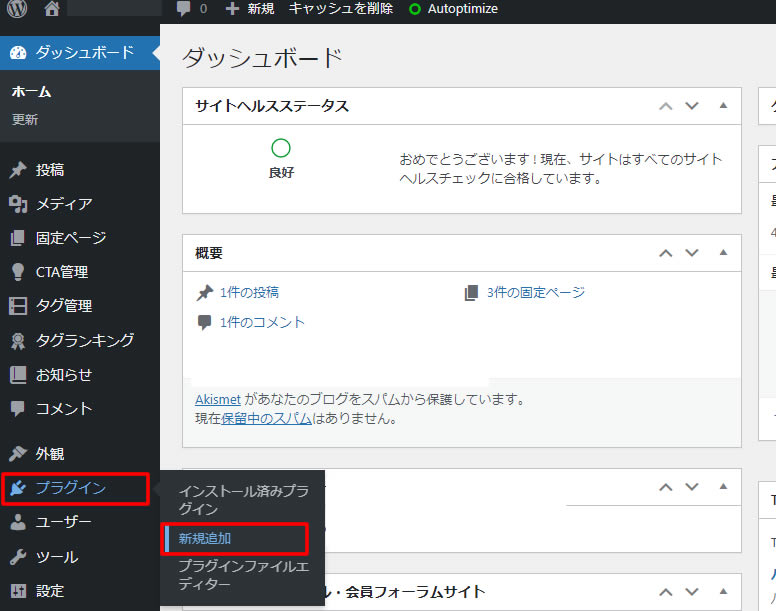
「プラグインを追加」ページが表示れますので、右上の「プラグインの検索」と表示されている検索窓に「XML Sitemap &Google News」と入力します。
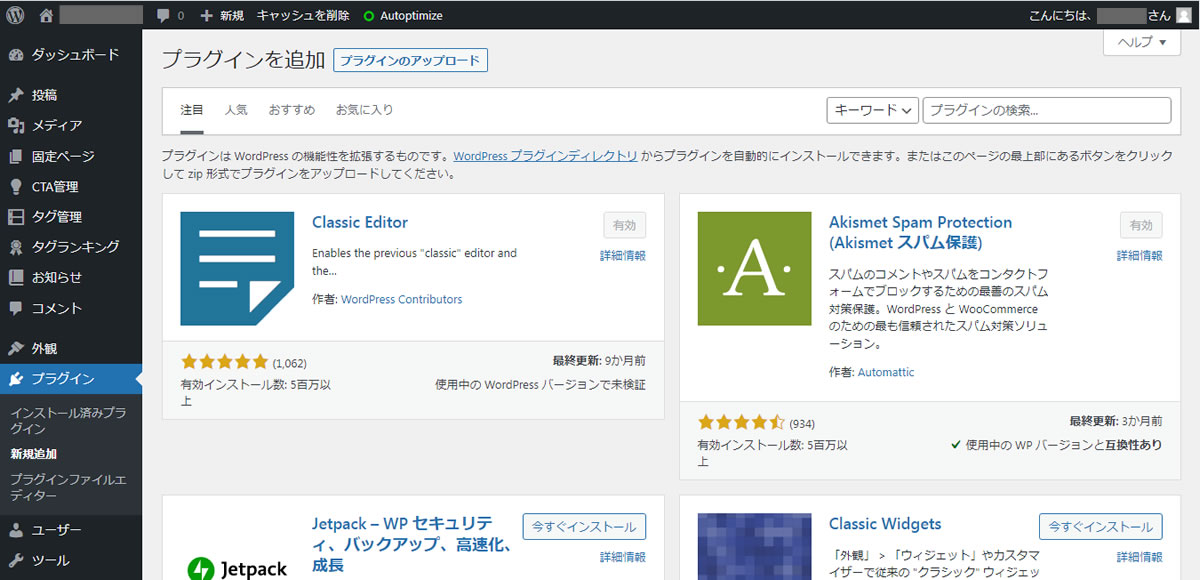
「XML Sitemap & Google News」のプラグインが表示されましたら「今すぐインストール」をクリックします。
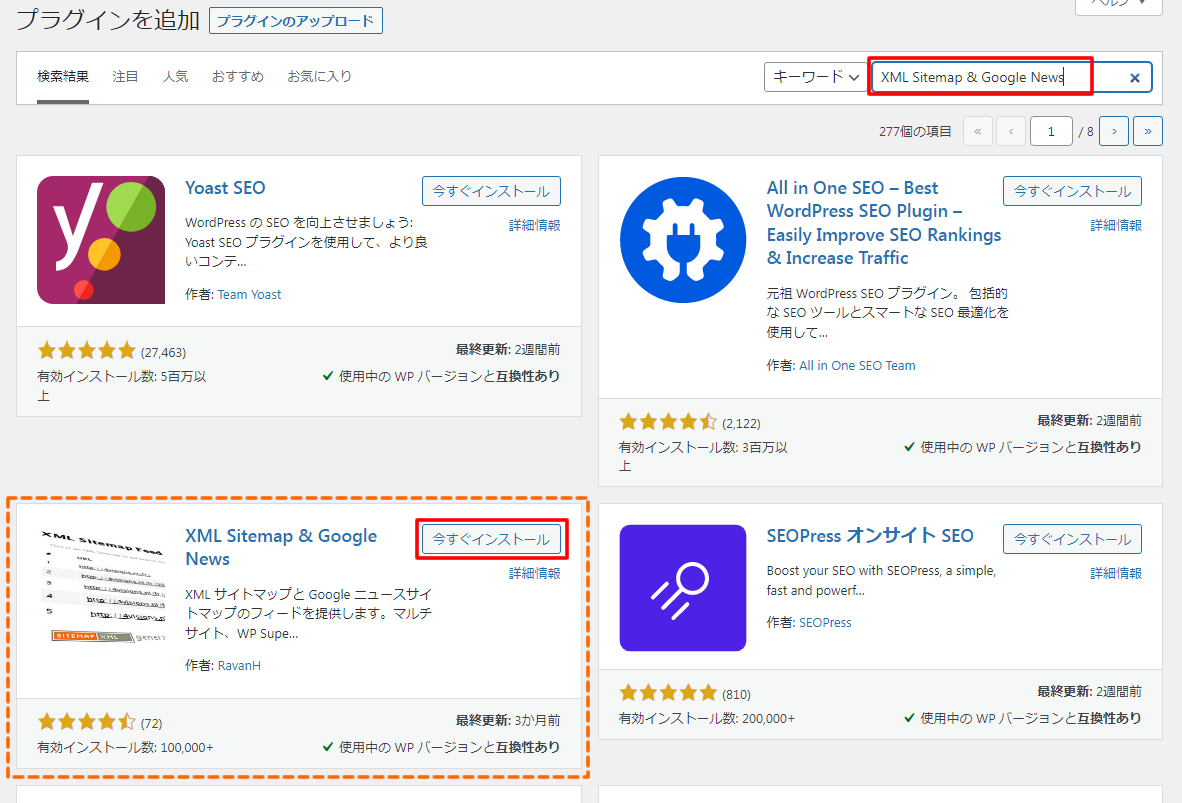
「XML Sitemap & Google News」のプラグインのインストールが終わりましたら「有効化」と表示されますのでクリックします。
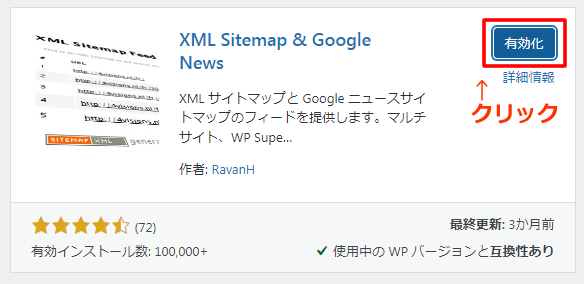
有効化されますと、プラグインのページに切り替わります。
念のため「XML Sitemap & Google News」が問題なくインストールされているか確認しましょう。
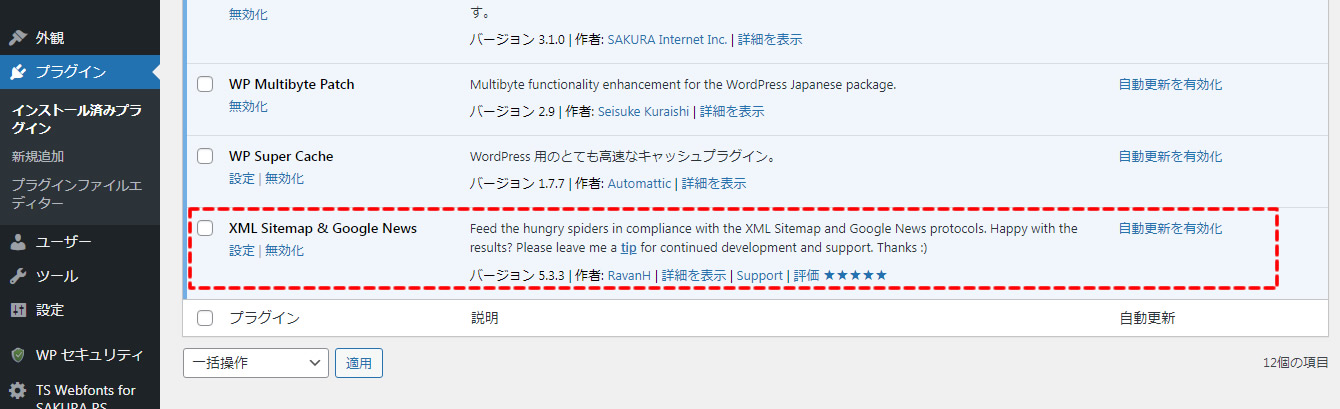
確認しましたら、左側メニュー「ダッシュボード」をクリックしホームに一度戻ります。
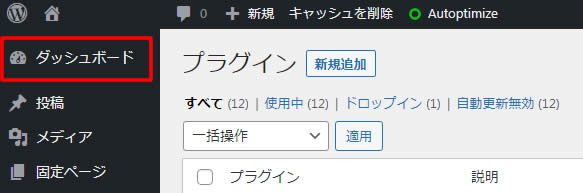
検索エンジンでの表示項目を確認します
次に「表示設定」ページにある『検索エンジンでの表示項目』にチェックが入ってないかを確認します。
左側メニューの「設定」項目から「表示設定」をクリックします。
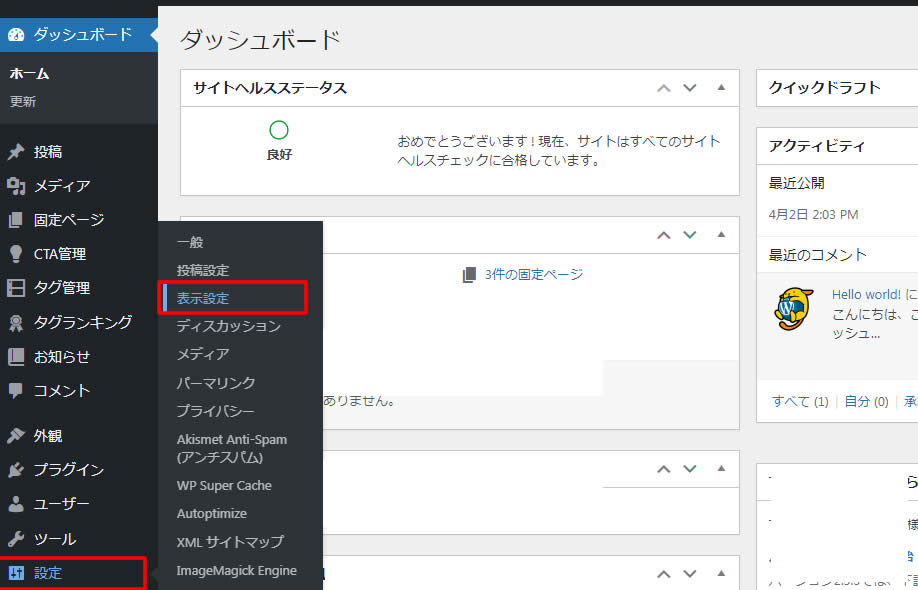
「検索エンジンでの表示」項目で「検索エンジンがサイトをインディックスしないようにする」の所にチェックが入っていると、初期設定に進めませんのでチェックされてる方は外しましょう。

※チェックが無ければそのままでOKです。
チェックを外しましたら下までスクロールし忘れずに「変更を保存」をクリックします。
再度「ダッシュボード」項目から「ホーム」をクリックしホームに戻ります。
「XML Sitemap & Google News」プラグインの初期設定
左側メニューの「設定」項目から「表示設定」をクリックします。
「XML サイトマップを有効化」の項目が追加され下記のチェックボックスが表示されました。
・XML サイトマップインデックス
・Google ニュースサイトマップ
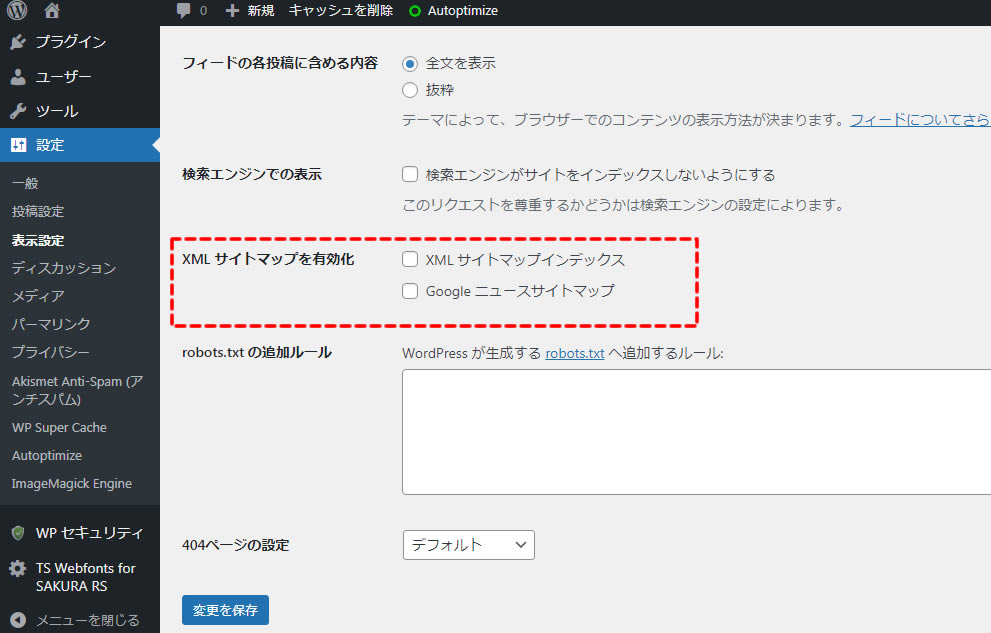
今回は XMLサイトマップの登録ですので、「XML サイトマップインデックス」にチェックを入れて「変更を保存」をクリックします。
(※今回はXMLサイトマップの設定のためGoogleニュースサイトマップは設定しません。)
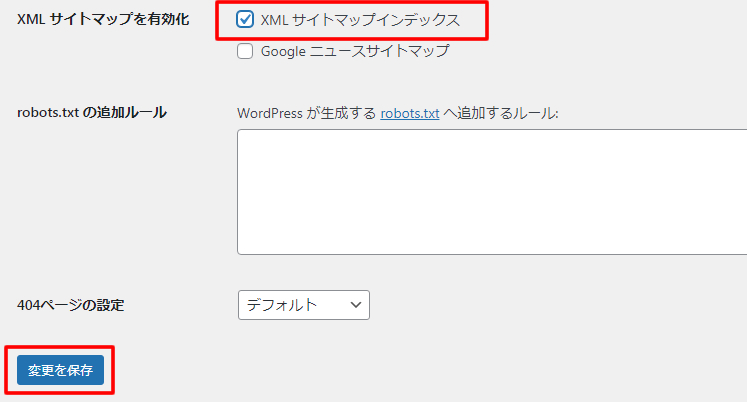
次に、左側メニュー「設定」項目の「投稿設定」をクリックします。
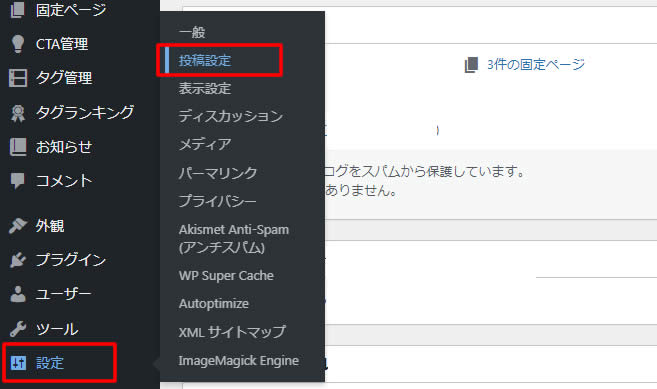
投稿設定ページに「pingサービス」の項目が表示されたのを確認します。
※確認だけでこのままでOKです。
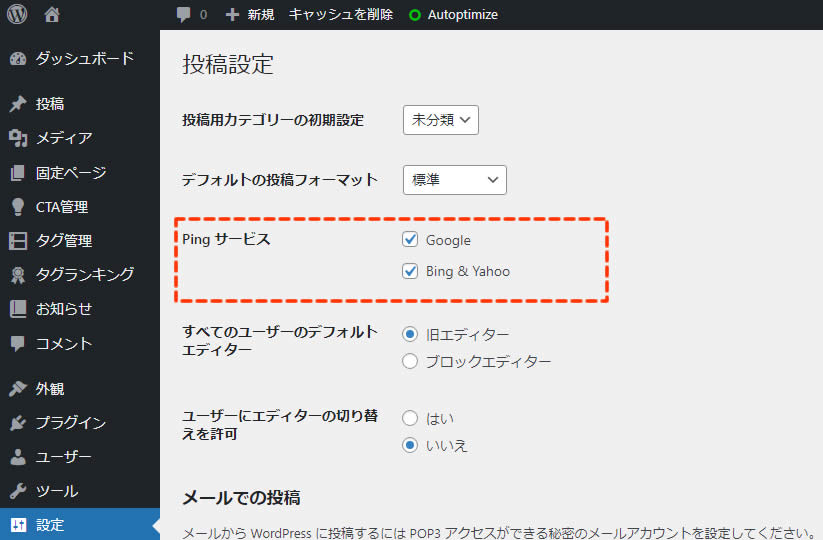
XMLサイトマップ 「投稿タイプ」の設定
左側メニュー「設定」項目から「XML サイトマップ」をクリックしXMLサイトマップページへ移動します。
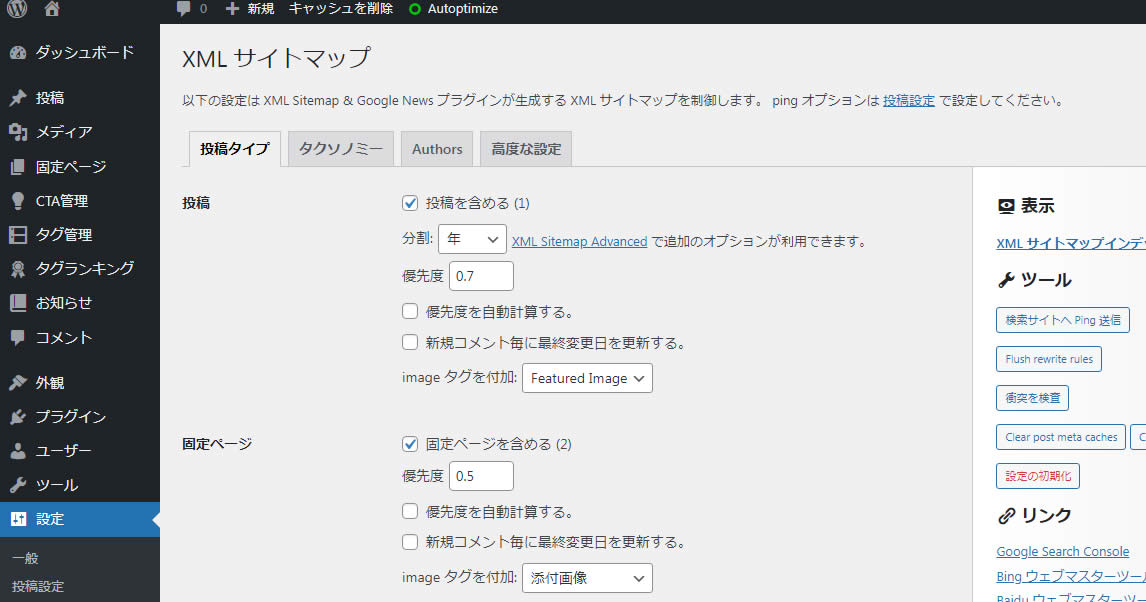
XMLサイトマップページで表示された「投稿タイプ」のタブの内容を確認しましょう。
必要であれば設定を変更しても良いですが、基本的にそのままでOKです。
※今回は以下の内容を変更してみました。
・『投稿』項目の「分割」の部分で「年」になっている箇所を「月」に変更
・『投稿』項目の「imageタグを付加」部分で「Featured Image」になっている箇所を「添付画像」に変更
設定を変更した場合は「変更を保存」をクリックしましょう。
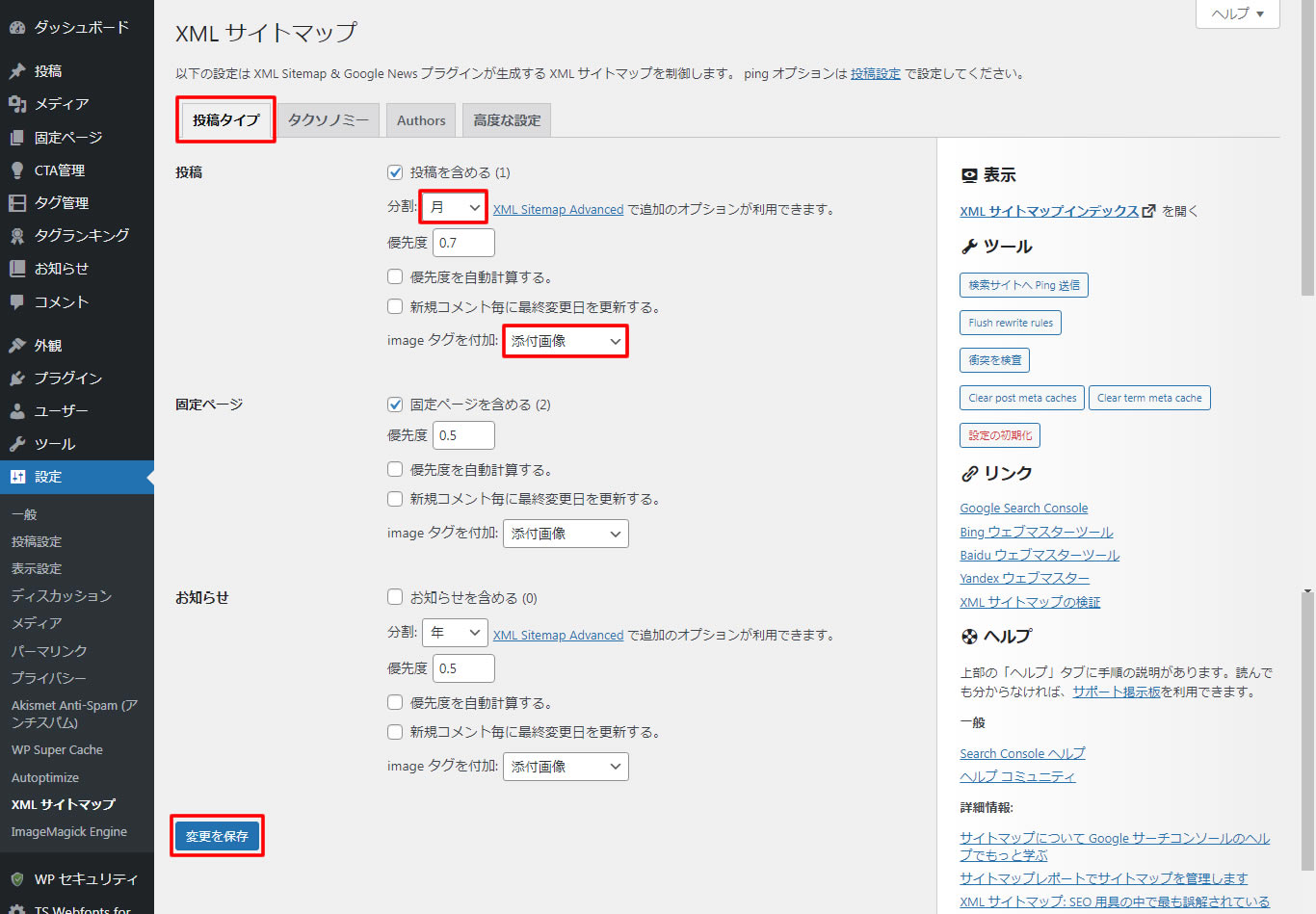
XMLサイトマップ 「タクソノミー」の設定
WordPressを始めたばかりのサイトやブログの場合は何も触らずそのままでOKです。
カテゴリーやタグなどでページをコンテンツとして作成している場合は、「タクソノミーを含める」のチェックを入れましょう。
チェックを入れたましたら「変更を保存」をクリックします。
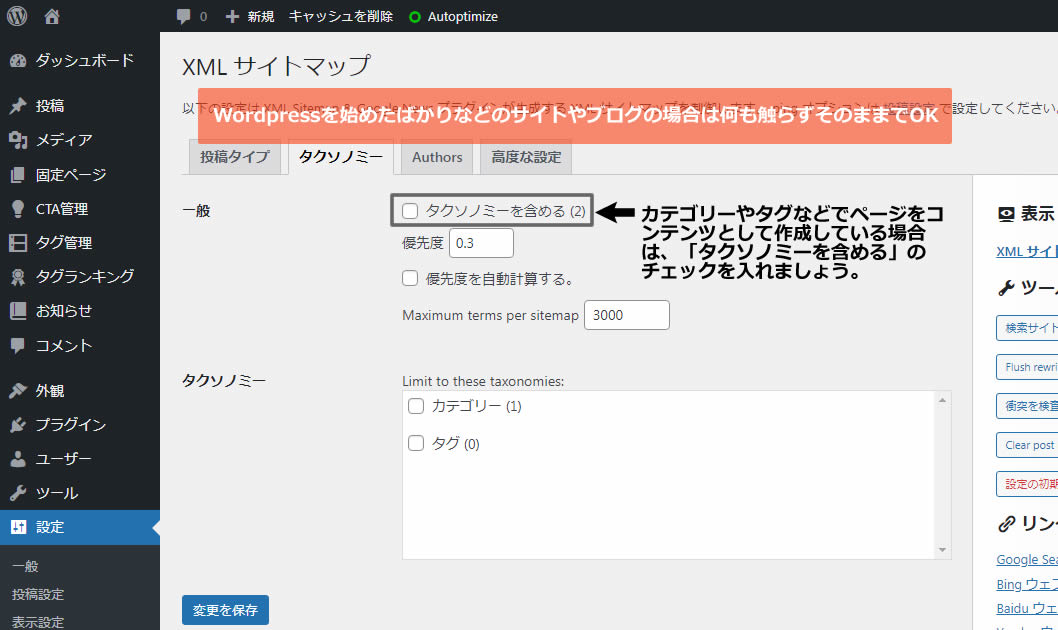
XMLサイトマップ 「Authors」の設定
こちらの「author」のタブではWordPressを始めたばかりのサイトやブログの場合は「一般」項目の「Include authors」のチェックが入っていれば外しましょう。
チェック外した後は「変更を保存」をクリック。
authorページでコンテンツとして作成している場合は、何も触らずそのままでOKです。
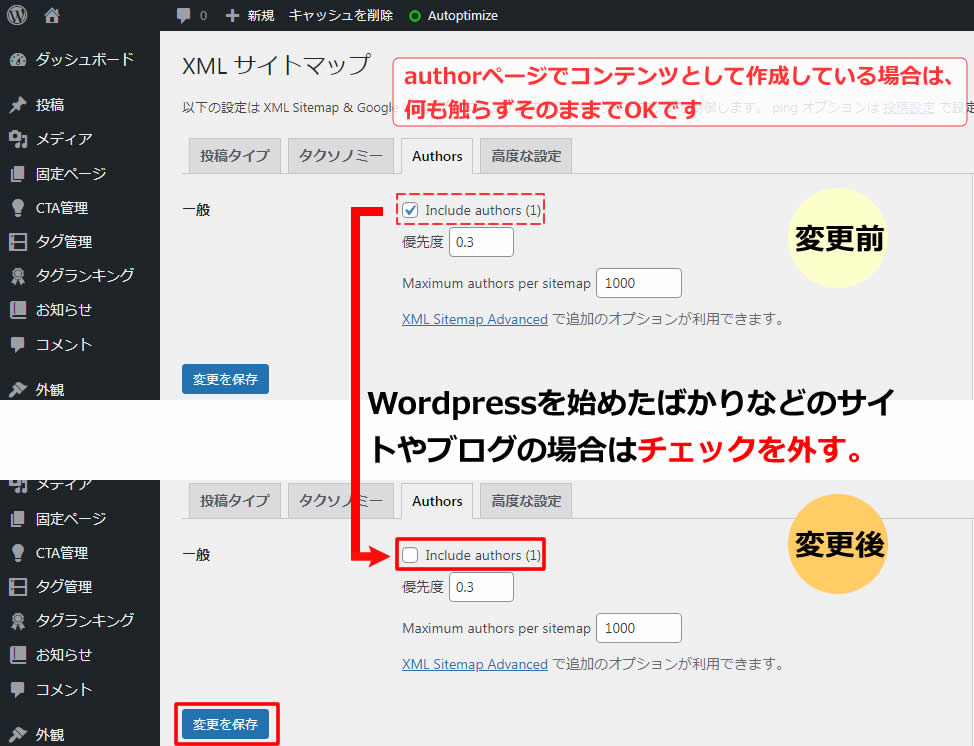
XMLサイトマップ 「高度な設定」の設定
「高度な設定」の部分は、何も触らずそのままでOKです。
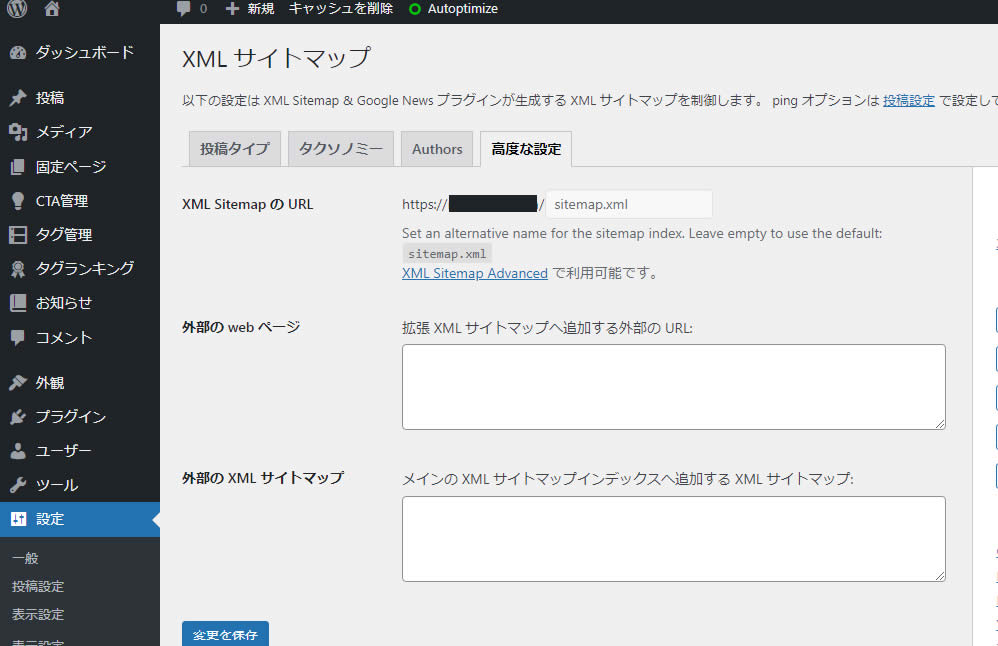
※「XML SitemapのURL」部分の右側に表示されている「sitemap.xml」は、Googleサーチコンソールのサイトマップに入力します。メモを取っておきましょう!
おつかれさまでした!
以上で、XMLサイトマッププラグイン「XML Sitemap & Google News」の初期設定は完了です。
Google Search Console(グーグルサーチコンソール)でのサイトマップ登録方法
続いて、Google Search Console(サーチコンソール)への登録を行います。
★まだGoogleアカウントを作成していない場合は、Googleアカウント(Gmail)を作成しましょう。
Google(グーグル)アカウント(Gmail)の作成方法
★Googleサーチコンソールの設定がまだの方はこちらの記事を参考にどうぞ
Googleサーチコンソールにログイン
Googleサーチコンソールを既に利用している方はGoogleサーチコンソールにログインします。
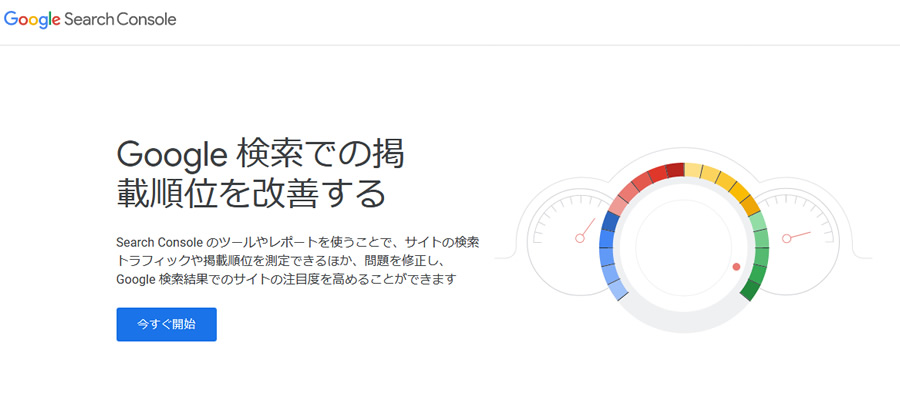
サーチコンソールでサイトマップの追加
ログイン後、対象のURLを選択し、左メニューにある「サイトマップ」をクリックします。
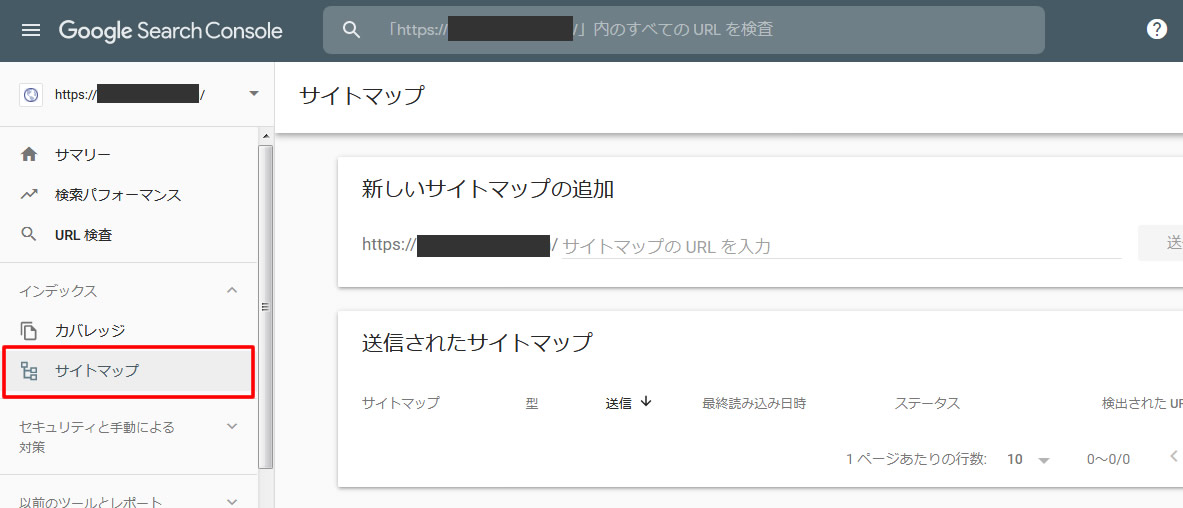
サイトマップ画面が表示されましたら「新しいサイトマップの追加」の所にサイトマップのURLを入力します。
サイトマップのURLを入力しましたら、右側にある「送信」をクリックします。
先程メモした「XML Sitemap & Google News」のデフォルトのXMLサイトマップURLは「sitemap.xml」です。
URLを間違わないようにしましょう。
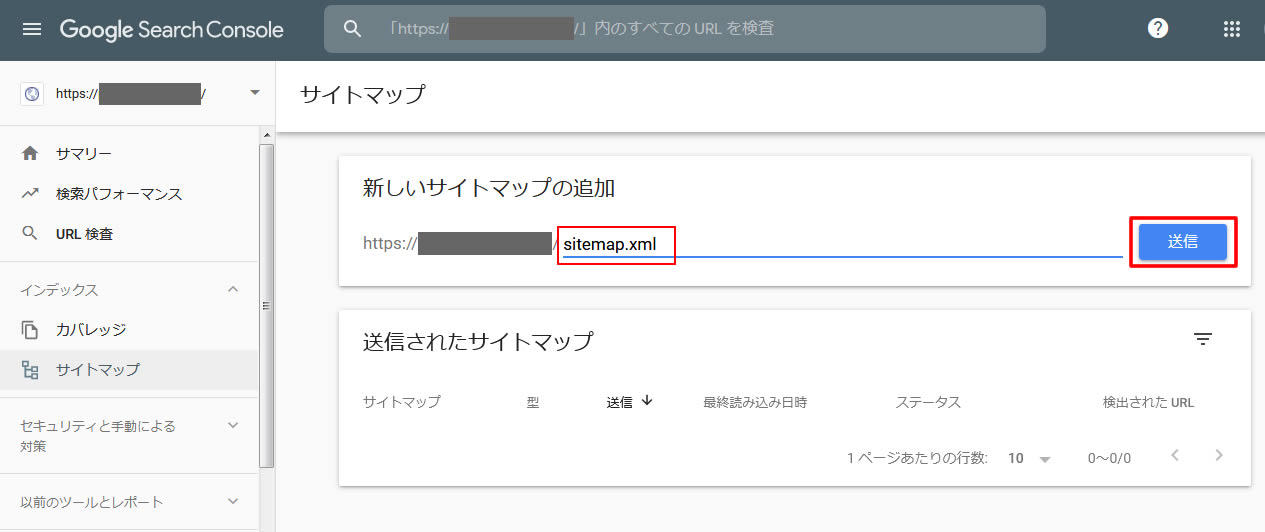
サイトマップが送信されますと下に表示されている「送信されたサイトマップ」の箇所に情報が追加されます。
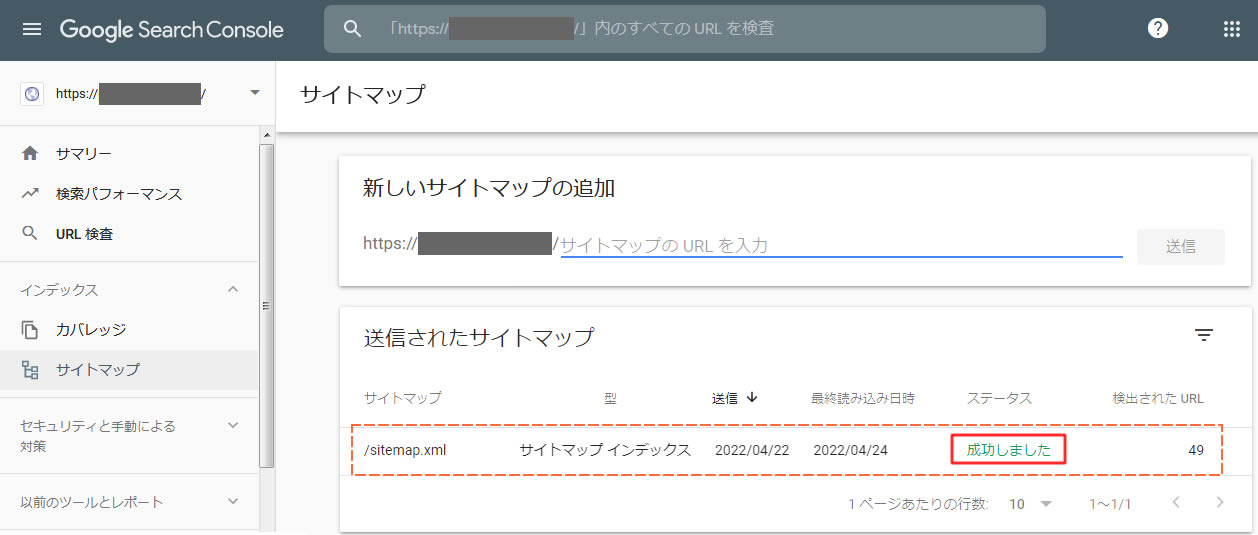
「成功しました」と表示されれば完了です。
今後は自動で取得してくれます。
「取得できませんでした」と表示された場合は24時間程度様子を見て再度確認してみましょう。
時間の経過で「成功しました」と変わる場合があります。
※【注意】URLが「sitemap.xml」と異なる場合もありますので、URLを確認しましょう。
まとめ
今回は、XMLサイトマップの設定方法について、Wordpressのプラグイン「XML Sitemap(旧Google XML Sitemaps)」が表示されなくなったため、代わりとなるXMLサイトマップ「XML Sitemap & Google News」のプラグインを代用した『XMLサイトマップ』の設定方法とGoogleサーチコンソールの登録方法を解説しました。

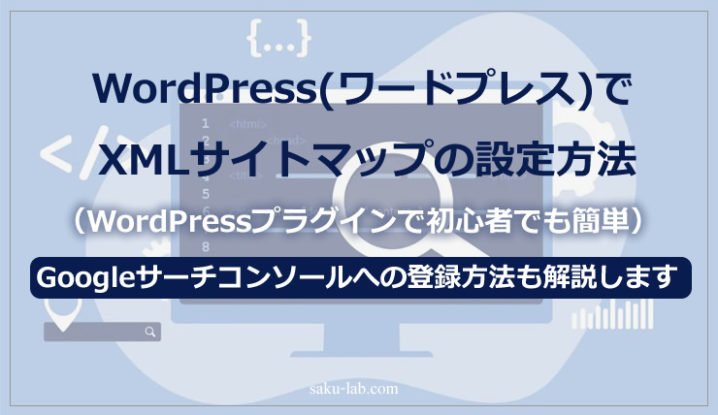






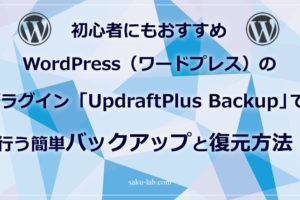

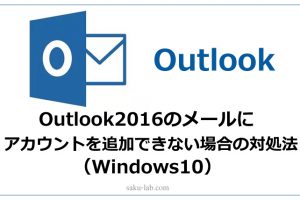






コメントを残す