目次
ローカル環境「Local」で構築したWordPressのログイン情報を忘れた場合の確認及び再設定方法
今回は、ローカル環境『Local(旧Local by Flywheel)』で構築したWordPressのログインに必要なユーザー名(メールアドレス)やパスワードがわからなくなった場合の確認及び再設定方法です。
ユーザー名やパスワードを忘れた・わからなくなった場合の解決方法
ローカル環境で作業をして時間が経過すると複数のサイトの場合WordPressのログイン情報、パスワードを忘れてしまうこともあります!
ローカル環境でのWordPressダッシュボードへのログイン情報は確認することができますので、あせらずに手順に沿って確認してみましょう。
それではさっそく進みます!
ローカル環境 Local を開きます
既に作成しているローカル環境 Local を開きます。
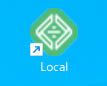
開いた画面左側にあるLocal sites の中から確認したいサイトを選択します。
選択したサイトが画面中央に表示されましたら先に右上の「Stop site ■」になっているか確認します。
停止された状態のまま次にタイトル下にある「Open site shell」または「site shell」をクリックします。
※「Stop site ■」じゃない状態で確認すると失敗したので「Stop site ■」の状態で行いましょう!
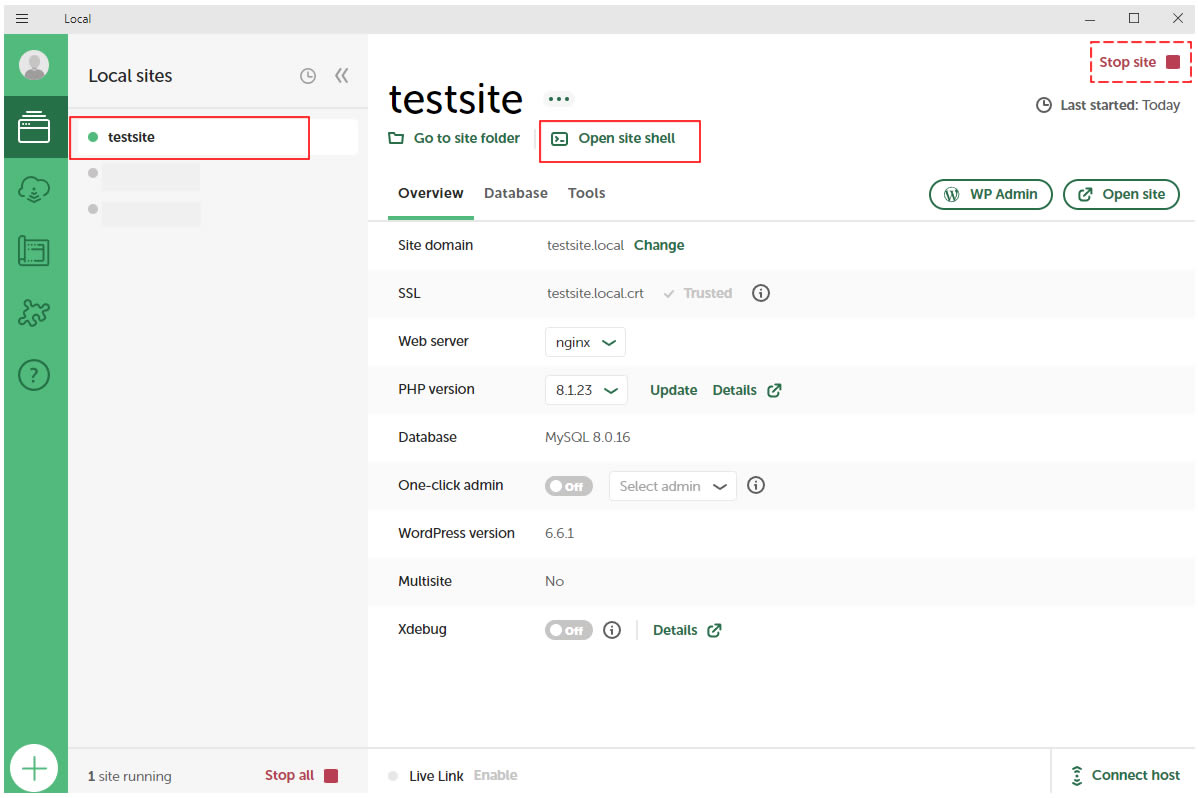
または「site shell」をクリックします。(2024年8月に確認した時の表示は「site shell」でした!)
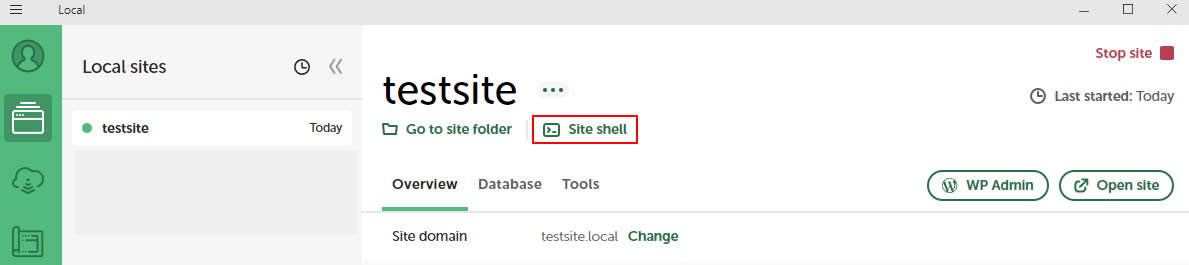
ユーザー名と登録メールを確認
黒い画面の「Setting Local environment variables…」が表示されます。
少し待つとカーソルが点滅しますのでそこに「wp user list」の文字を入力します。
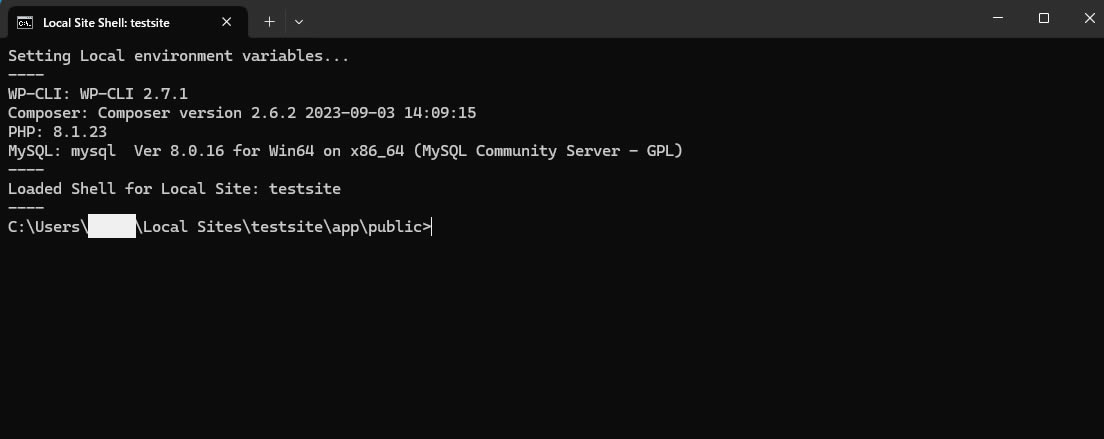
wp user list入力またはコピペした後にキーボードの「Enter(エンター)」キーをクリックします。
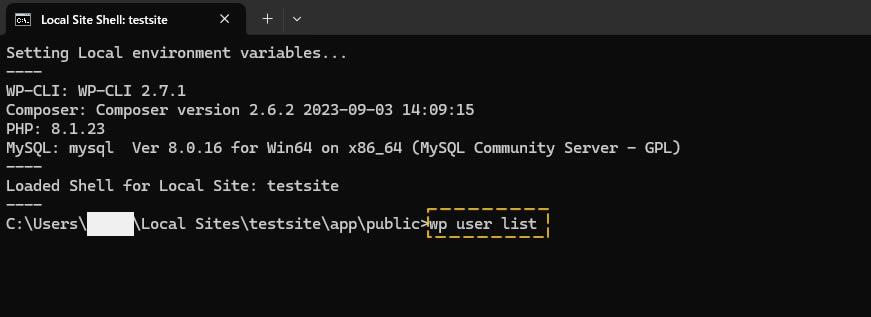
するとローカル環境を作成した時に登録した時の情報が表示されます。
左側はIDで1ユーザーしか作成していないので「1」と表示されています。
確認する箇所は以下の2か所
「user_login」→ test (これは自分で入力したユーザー名です。)
「user_email」→ dev-email@wpengine.local (これはデフォルトで入力されたメールです。)
※メールアドレスを登録していた場合は、そのメールアドレスが表示されます。
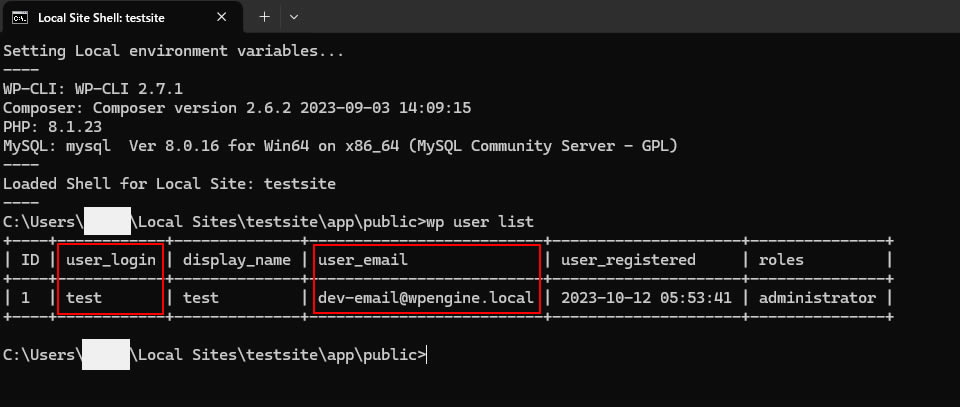
ここでユーザー名とメールアドレスが確認できたのでメモしておきましょう。
パスワードの再設定
ローカル環境の対象サイトが選択されたページに戻り、右側に表示されている「WP Admin」をクリックします。
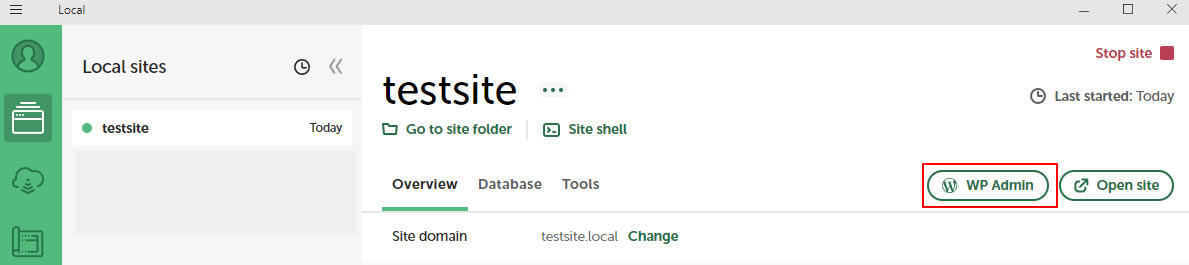
WordPressのログイン画面が表示されますので「パスワードをお忘れですか?」をクリックします。
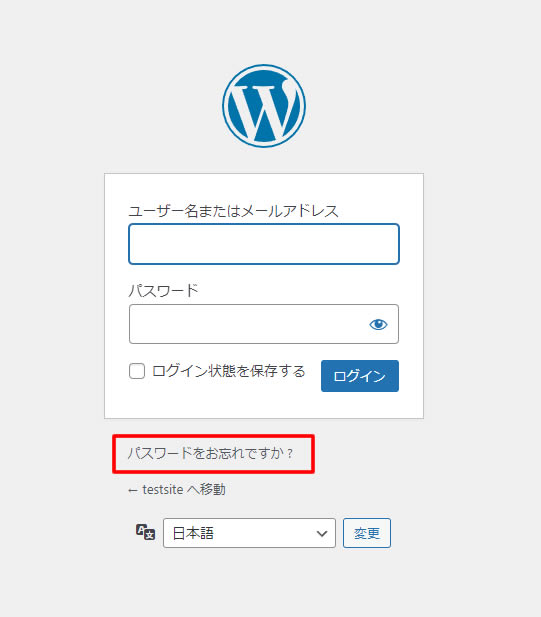
ユーザー名、またはメールアドレスを入力する画面が表示されましたら、先程確認したユーザー名またはメールアドレスを入力します。
入力後「新しいパスワードを取得」をクリックします。
パスワードのリセット手順が記されたメールが送信されます。
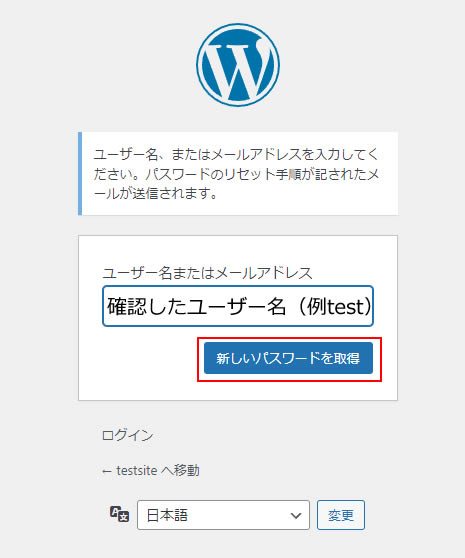
※メールアドレスを登録していた場合は登録済のメール宛にパスワードのリセット手順が記されたメールが届きます。
ただ、登録時にメールを設定していない場合はデフォルトの「dev-email@wpengine.local」がメールなのでこのメール宛にメールが届きますので、「dev-email@wpengine.local」宛に届いたメールを確認します。
ローカル環境のLocal sitesでサイトが選択されている状態で画像①の「tools」をクリックします。
次に表示されている画像②「Open Mailpit」をクリックします。
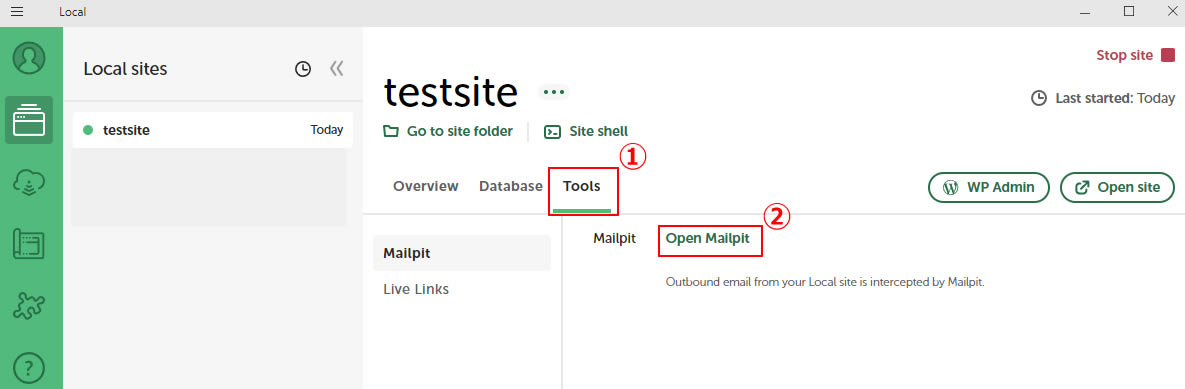
Mailpitが開きます。
その中に再設定用のメールが届いてますのでクリックします。
画面の表示がおかしいですが以下のタイトルでメールが届いてました!
「[testsite]パスワードのリセット
次のかが次のアカウントのパスワードリセットをリクエストしました: サイト名: testsite ユーザー名: test もしこれが間違いだった場合は、このメー…1.2 KB」
このメールをクリックします。
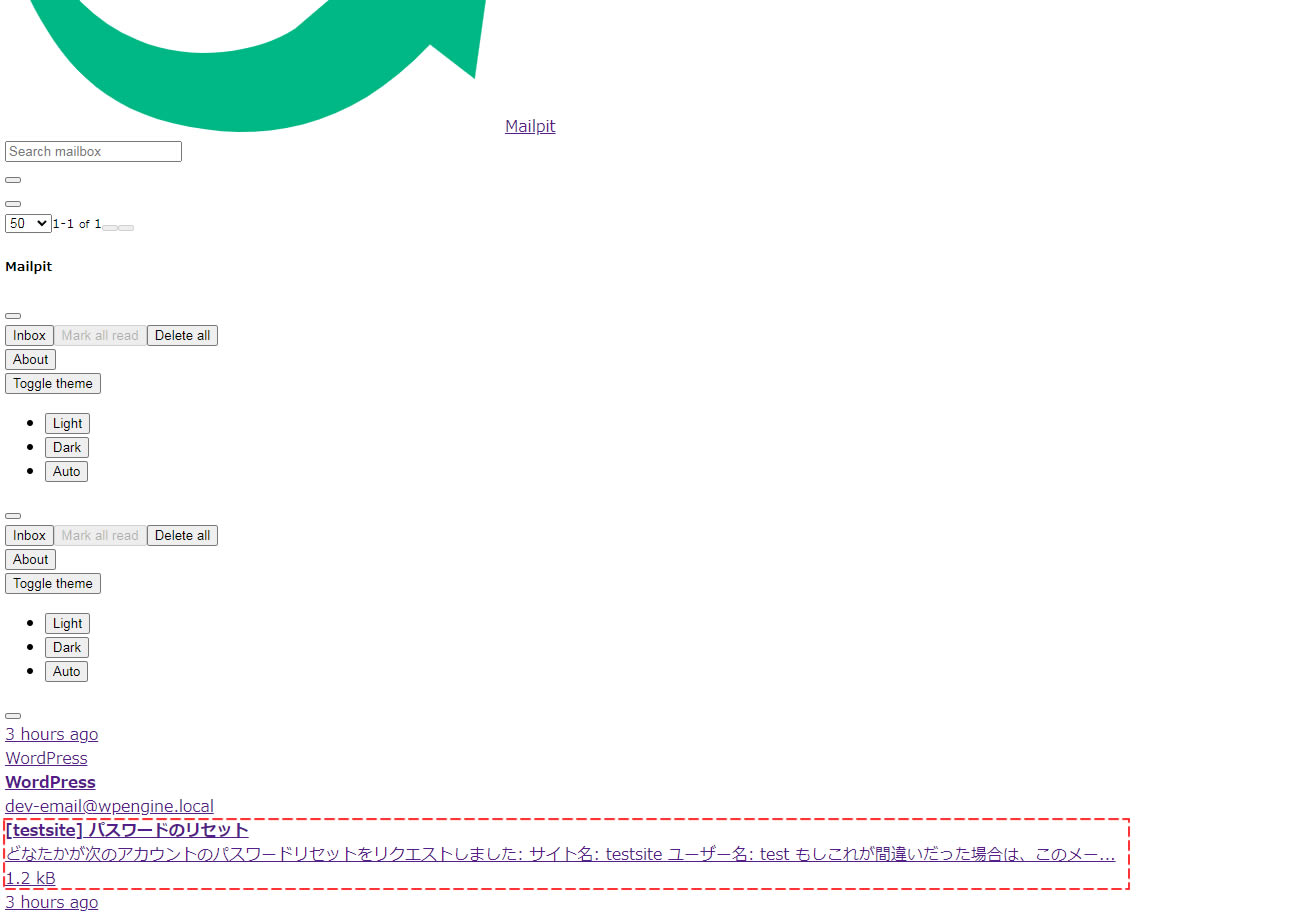
表示を日本語表記にしてみました。(画面の表示はおかしいままでしたがメールは確認できました。)
メールをクリックします!
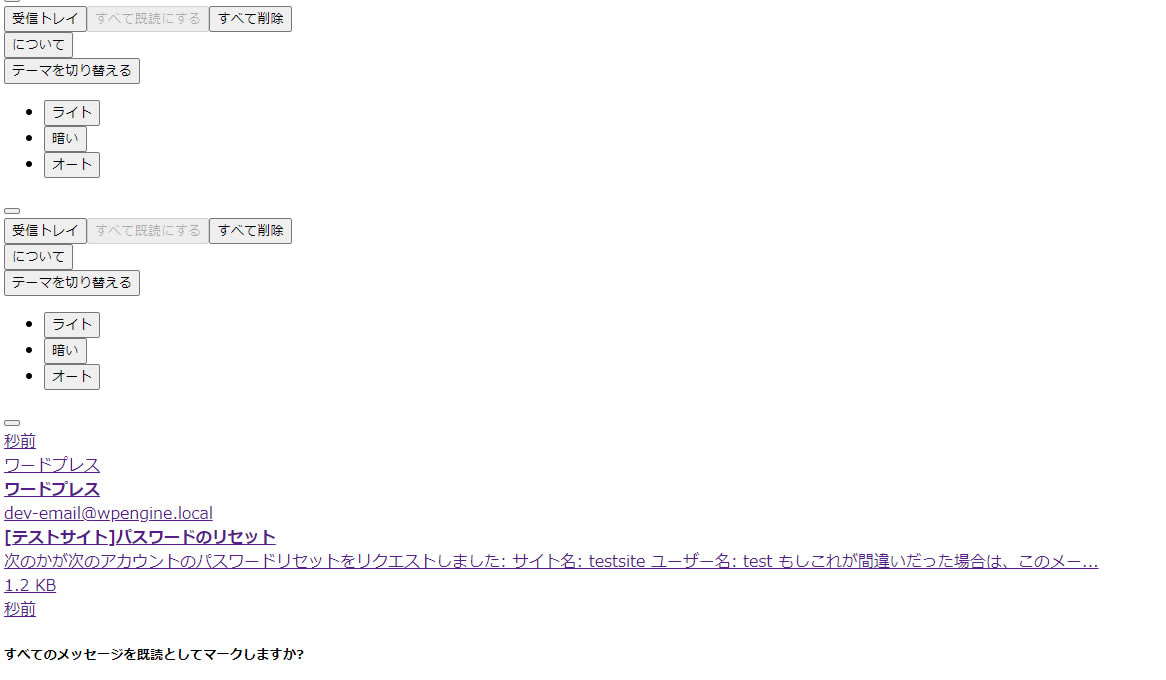
パスワードリセット
画面が切り替わり。
パスワード再設定用の画面が表示されました。
新しいパスワードを入力し「パスワードを保存」をクリックします。
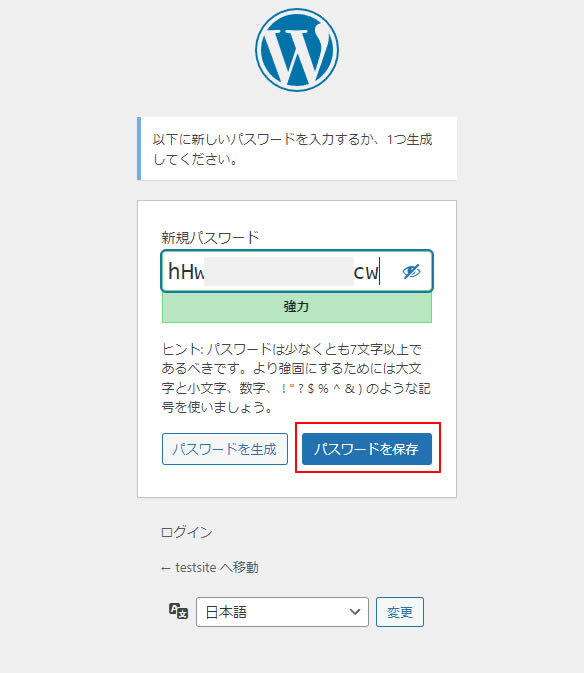
パスワードがリセットされました。
これでパスワードの再設定は完了です。
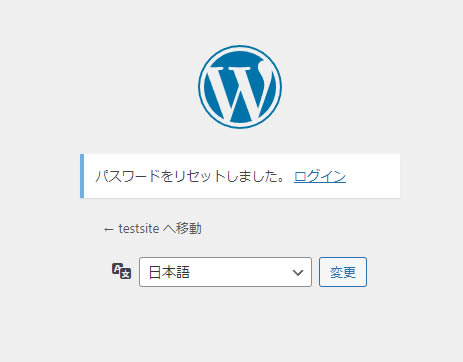
ローカル環境WordPressへのログイン確認
確認したユーザー名と再登録したパスワードでWordPressにログインしてみましょう。
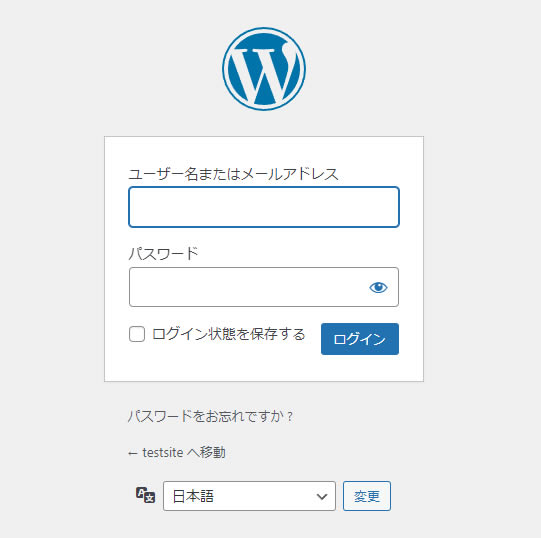
ログインすると管理者メールアドレスの検証画面が表示される場合もありますが「正しいメールアドレスです」をクリックして進みます。
※メールアドレスを登録したい場合は「更新」からメールアドレスを登録してもOKです。
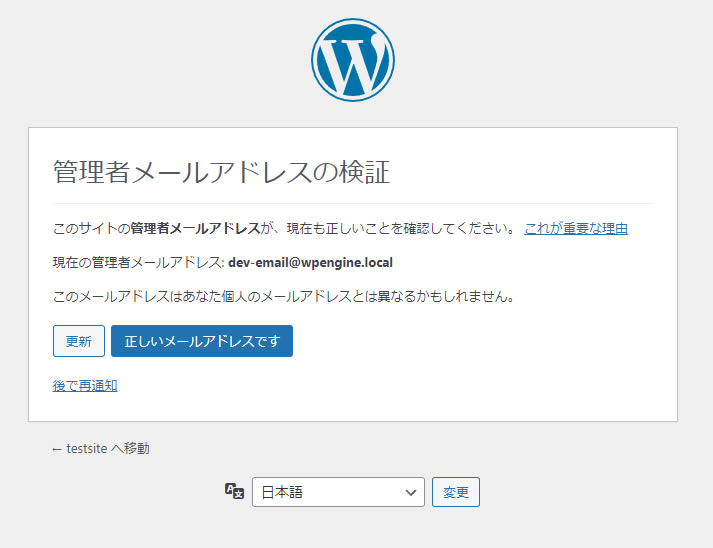
問題なくログインすることができました!
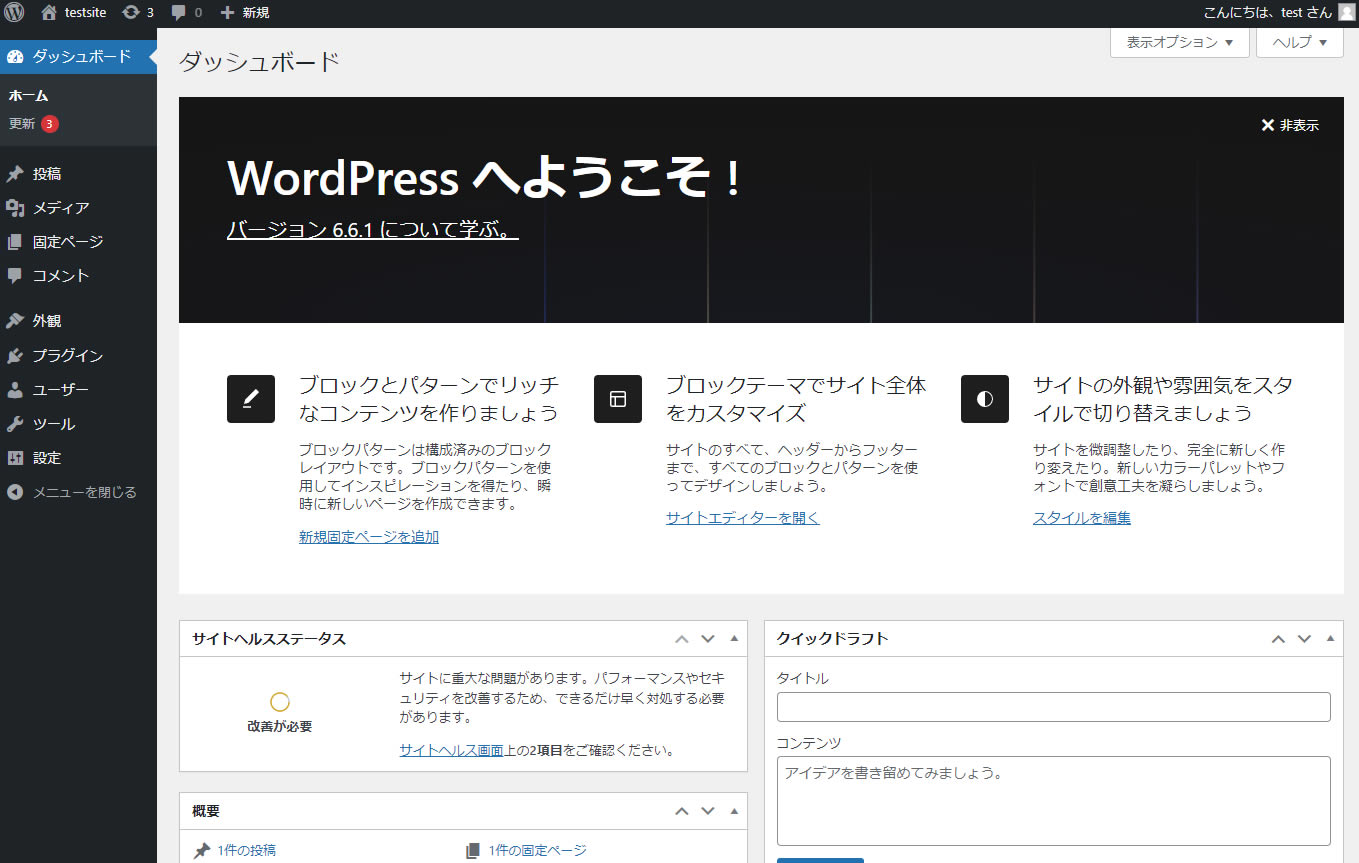
以上でローカル環境『Local(旧Local by Flywheel)』で構築したWordPressのログイン情報を忘れたときに、ユーザー名・メールアドレスやパスワードの確認及び再設定方法でした。
















コメントを残す