目次
【これで解決!】パソコンが重い時の対処法(Windows)
今回はWindowsパソコン(Windows10・Windows11)のパソコンの動作が遅い・重い時の対処法を紹介します。
パソコンが重くな原因はいくつかありますが、いざ使いたいときに動作が重い!遅い時に少しでもスムーズに動くように軽くしたい時の対処法です。
パソコンの動作が遅い・重い原因
- インターネットの回線の速度が遅い
- パソコン自体のメモリ不足
- ハードディスクの容量不足
- ウィルスなどの感染による影響
- 不要なアプリ・システムの動作による影響
- パソコン自体のメンテナンスが行われていない影響
インターネットの回線速度の問題やパソコン自体のメモリ不足などの問題の場合、今すぐにどうにかできる問題ではないため、今回はこのなかでも今すぐに操作ができ、実際に8年前のパソコン(Windows10)の動作が早くなり解決できたので起動が遅い、動作が重いパソコンの改善に行うおすすめの内容をまとめました。
さっそく今のパソコンの状況から確認していきましょう!
今使っているパソコンの空き容量やスペックを確認する
まず先に今使っているパソコンの容量など、どれだけの空きがあるかを把握しておいた方が良いので事前に調べておきましょう。
パソコンの空き容量やスペックの確認方法などこちらの記事で詳しく解説してます。
容量を確認できましたら使っていない不要なアプリやソフトがないかを確認し空き容量を増やしましょう。
スタートアップ時に不要なアプリを無効化に変更
Windowsの起動速度を上げるためにスタートアップ時に使っていないアプリを無効化します。
普段使いのパソコンでなければ特に必要なソフトなどはあまりないと思いますので不要なアプリはアンインストールを行いパソコンを軽くし起動時のスピードをアップさせます。
パソコン起動時のスピード改善
まずは、タスクマネージャーを表示します。
タスク マネージャーの開きからは、「Ctrl」+「alt」+「delete」を押してタスクマネージャーを表示します。
「ロック」「ユーザーの切替」「サインアウト」「タスク マネージャー」のメニューが表示されましたら「タスク マネージャー」をクリックすると、タスク マネージャーの画面が表示されます。
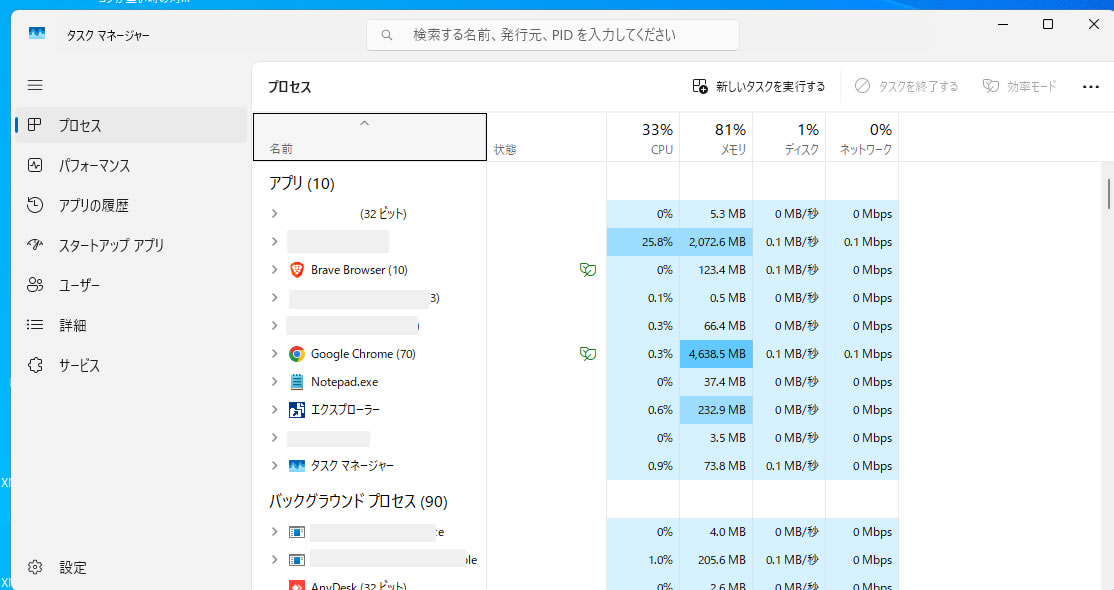
次に左側にあるメニューから「スタートアップ アプリ」をクリックします。
表示されたアプリ一覧で状態の項目から使用していないアプリは有効から無効に(右クリックから)変更します。
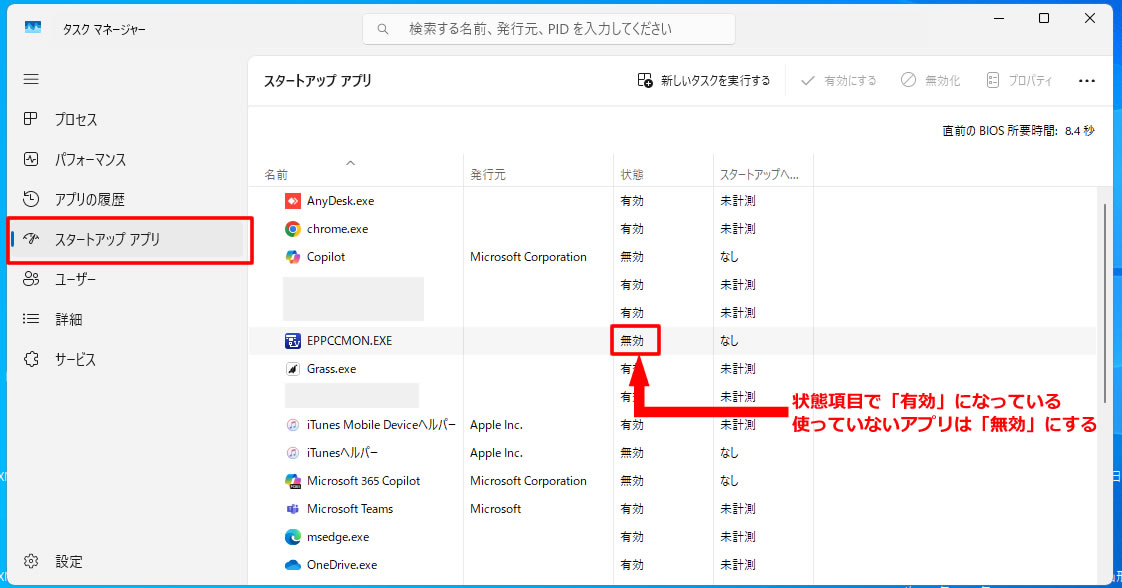
これでパソコン起動時に少しだけスピードアップが期待できます。
不要なソフトやアプリを削除
次に昔は使っていたけど今は使用していないソフトやアプリを削除してパソコン自体の容量を空け軽くしていきます。
容量の大きなパソコンではない限り使っていないソフト・アプリ等はできるだけ削除(アンインストール)を行いましょう。
パソコン動作のスピード改善【Windows11の操作方法】
【Windows10】の操作方法はコチラ ※Windows11の後にまとめてます!
画面下にあるWindowsのマーク(スタートボタン)を右クリックし表示された画面で「設定」ボタンをクリックします。
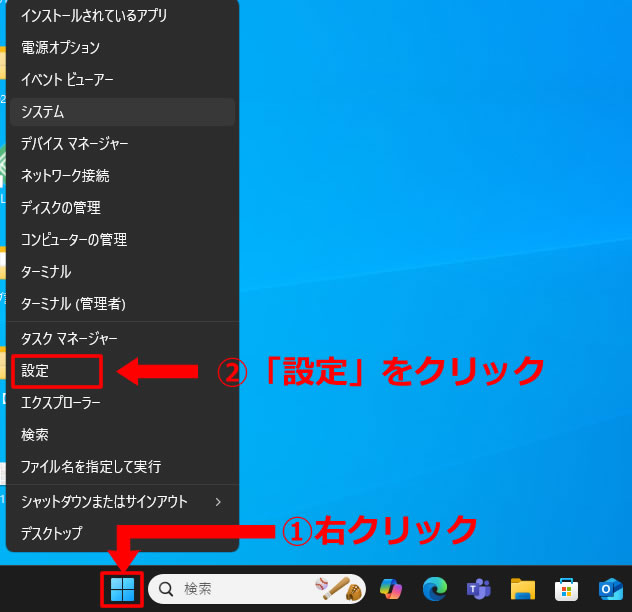
または、画面下にあるWindowsのマーク(スタートボタン)を左クリックし表示された画面で「設定」ボタンをクリックします。
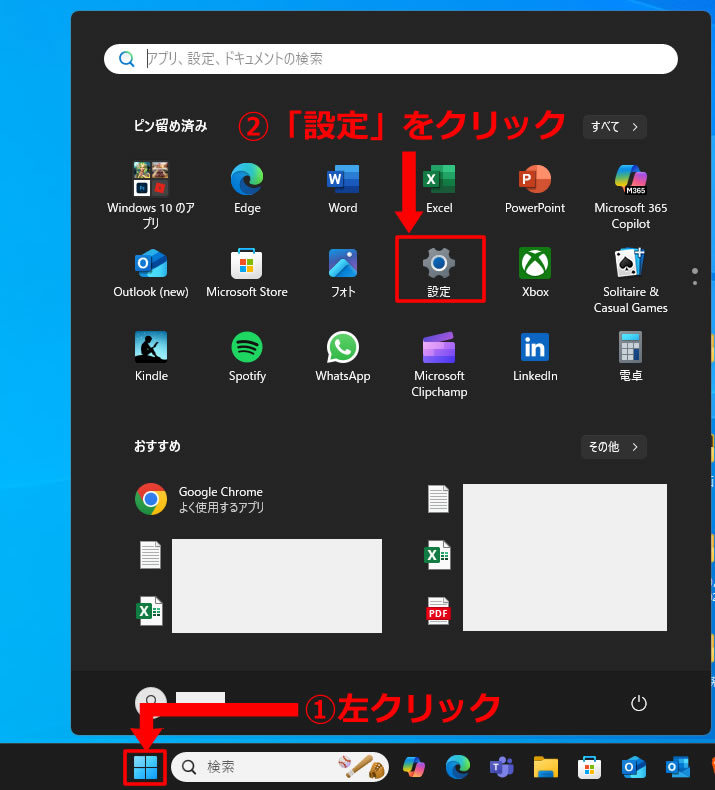
設定画面が開きましたら左側メニュー「アプリ」を選択し「アプリ」画面で表示された「インストールされているアプリ」をクリックします。
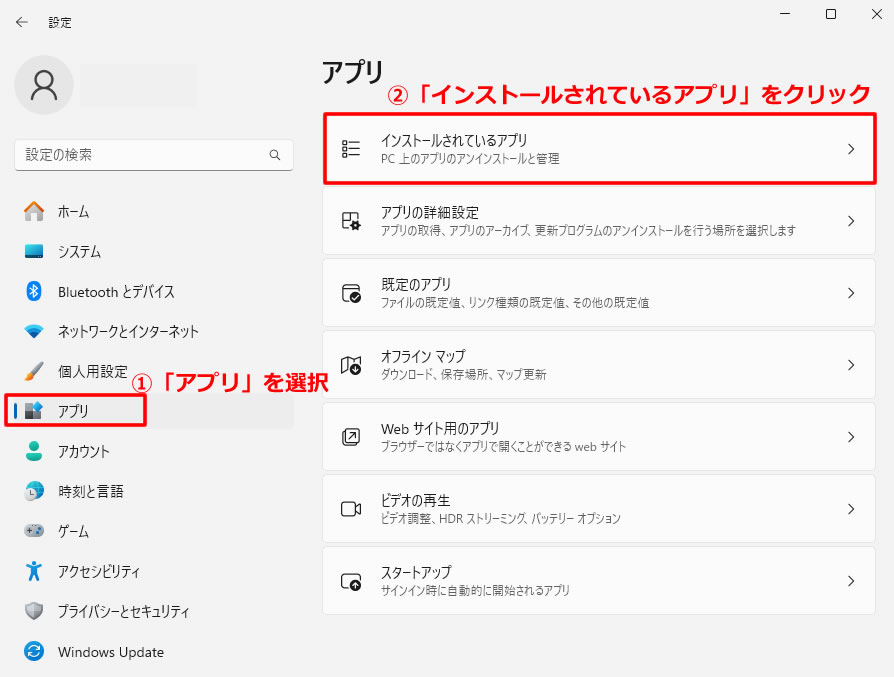
「インストールされているアプリ」画面に表示された一覧から不要なアプリを選択し右側の「…」をクリックします。
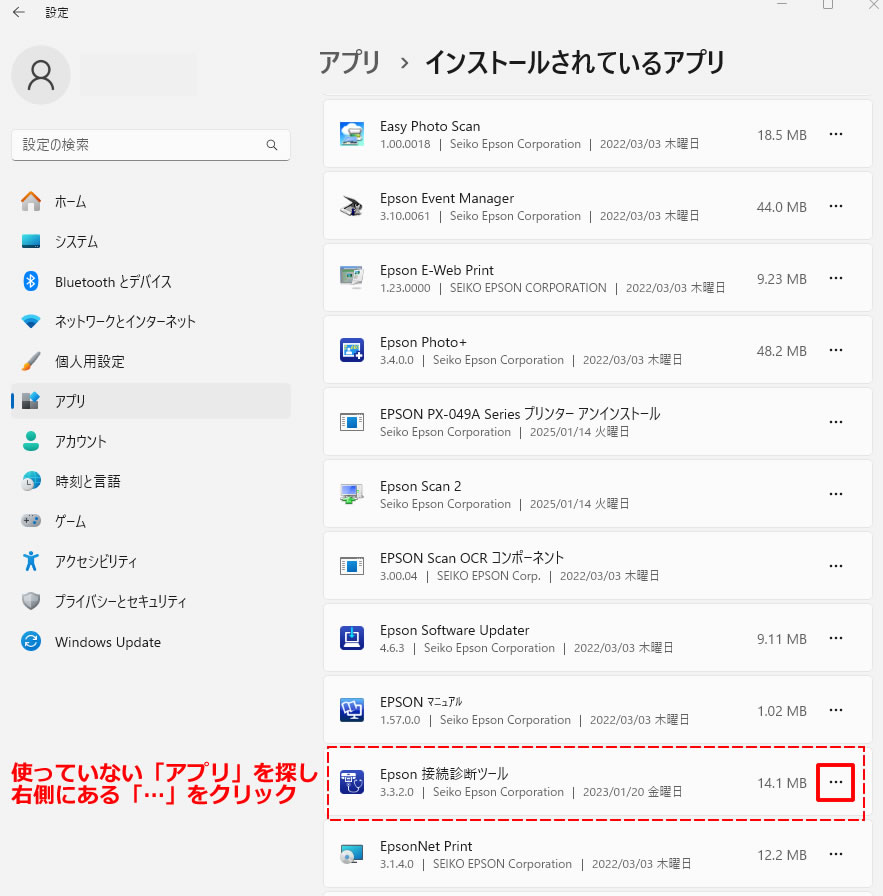
表示されたメニューの「アンインストール」をクリックで削除します。
※アンインストール後はパソコンから削除されますので本当に使っていない使わないアプリのみ削除をうように気を付けてください!
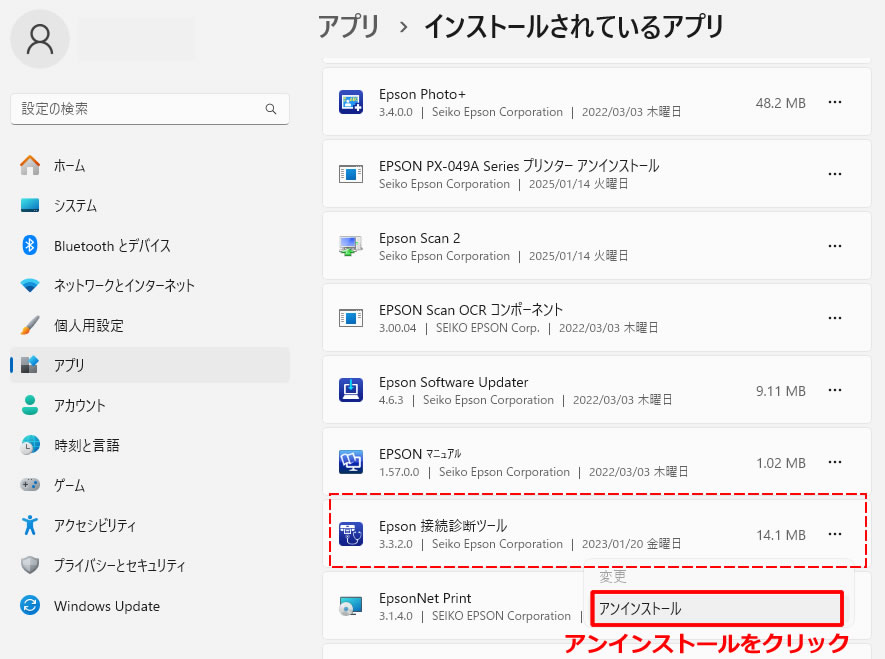
使っていないアプリを削除したことでパソコンの容量が軽くなり少しスピードアップされます。
【パソコン動作のスピード改善Windows10】の操作方法
ここからはWindows10での操作方法です。
画面下にあるWindowsのマーク(スタートボタン)を右クリックし表示された画面で「設定」ボタンをクリックします。
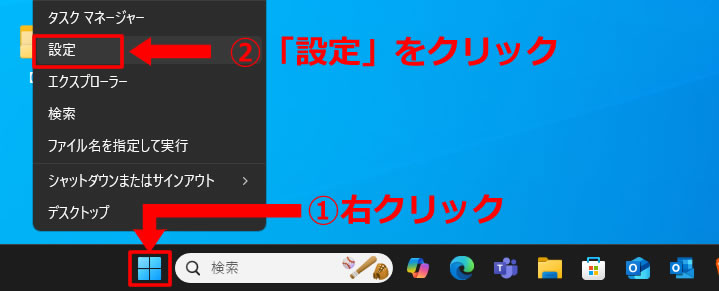
設定画面が開きましたら「アプリ」を選択します。
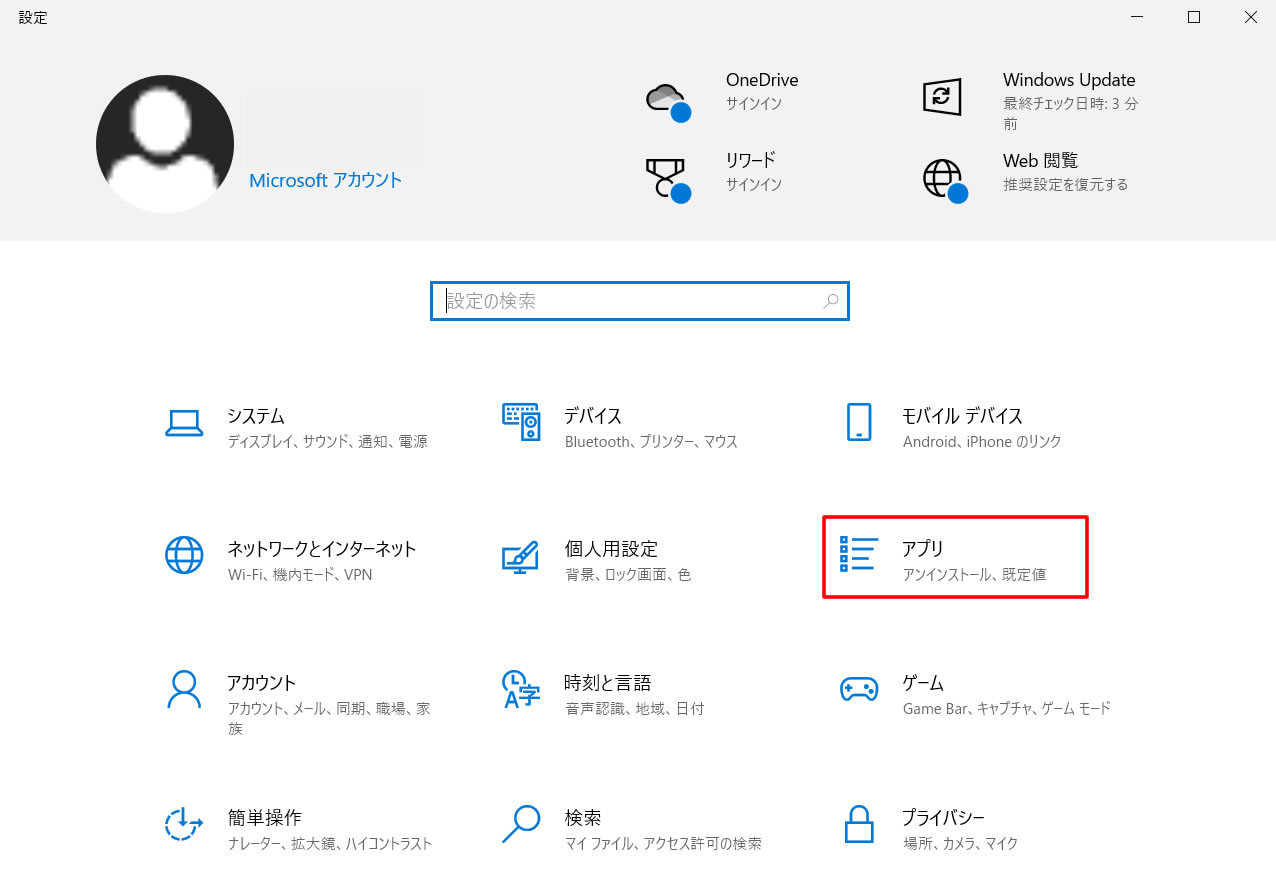
左側のメニューから「アプリと機能」をクリックしアプリと機能画面を表示させます。
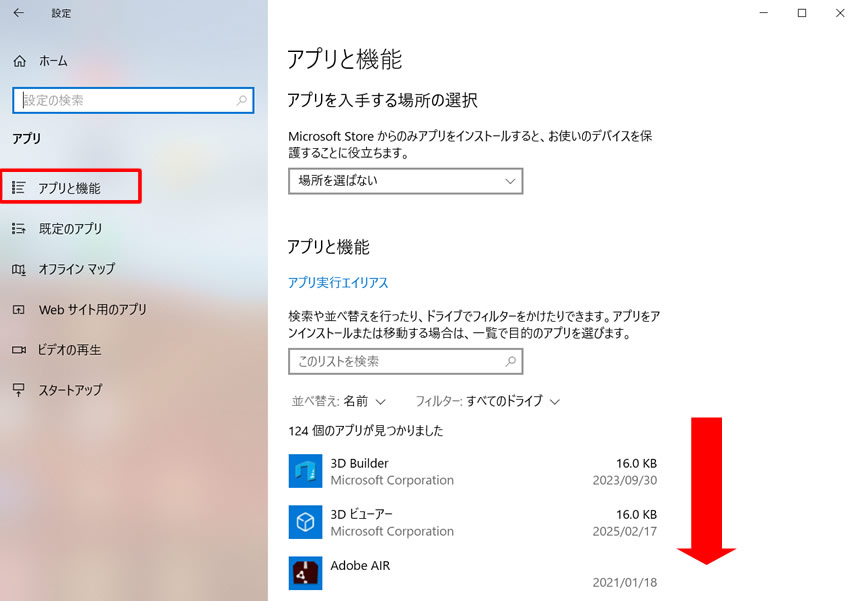
画面を下にスクロールするとアプリ一覧が表示されるので使っていない不要アプリを選択し「アンインストール」をクリックします。
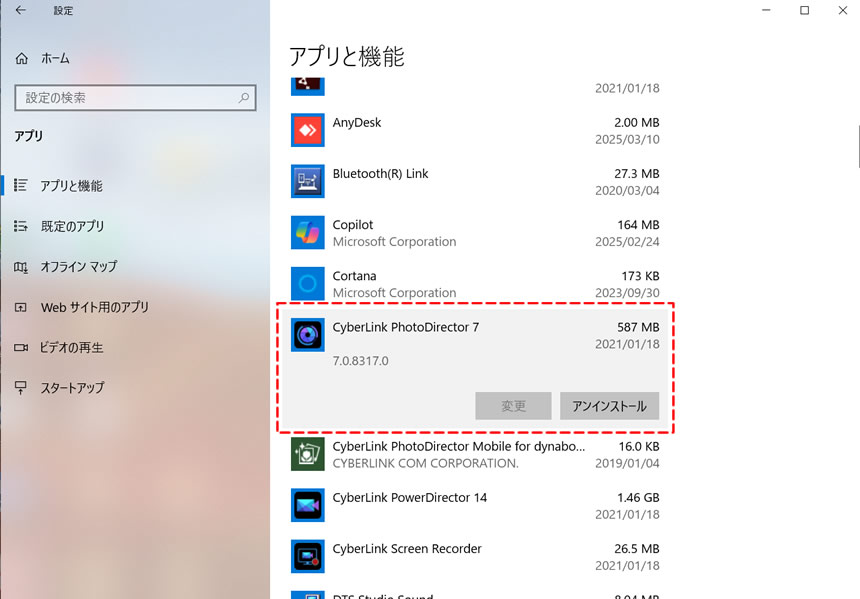
使っていないアプリを削除したことでパソコンの容量が軽くなり少しスピードアップが期待されます。
Windowsの視覚効果を無効化
次は、Windowsの視覚効果を無効化する対処法でこの方法と次の方法が特に効果ありました!
Windowsには見た目を良くする機能として、視覚効果の機能が標準搭載されています。
その視覚効果を無効化することで文字やファイルなどのアニメーション、画像などの見た目は少し悪くなりますが動作が早くなりますので、これまでの他の方法であまり改善しない場合や動作速度を優先したい場合にはおすすめです。
Windows11の視覚効果を無効化
Windows11の視覚効果を無効化に設定していきます。
【Windows10】の操作方法はコチラ ※Windows11の後にまとめてます!
先程と同様にWindowsマーク(スタートボタン)を右クリックから「システム」ボタンをクリックします。
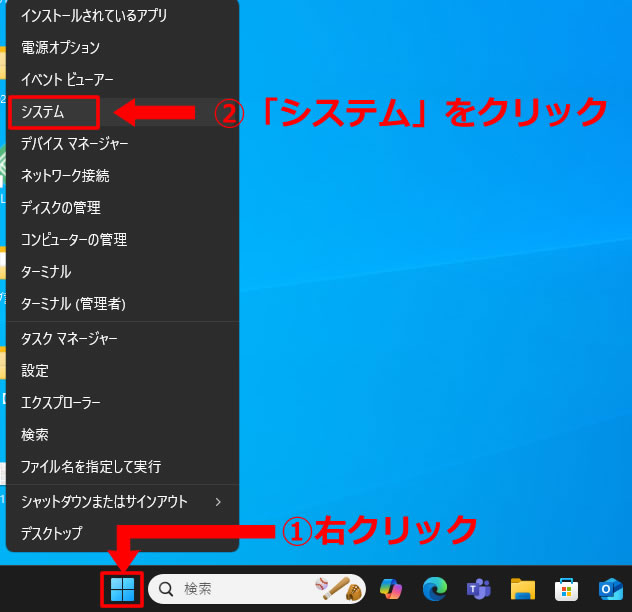
システムのページが表示されましたら、バージョン情報(詳細情報)のページに移動します。
既にバージョン情報の画面が表示されていればそのままでOKです。
※バージョン情報と記載がなければ画面を下にスクロールし、バージョン情報(詳細情報)をクリックします。
バージョン情報のページで「システムの詳細設定」または「システム情報」をクリックします。
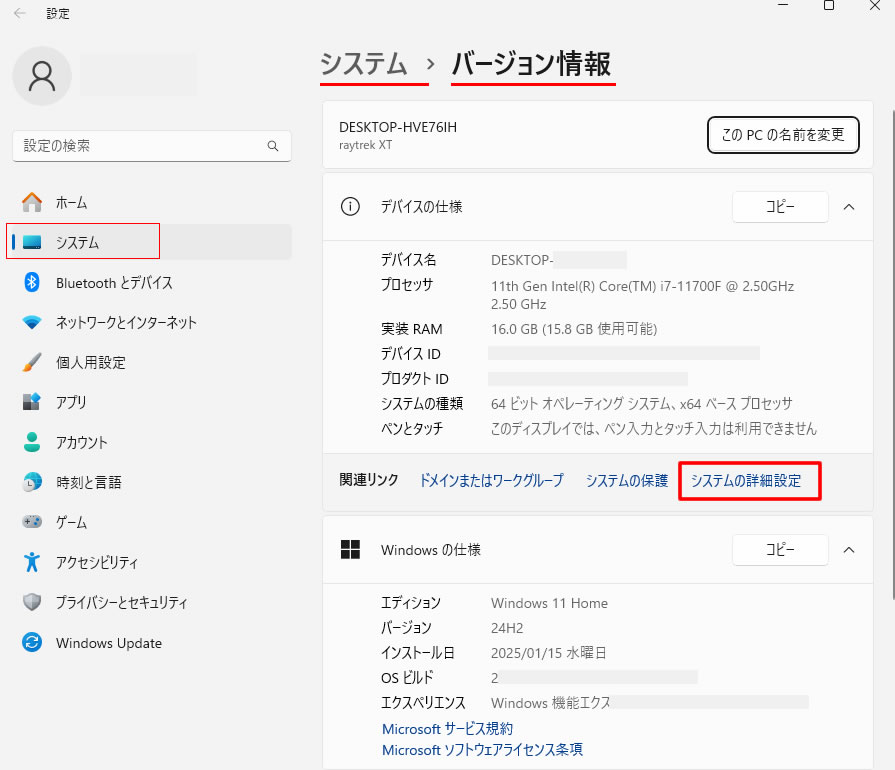
システムのプロパティ画面が表示されましたら上部「詳細設定」タブを選択しパフォーマンス欄の「設定」をクリックします。
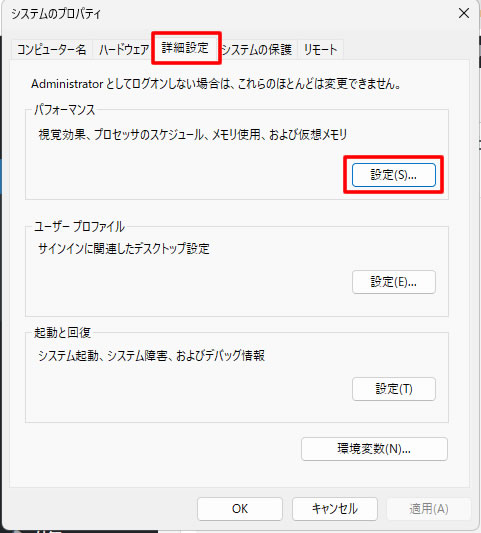
パフォーマンスオプション画面で視覚効果タブを開き「パフォーマンスを優先する」を選択し「OK」をクリックします。
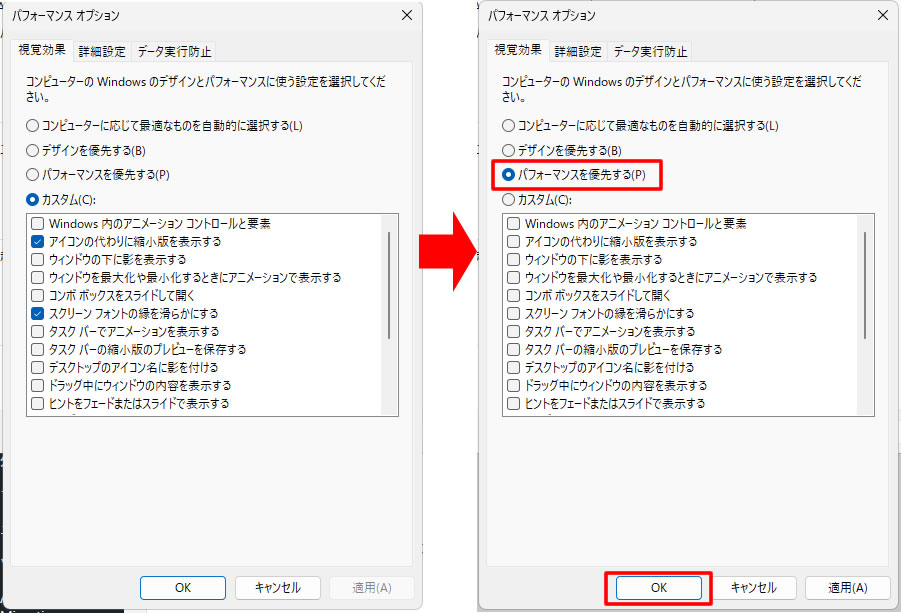
文字やファイルの画像が少し荒くなりましたがパソコンの動きが軽くスピードアップされると思います。
【Windows10の視覚効果を無効化】の操作方法
ここからWindows10の操作方法です。
先程と同様にWindowsマーク(スタートボタン)を右クリックから「システム」ボタンをクリックします。
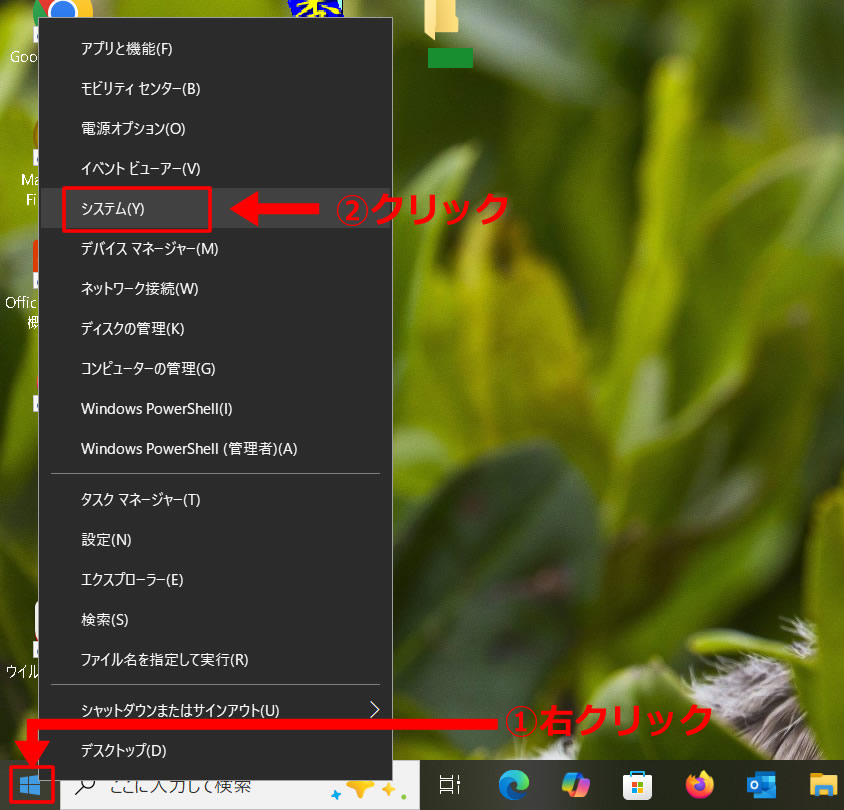
左側のメニューから詳細情報をクリックします。
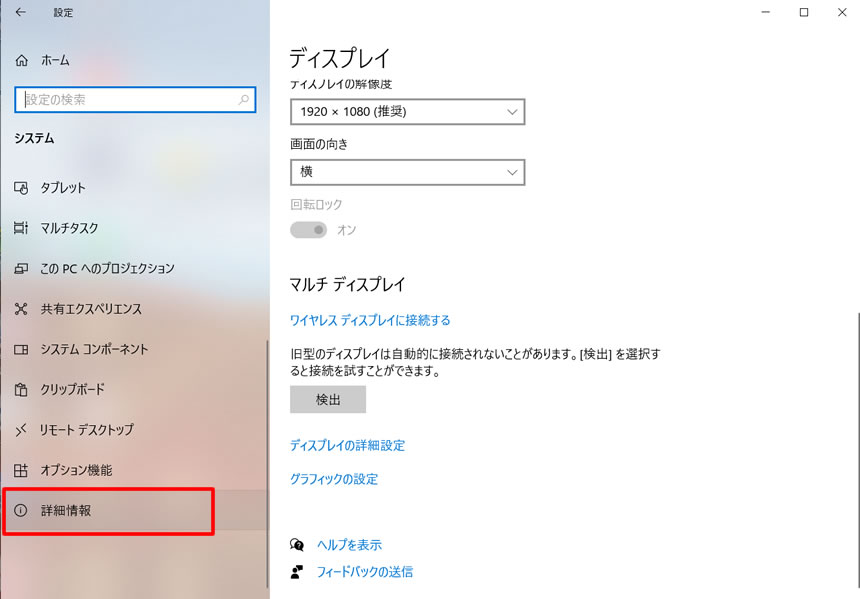
詳細情報の画面が表示されましたら下にスクロールします。
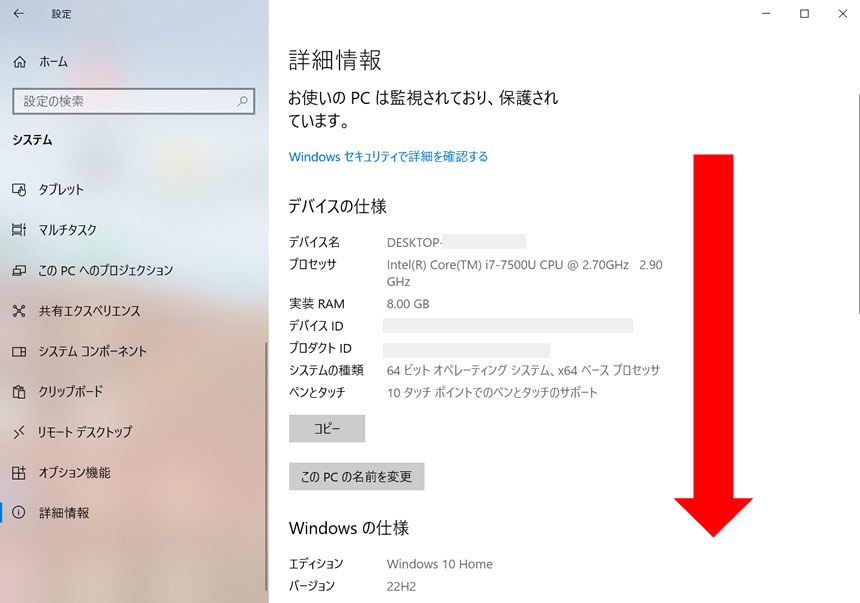
詳細情報の画面内にある「システムの詳細設定」を探しクリックします。
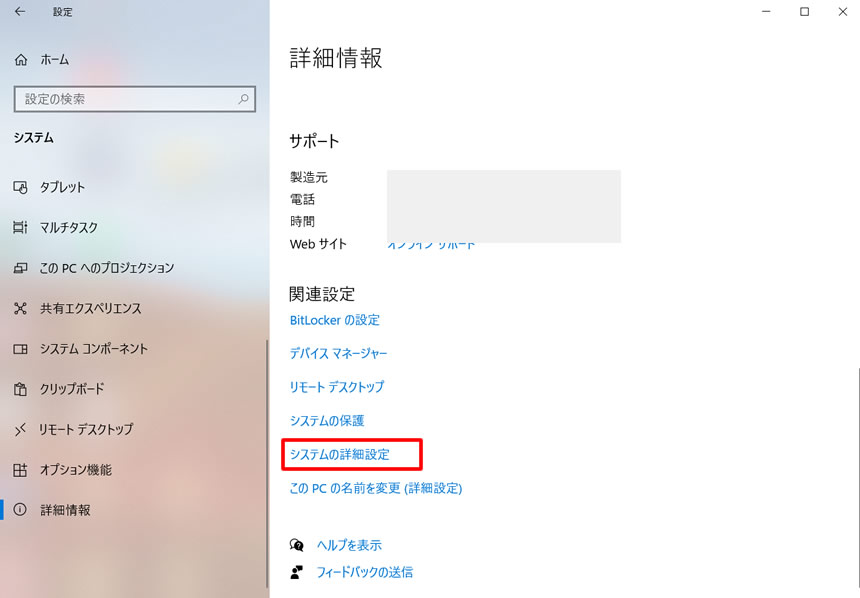
システムのプロパティが表示されましたら上部にある「詳細設定」タブを選び「パフォーマンス」項目の「設定」をクリックします。
※この時点で文字がガタガタの表示になっていると思いますが、これが視覚効果の設定を行った後の状態です。
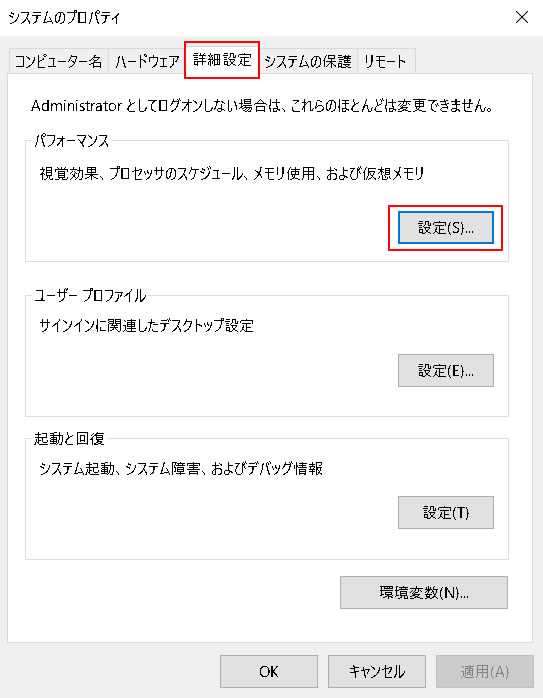
パフォーマンスオプションの「視覚効果」で「パフォーマンスを優先する」を選択し「OK」をクリックします。
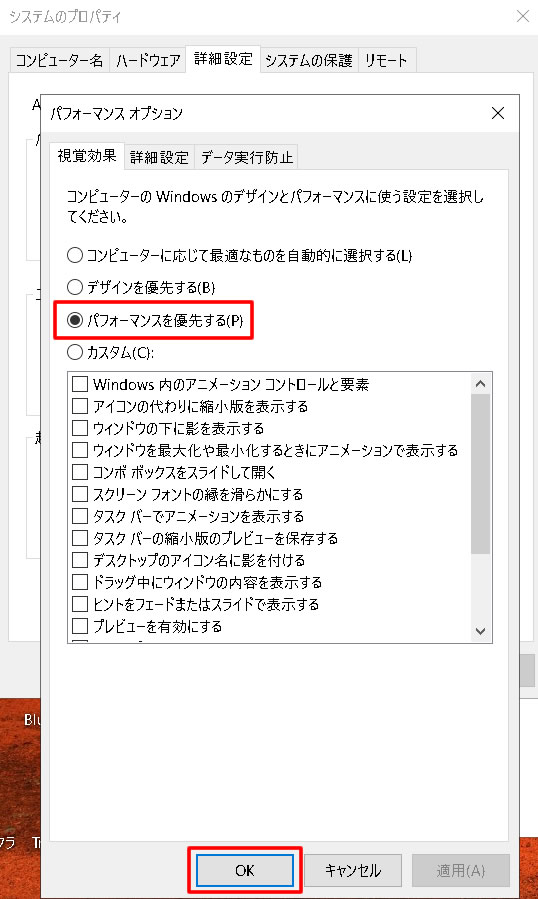
以上の設定で文字やファイルなどのアニメーションや画像などの見た目は少し悪くなってしまいますが、その分動作が早くなりますのでこれまでの他の方法であまり改善しない場合や動作速度を優先したい場合にはおすすめの方法です。
視覚効果を無効化にする設定は以上です。
最後にもう一つ!
Windowsの電源オプション変更
ここまでやっても動きが遅い場合は、パソコンの省電力モードを解除し高いパフォーマンスに設定してあげましょう!
電源オプションを変更し「高パフォーマンス」に設定(Windows11)
Windowsのパソコンは電源プランを省エネモードやバランス型のモードに設定することができます。
省電力モードの場合はパフォーマンスが制限されるため、こちらも確認しパフォーマンスを上げる設定を行いましょう。
コントロールパネルから設定していきます。
コントロールパネルの開き方はこちら
【Windows10】の操作方法はコチラ ※Windows11の後にまとめてます!
コントロールパネルアイコンをクリックします。
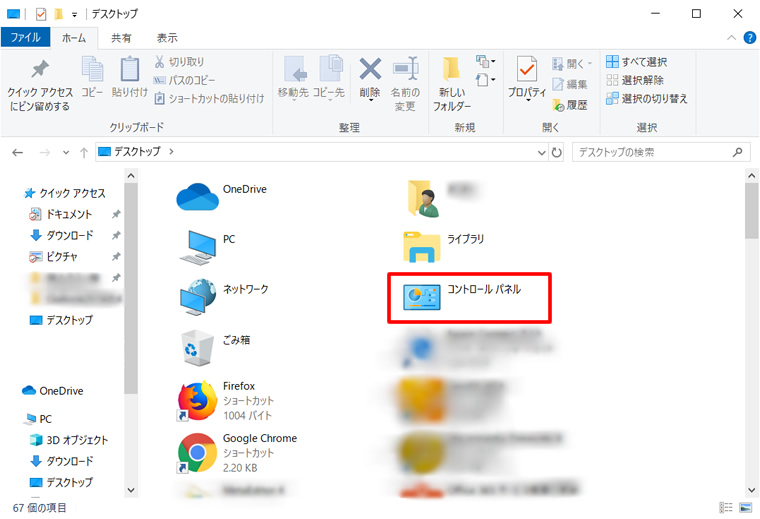
コントロールパネルが表示されましたら「システムとセキュリティ」をクリックします。
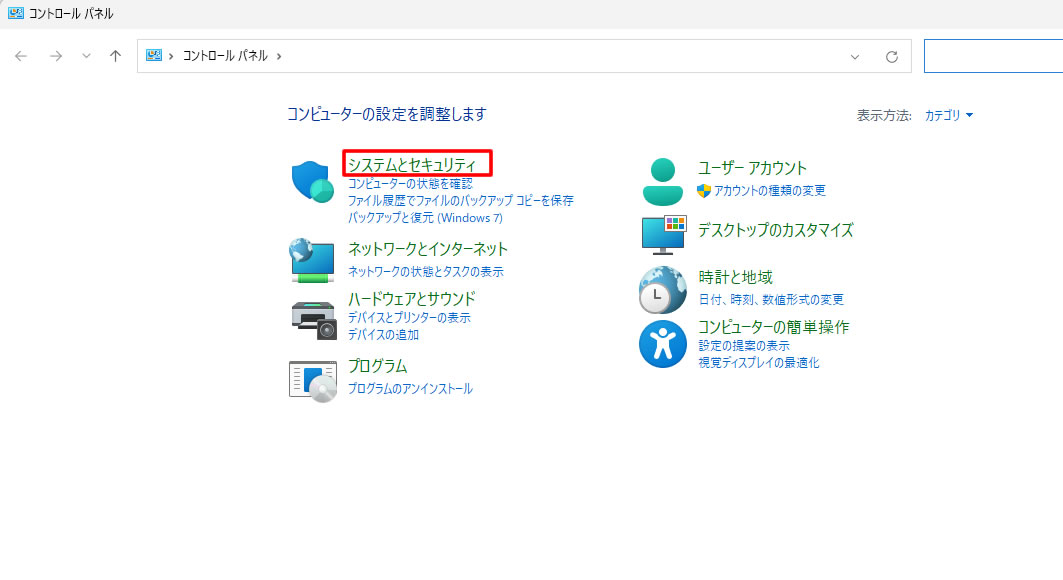
電源オプションをクリックします。
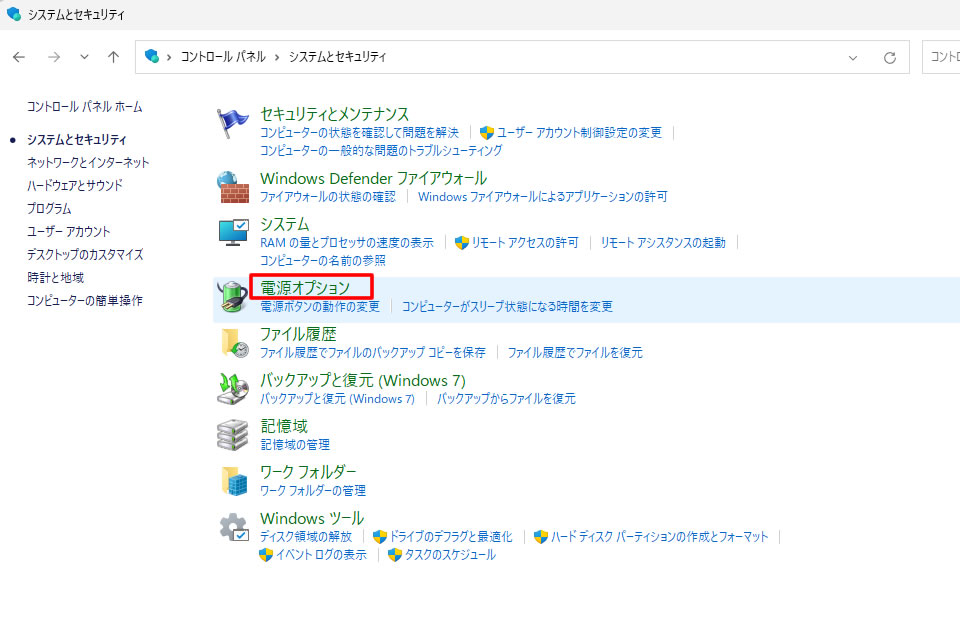
電源オプションの画面で設定されているプランを確認します。
「バランス(推奨)」に選択されている場合でもさらにパフォーマンスを上げるため「プラン設定の変更」から設定を変更します。
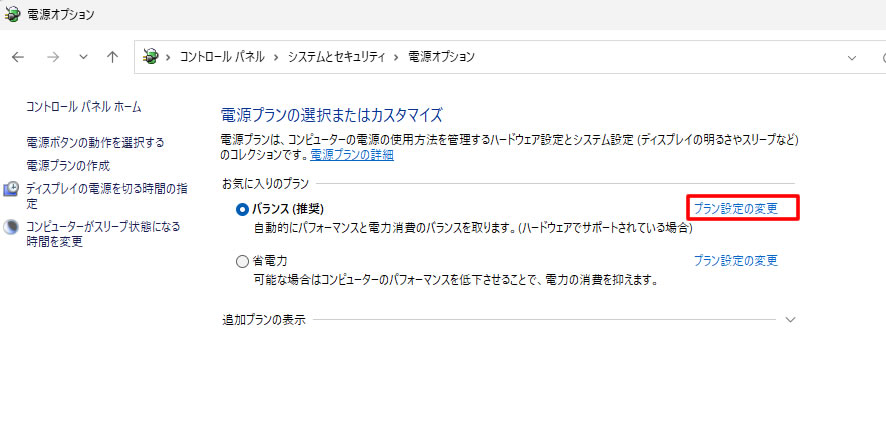
プラン設定の編集画面で「詳細な電源設定の変更」を探しクリックします。
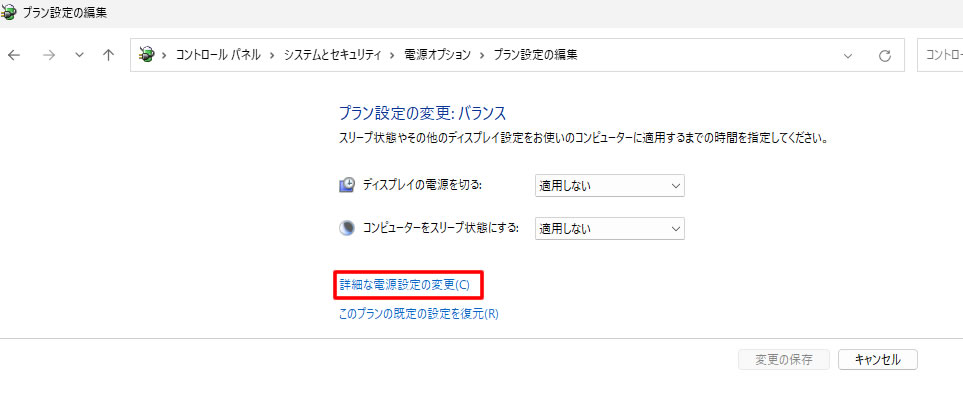
電源オプションの詳細設定画面が表示されましたら「プロセッサの電源管理」をクリックし展開します。
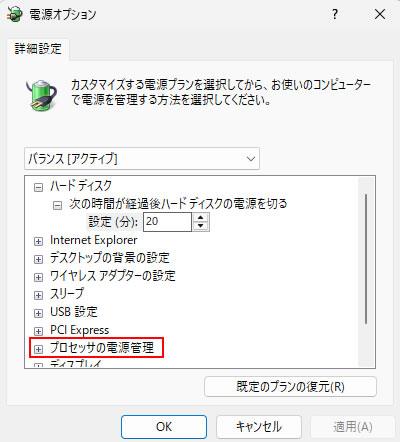
「プロセッサの電源管理」をクリックすると「最小のプロセッサの状態」と「最大のプロセッサの状態」が表示されますのでどちらを100%に設定します。
最大のプロセッサの状態は100%になっていると思いますので最小のプロセッサの状態を5%→100%に変更し「OK」ボタンをクリックします。
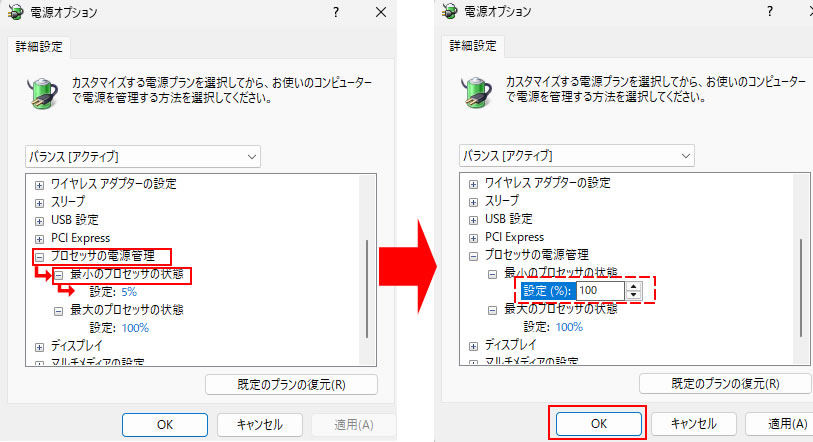
以上の設定で高パフォーマンスへの設定変更は完了です。
【電源オプションを変更「高パフォーマンス」への設定(Windows10)】の操作方法
ここからWindows10の操作方法です。
コントロールパネルを開きます。(Windows11と同じです)
コントロールパネルの開き方はこちら
コントロールパネルアイコンをクリックします。
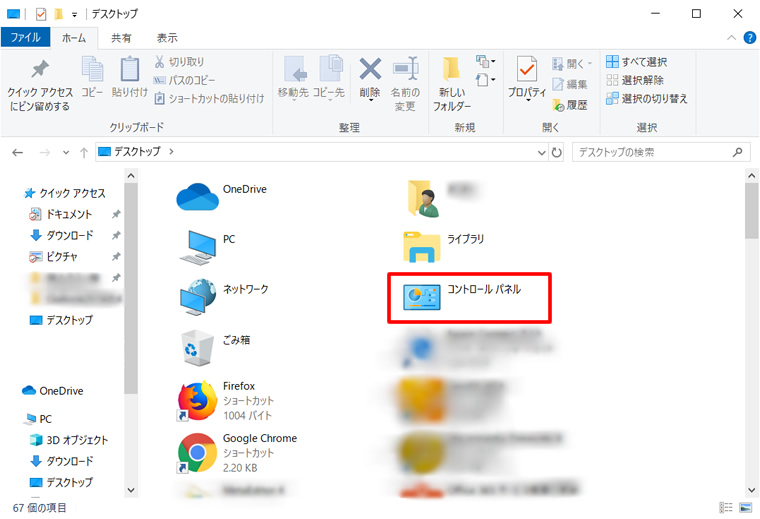
コントロールパネルが表示されましたら「システムとセキュリティ」をクリックします。
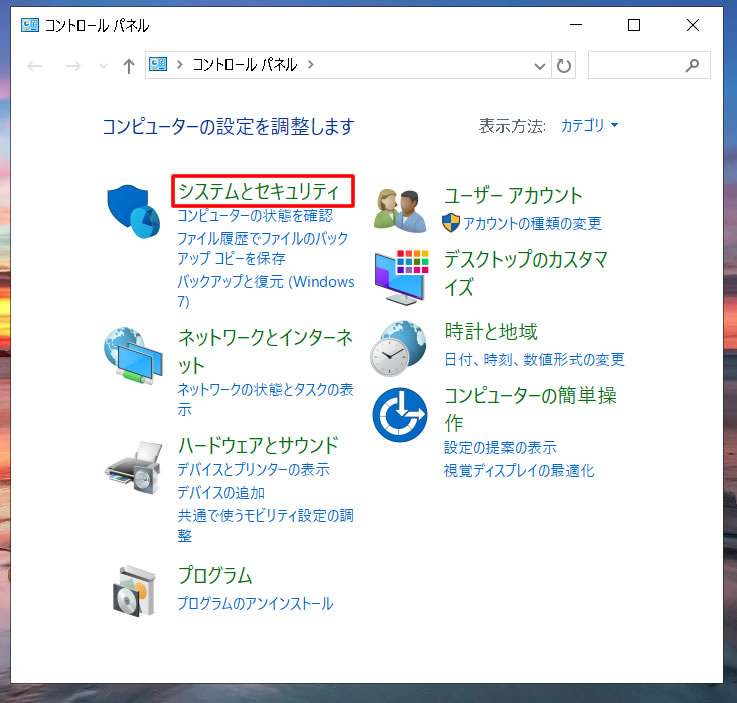
電源オプションをクリックします。
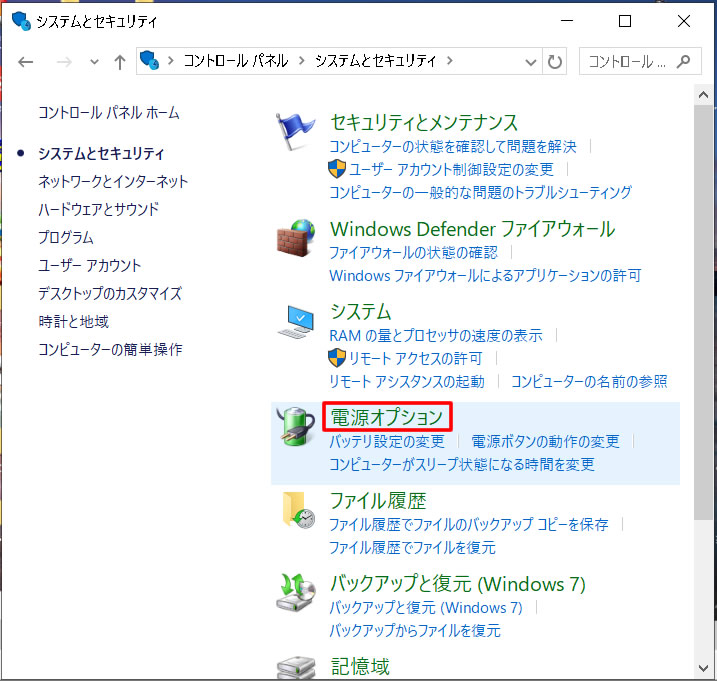
電源オプションの画面で設定されているバッテリメーターに表示されるプランを確認します。
「バランス(推奨)」に選択されている場合でもさらにパフォーマンスを上げるため「プラン設定の変更」から設定を変更します。
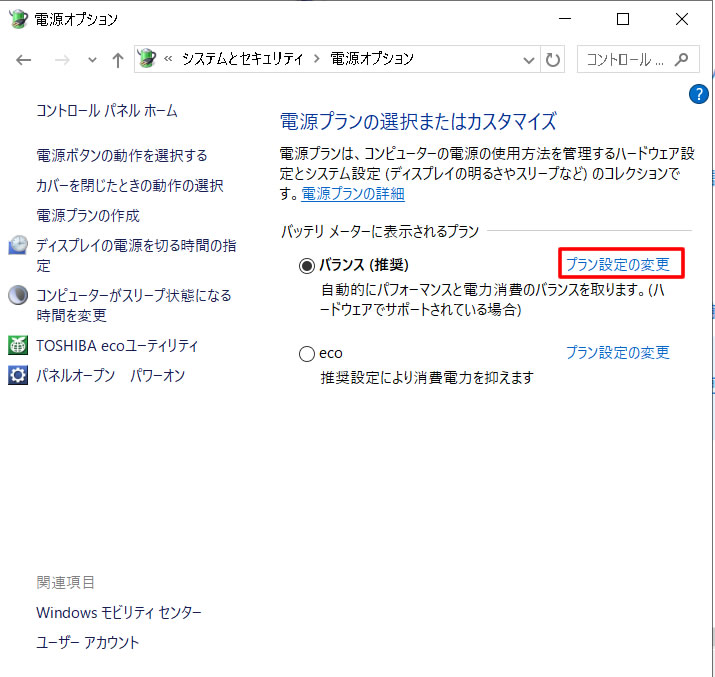
プラン設定の編集で「詳細な電源設定の変更」をクリックします。
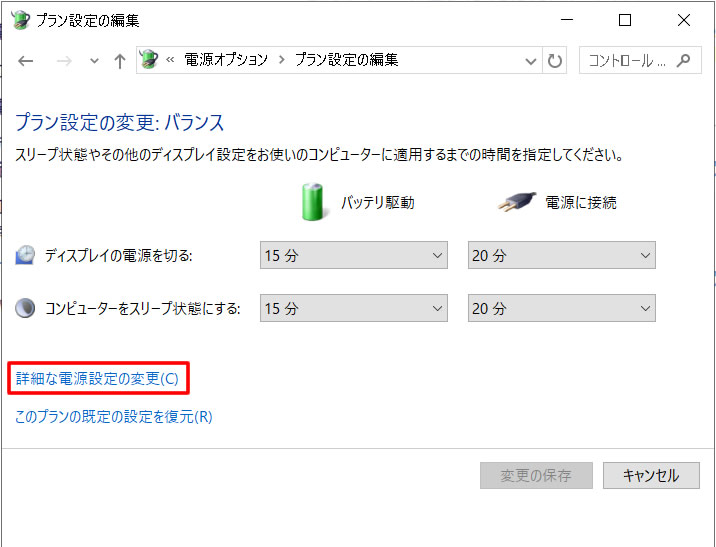
電源オプションの詳細設定が表示されましたら「熱制御の設定」を展開し「バッテリ駆動」と「電源に接続」を「高パフォーマンス」にします。
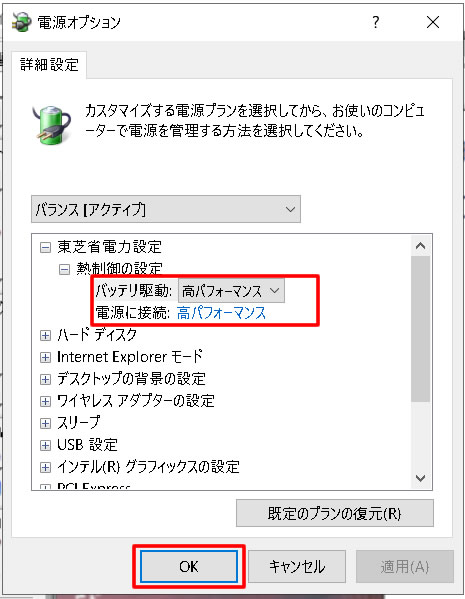
次に「プロセッサの電源管理」を設定するのでそのままの画面で下にスクロールすると「プロセッサの電源管理」が表示されますので展開します。
「最小のプロセッサの状態」と「最大のプロセッサの状態」が表示されますので展開した中の「バッテリ駆動」と「電源に接続」どちらも100%に設定します。
100%に変更し「OK」ボタンをクリックします。
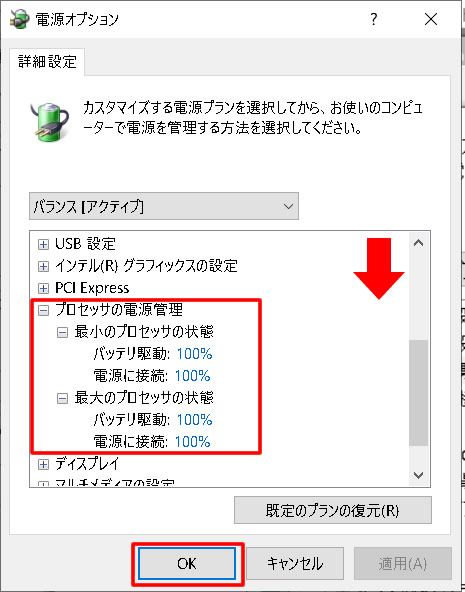
以上の設定でWindows10の高パフォーマンスの設定変更は完了です。
若干表示内容が異なってましたがWindows11とほとんど同じような操作で設定することができました!
一度再起動などを行い動作を確認してみましょう。
パソコンの動作に何かしら変化があったと思います。
ここからは今後パソコンを使うのであれば定期的に行った方が良い内容です。
定期的に行った方が良い内容
普段使いのパソコンの場合は定期的にメンテナンスを行う必要があります。
WindowsUpdate(ウィンドウズアップデート)なども必要ですがパソコン自体の動作が遅い(重い)ままアップデートなどを行っても途中で固まってしまう場合もあるため、最初は不要なソフトやアプリを削除し少しでもパソコンを軽くした状態にしてから行うのがおすすめです。
クリーンアップやデフラグ、アップデートを行って何時間もかかってしまった、固まってしまったという話もよく聞くので、操作の最後に行うことをおすすめします。
ディスクのクリーンアップを行う
デスククリーンアップは一時的に保存された記憶やファイルなどを削除します。
ある一定の期間自動で記録されたデータなので自動で削除されますが、容量が少ないパソコンの場合は少しでも負担を減らすために軽くしたいので定期的に削除を行いましょう。
- エクスプローラーから「PC」の「Windows(C)」を開く
- 上部のメニュー内にある「…」をクリック
- メニューがら「クリーンアップ」をクリック
デスククリーンアップの操作方法など詳しい情報はこちらの記事で操作方法や削除しても良いデータなどを解説してます。
デフラグ(最適化)を行う
デフラグ(最適化)はパソコン操作の中で分断されたファイル処理の断片化ファイルを元に戻すための処理です。
出しっぱなしの物を元に戻す感じかな。
- エクスプローラーから「PC」の「Windows(C)」を開く
- 上部のメニュー内にある「…」をクリック
- メニューがら「最適化」をクリック
- 最適化したいドライブを選び「最適化」をクリック
- 実行中と表示されるので「OK」と表示され完了
Windows Update(ウィンドウズ アップデート)を行う
ある程度パソコン自体が軽くなったタイミングでWindows Updateを行ってみましょう。
普段からアップデート等を行っていなかった場合は、データも多く時間がかかる場合があるため、パソコンの操作を行わない時間に余裕のあるタイミングでアップデートを行いましょう。
アップデートの操作方法などこちらの記事で詳しく解説してますので参考にしてみてください。
再起動を行う
パソコンをずっとつけっぱなしにしている方もおりますが、定期的に再起動を行うようにしましょう。
また、通常の操作中に急に動きがおかしくなった場合や、おかしな表示になった時、通常の動作がおかしい時でも再起動を行うことで解決することが多くあります。
再起動や電源をオフにするタイミングでWindows Updateが開始されるときもありますので、長時間ずっとつけっぱなしにしていた場合は再起動や電源オフを行いましょう。
以上で完了です。
とても簡単に「更新とセキュリティ」の表示と「WindowsUpdate」の確認と状態チェックができました。
自動更新にしてない方はこまめにチェックすることをおすすめします。



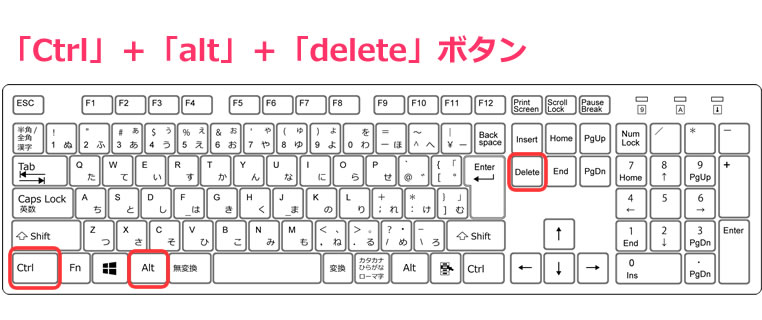



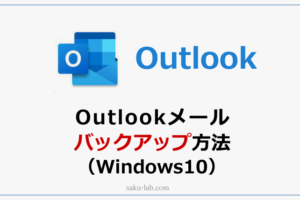


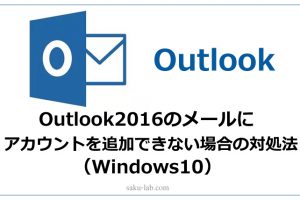







コメントを残す