今回はさくらインターネットで無料SSL機能を利用していると、SSLの自動更新が行われなかった場合に以下のタイトルのメールが届いた時の対処法を画像付きで分かりやすくまとめました。
※この記事は「さくらインターネット」を利用されている方向けの記事です。
目次
さくらサーバーで「SSL更新エラー」メールが届いた時の対処法
さくらインターネットから届くメールのタイトルは以下のようです。
初心者の方や初めてメールが届いた方は何事!?と、不安になると思いますがSSLの更新設定自体は簡単にできますので慌てずに手順通りに操作を行えば解決できます。
さくらインターネットからのメールタイトル
メールタイトル:[さくらインターネット]【重要】無料SSL証明書 更新エラーについて
内容を見てみるとやはり「現在ご利用中の無料SSL機能で自動更新に失敗したため証明書の発行ができませんでした。」と記載されております。
上記タイトルのメールを見逃しても15日前になると下記タイトルのメールが届きますので、このようなタイトルのメールが届いた時は内容を確認しましょう。
メールタイトル:[さくらインターネット]【重要】SSLサーバ証明書 有効期間に関するご案内
メール内容:ご利用中の無料SSL機能で使用している「Let’s Encrypt」の有効期間満了まで【約15日前】となりましたのでご案内いたします。
==================================================================
《 SSLサーバ証明書の情報 》
レンタルサーバアカウント:●●●●
サーバ証明書種別:Let’s Encrypt
コモンネーム :××××××××.com
==================================================================
考えられる原因
- ドメインやサーバーの設定が間違っている
- SSLの設定が間違っている
- ドメイン・サーバーの更新がスムーズに行われなかった
調べてみると上記のような原因で自動更新が行わせなかったケースが多いようです。
このまま何もしないままでいるとSSLが更新されず「サイトにアクセスできません」などの表示になってしまいますので、SSLの更新を行っていきます。
サイトにアクセスできない時の画像
無料SSLの更新設定
まず、さくらサーバーの「サーバーコントロールパネル」にログインします。
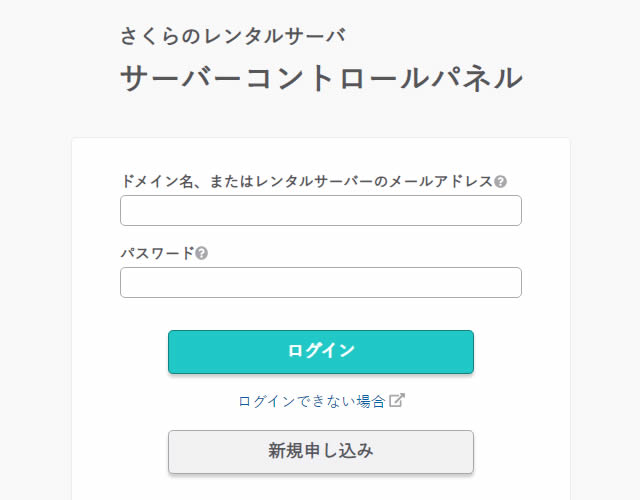
ログイン後、左側メニューの「ドメイン/SSL」項目から「ドメイン/SSL」をクリックします。
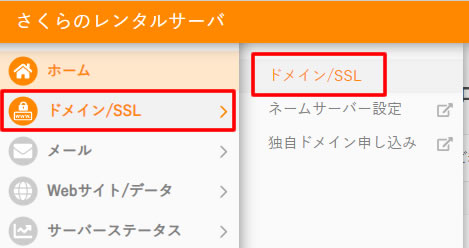
ドメイン/SSLの画面が表示されましたらドメインの右側にある「設定」ボタンをクリックします。
※ドメインが複数ある場合は間違えないようにドメインを確認してから作業を行いましょう。
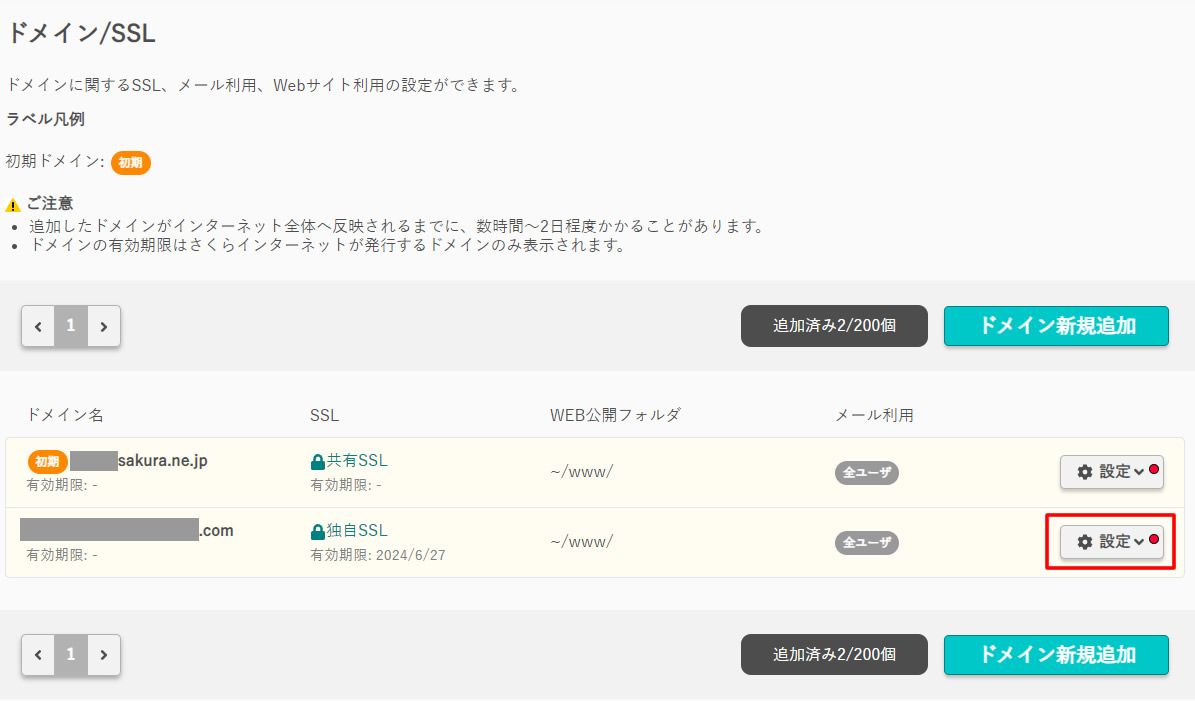
ドメインの設定状況確認
ここで最初にドメインがマルチドメインとして利用するに設定されているか確認します。
「基本設定」をクリックします。
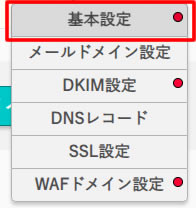
ドメイン設定の画面でマルチドメインとして利用するの中で「WWW.が付与されたサブドメインも利用する」にチェックが入っているかを確認します。
チェックが入っていればOKなので、右上のキャンセルを押してドメイン/SSLの画面に戻りSSLの設定に進みます。
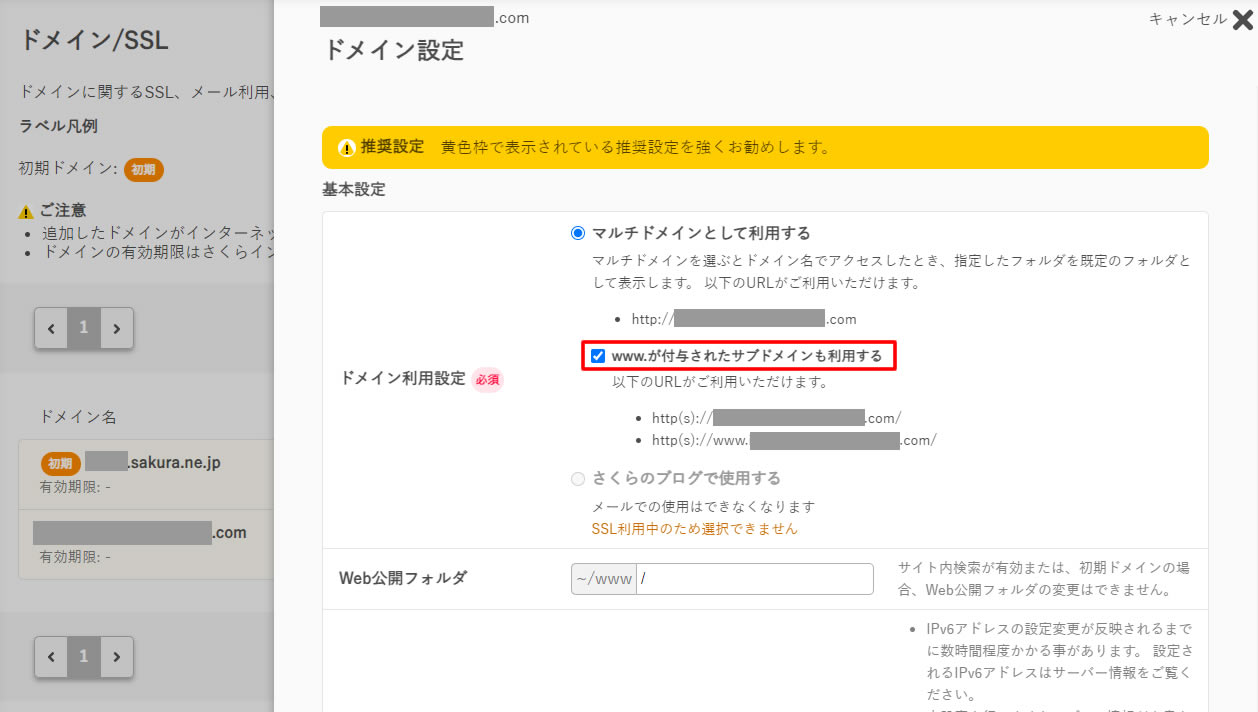
SSLの設定
表示されたメニューから「SSL設定」をクリックします。
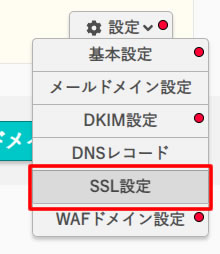
SSL証明書の設定画面が表示されますと赤い枠で「無料SSLの自動更新に失敗しました。」と表示されています。
赤枠の右側にある「更新手続きへ進む」ボタンをクリックします。
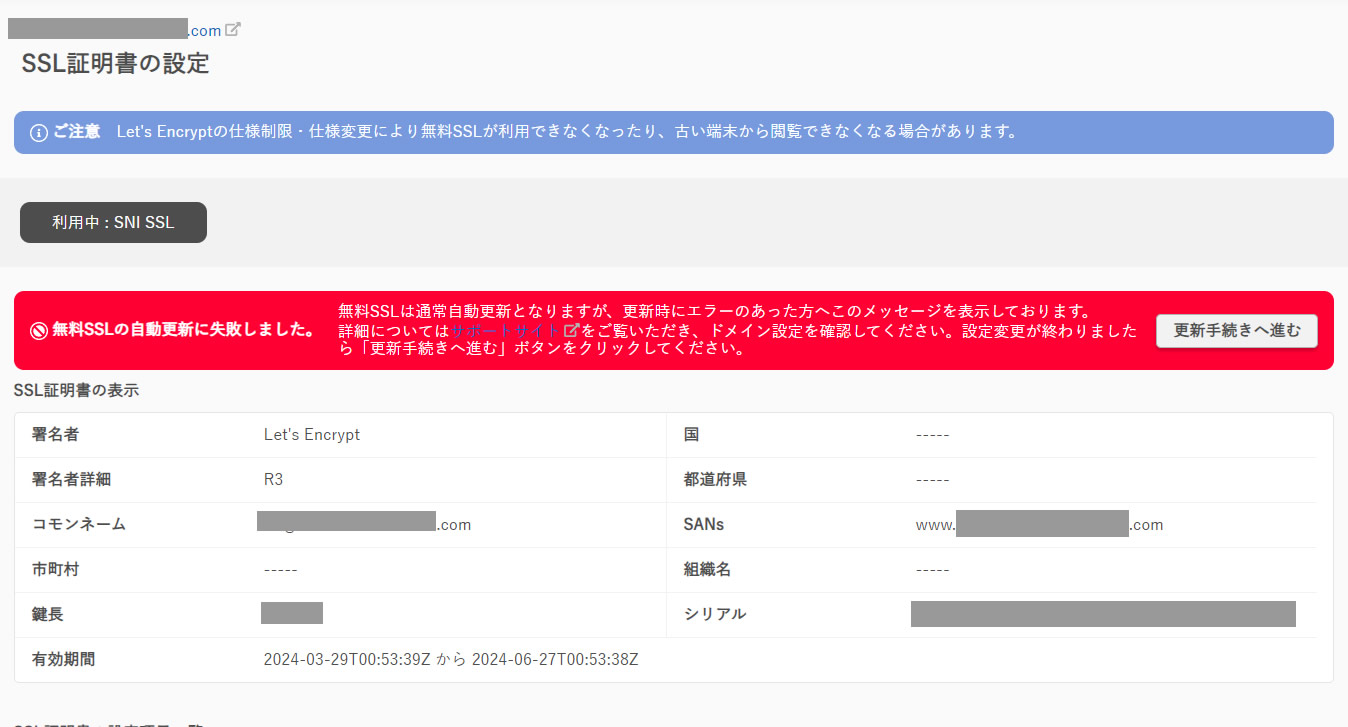
無料SSL証明書登録画面が表示されます。
赤枠が表示されたままです。
赤枠で表示されている文章
「無料SSLの更新処理の際にエラーが発生しました。サポートサイトをご確認いただき、設定の確認と対処を行ってください。2~3度手続きを行っても更新が完了しない場合はカスタマーセンターまでお問合せください。
設定変更が終わりましたら「無料SSLの更新」ボタンをクリックしてください。」
そのまま赤枠の右側にある「無料SSLの更新」をクリックします。
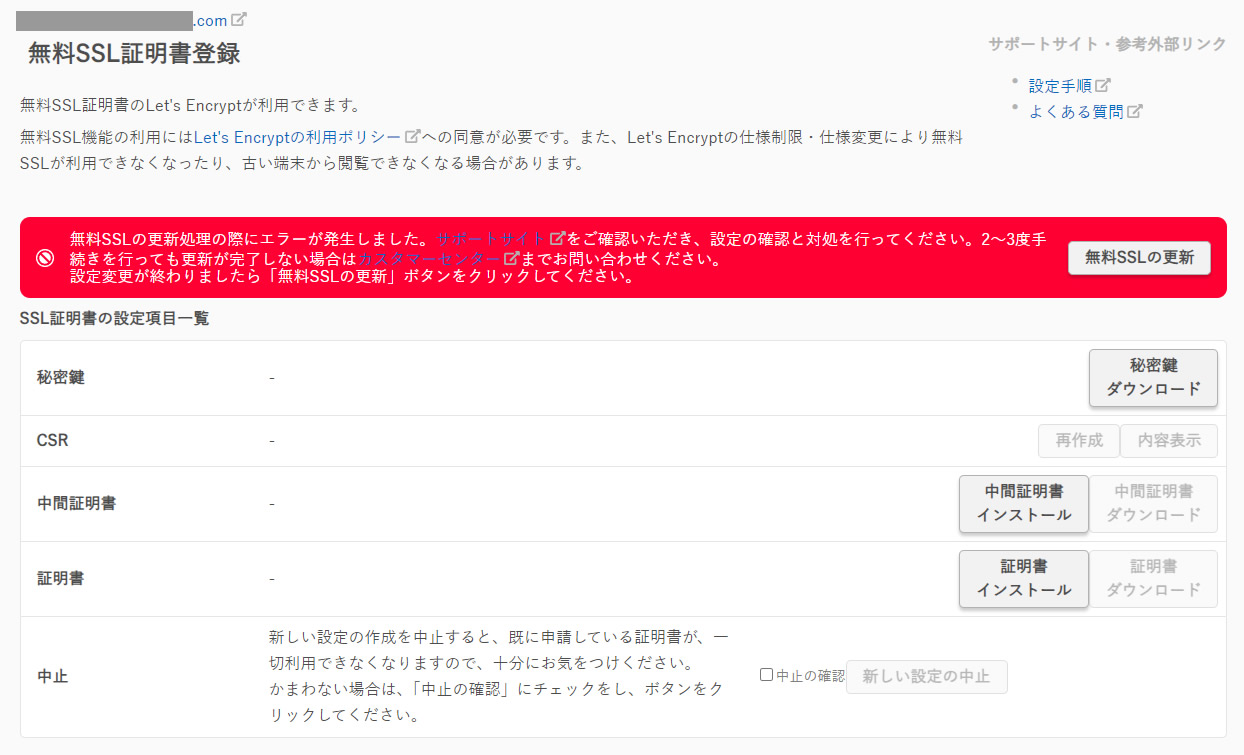
少し待つと画面が表示され赤枠が消えました。
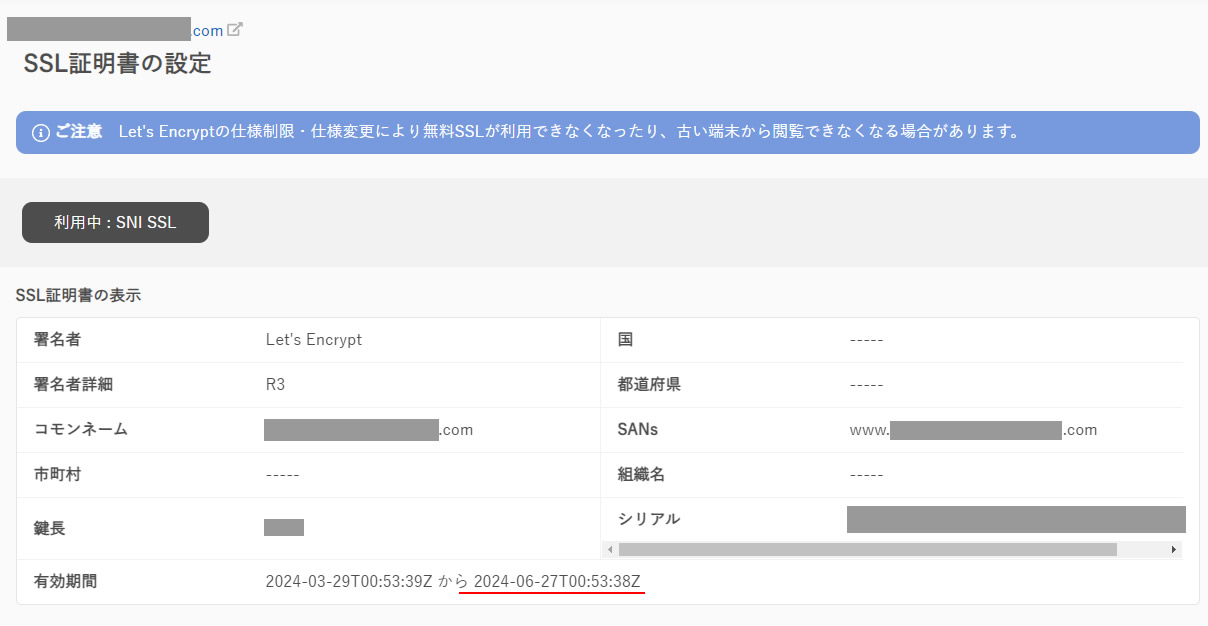
通常はこの作業で完了です。
気になる点は…有効期限は変わってない!
SSLの有効期限が変わってない
更新を行った後の画面を見るとSSLの有効期限が変わってない状態で表示されます。
一度画面を更新(リロード)または左側メニューから「ドメイン/SSL」→「ドメイン/SSL」をクリックして同じページを表示させてみましょう。
表示された画面に黄色い枠で「新しい設定を作成中です」と表示されました!
あとは完了するのを待つだけです。
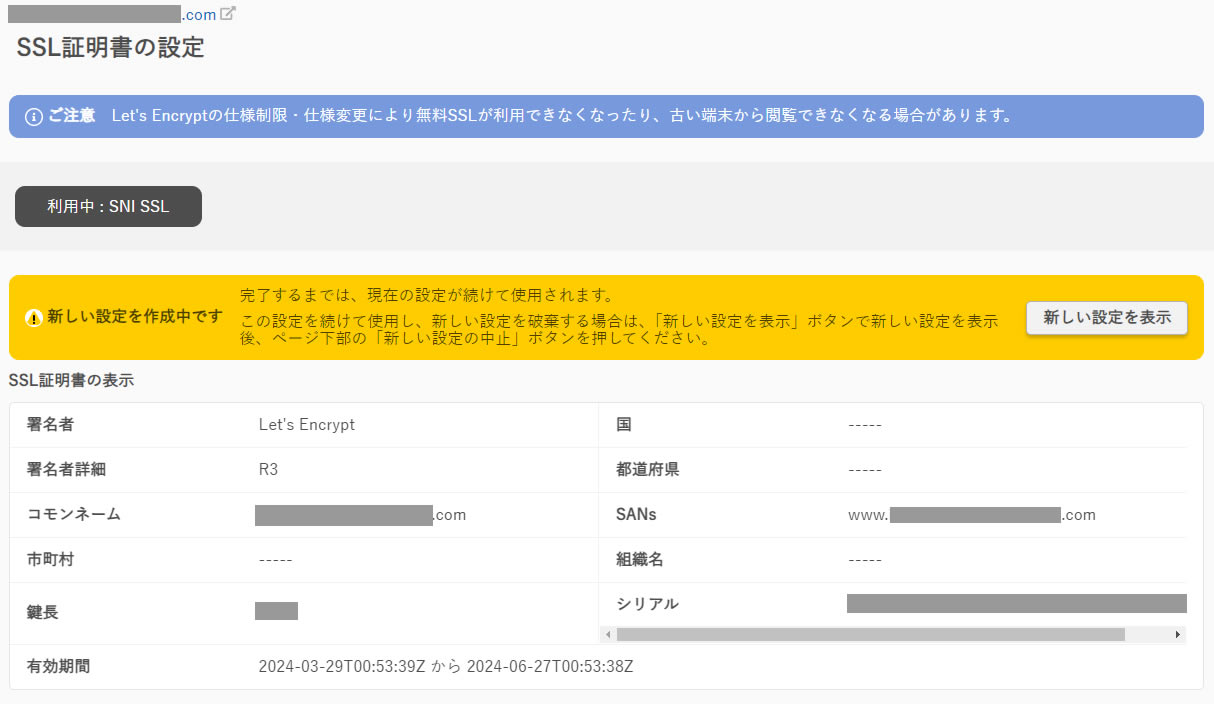
本来は必要ありませんが、右側にある「新しい設定を表示」ボタンを押してみるとどんな感じか見てみます。
青い枠で「ただいま無料SSL証明書の発行手続き中です。」と表示されておりました。
このまま何もしないで画面を閉じて完了まで待ちましょう。
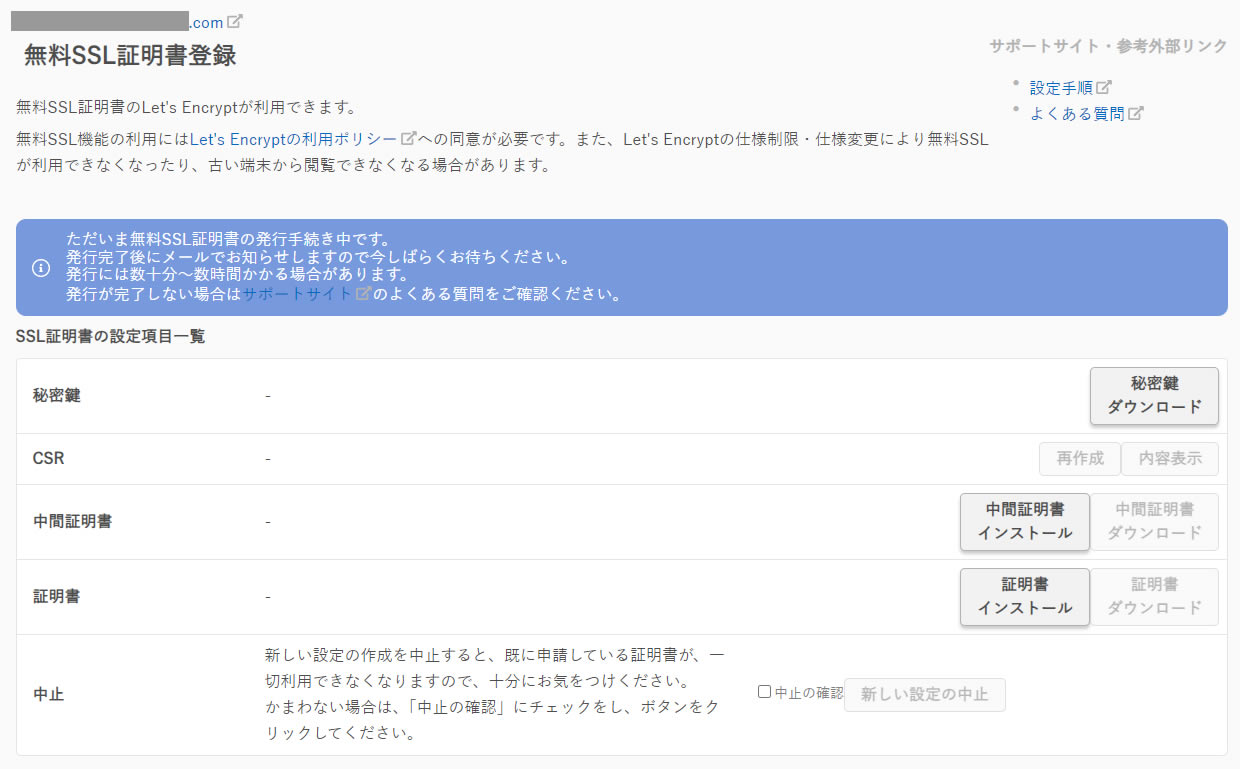
ここまでの操作内容で、さくらサーバーで「SSL更新エラー」メールが届いた時の対処法の更新手順は終了です。
あとは反映を待つだけです。
数時間後にサーバコントロールパネルから「ドメイン/SSL」の「SSL設定」画面を表示してみると作成中の表示が消えて「有効期間」が更新されてました!
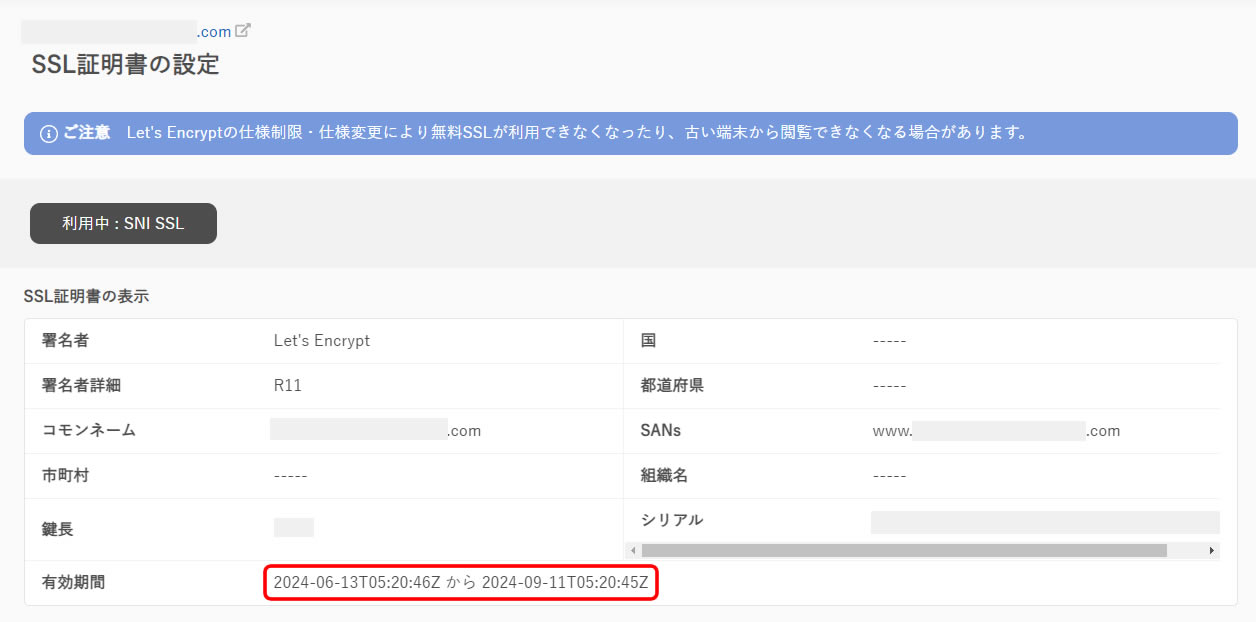
※有効期限が3カ月程度なのは「無料SSL(Let’s Encrypt)」は3カ月毎に更新が必要だからです。
3カ月毎に自動で更新されますので設定自体は問題が起きなければ最初の一度のみです。
以上で全て完了です。
とても簡単にSSLの更新をすることができました!




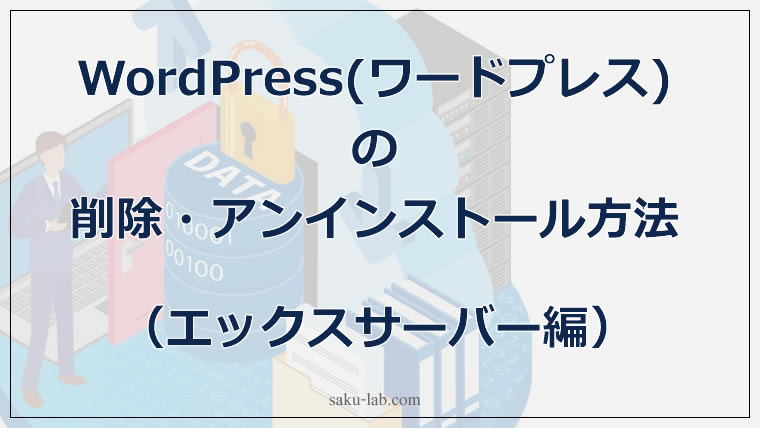











コメントを残す