今回はWindowsパソコンでMicrosoft Officeのソフト、Word(ワード)やExcel(エクセル)のファイル作成者情報を変更または削除する方法を紹介します。
テンプレートを使用して提出するための書類やネット上からダウンロードした請求書を使う時にテンプレートの内容を変更しただけでそのまま使った場合、元の作成者の情報が記載されている場合があります。
このような時に作成者の情報を自分の情報に変更したり、作成者情報を載せたくない場合はこの方法で作成者情報を変更または削除することが可能です。
特に多いのがプライベートのパソコンで作った資料の場合は、Microsoftのアカウント名が作成者として表示されますので、個人情報が表示されたままの状態です。
提出する前に作成者情報を確認し変更したい場合やテンプレートを使った時の変更・削除方法として覚えておきましょう。
目次
WordやExcelの作成者を変更・削除する方法
今回はExcel(エクセル)を使った方法で変更手順を解説していきますが、Word(ワード)でも操作方法は同じです。
変更したいExcel(エクセル)を開く
上部にあるメニューの「ファイル」をクリックし「ホーム」画面を表示します。
左側メニューにある「情報」をクリックします。
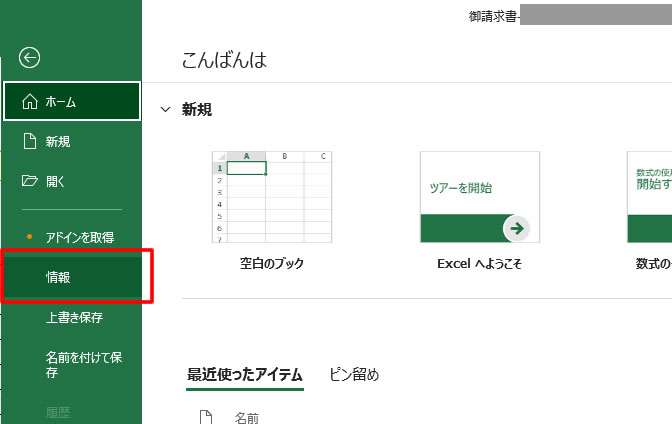
情報をクリックすると右側にプロパティが表示されます。
その中の関連ユーザーの所に「作成者情報」が表示されます。
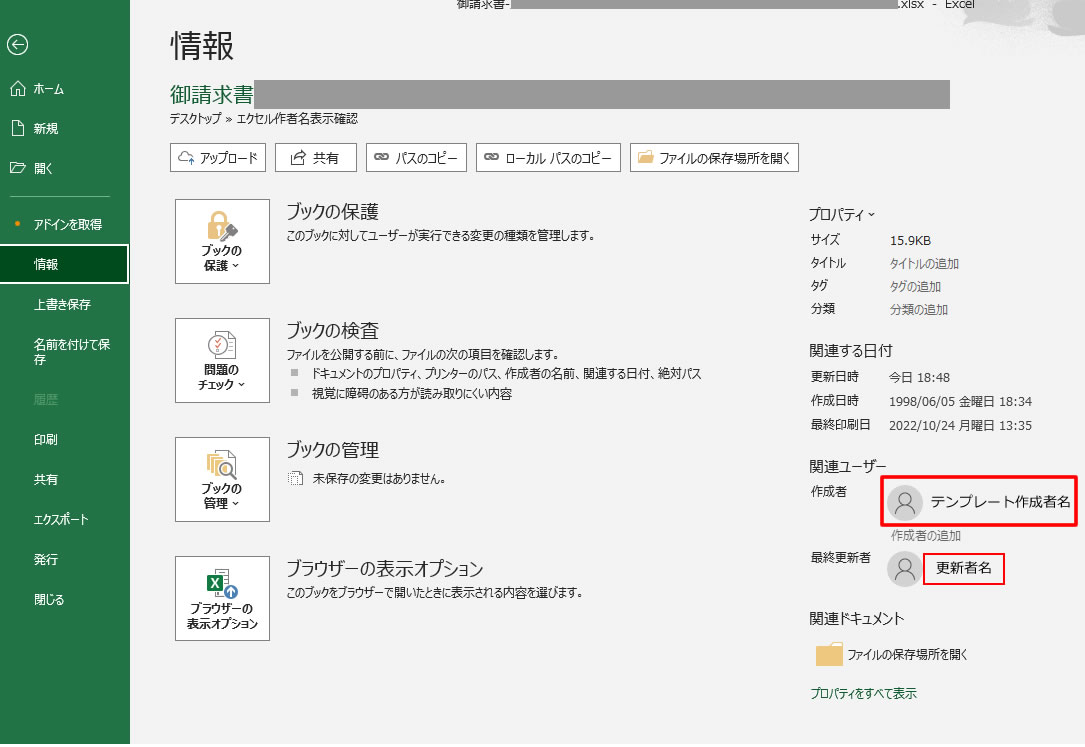
作成者情報を右クリックでメニューを表示します。
ユーザーの削除または、プロパティの編集のボタンがありますのでどちらか選択しクリックします。
ユーザーの削除
ユーザーの削除を行った場合はその場で作成者が消えますので簡単に削除することができます。
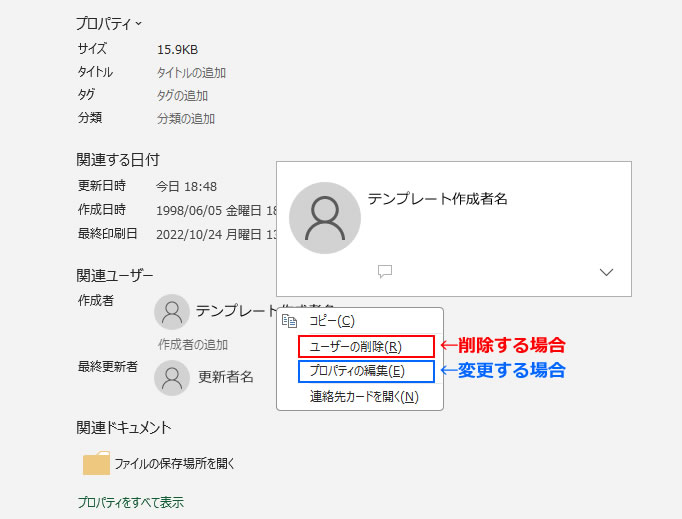
プロパティの編集
今回は「プロパティの編集」から操作を行います。
「プロパティの編集」をクリックするとユーザーの編集画面が表示され「名前または電子メールアドレスの入力」欄に現在の作成者名が表示されます。
この文字をBackSpaceキー(バックスペースキー)やDeleteキー(デリートキー)で削除します。
新しい名前を入力したい場合は入力します。
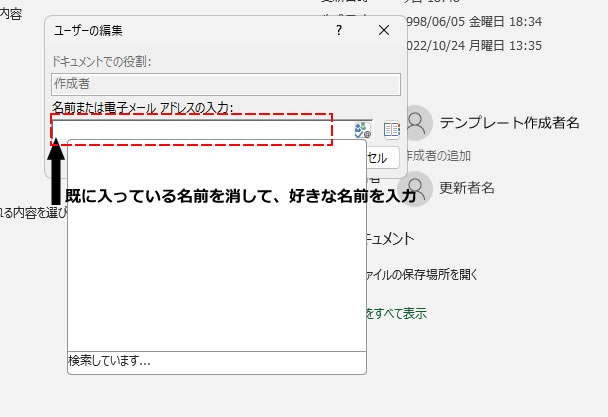
作成者の情報として何も表示させたくない場合は空欄のままで「OK」ボタンをクリックします。
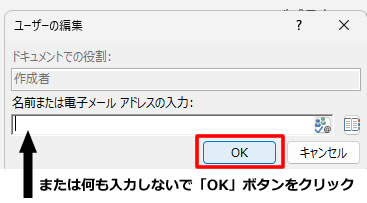
作成者情報が変更されました
画面が戻り作成者の情報が変更され消えました。
※変更した名前を入力した場合はこの時に表示されます。
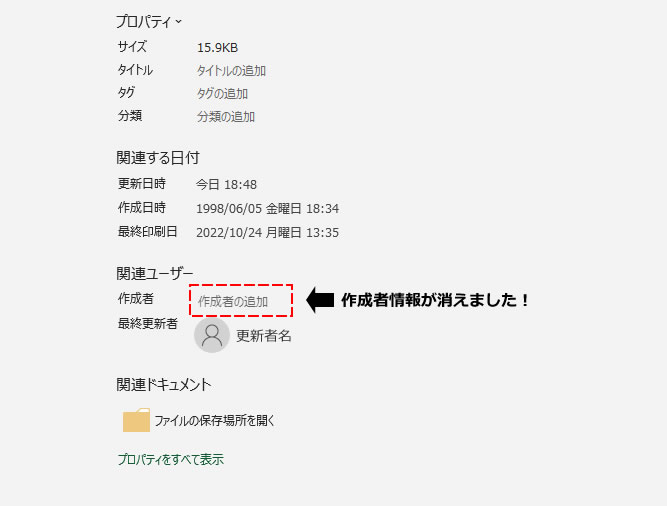
終わった後ファイルを閉じるときは保存して閉じましょう。
※同じ操作で後から作成者を追加することも可能です。
以上でWord(ワード)やExcel(エクセル)のファイル作成者情報を変更または削除することができました!
とても簡単に操作できました!
















コメントを残す