今回は、WordPressで簡単インストール以外や他のパッケージなどを利用する場合にデータベースを手動で用意する場合のエックスサーバー(XSERVER)でデータベース作成方法を画像付きでご紹介。
目次
エックスサーバー(XSERVER)でデータベースを作成します
エックスサーバーのサーバーパネル(管理画面)にログインします
https://www.xserver.ne.jp/login_server.php
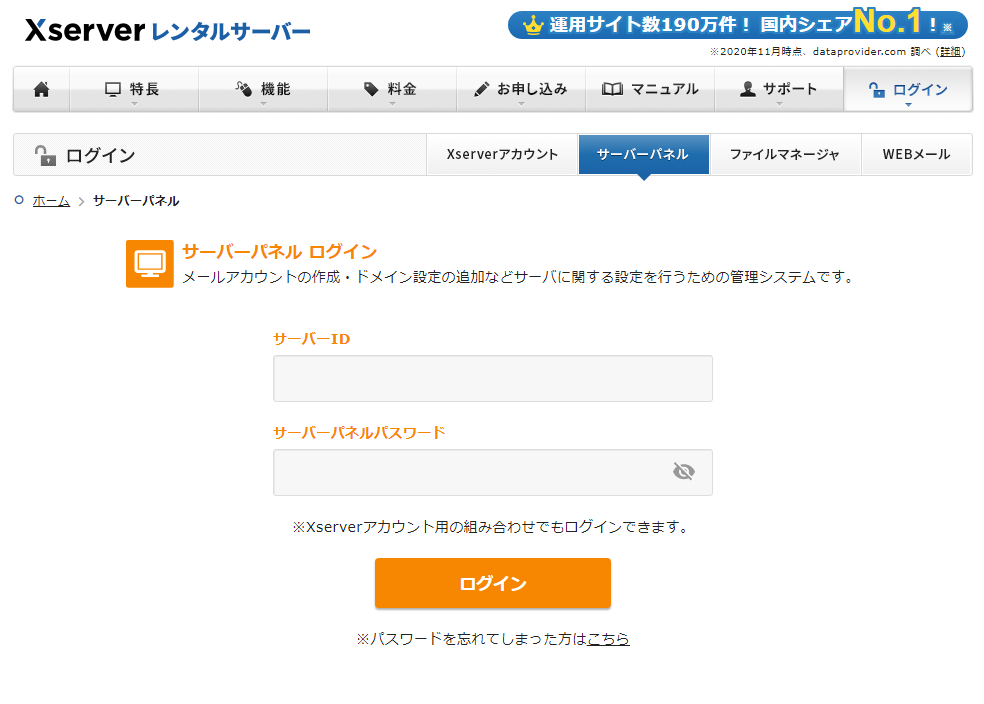
管理画面にログイン後
「データベース」項目の「MySQL設定」をクリックします。
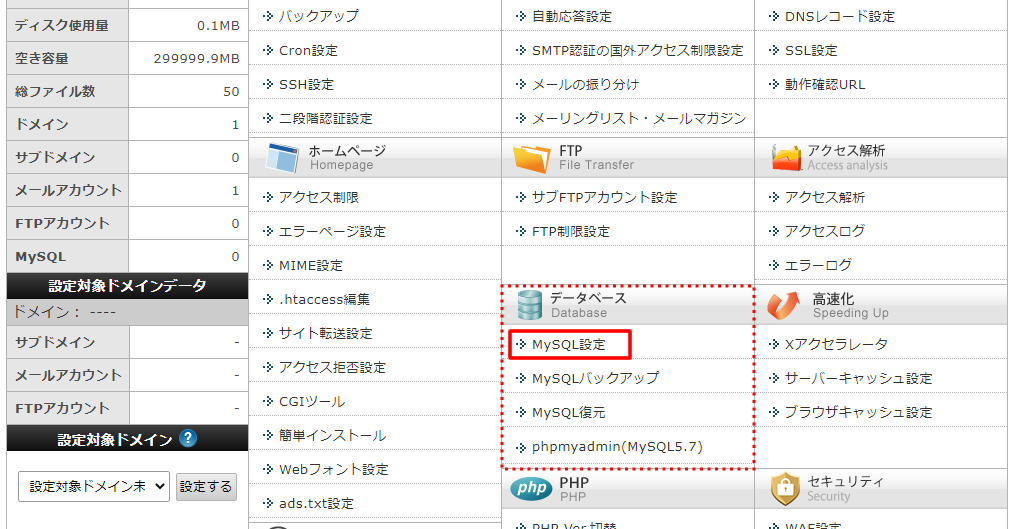
MySQLのユーザ追加
タブ項目の「MySQLユーザー追加」をクリックします。
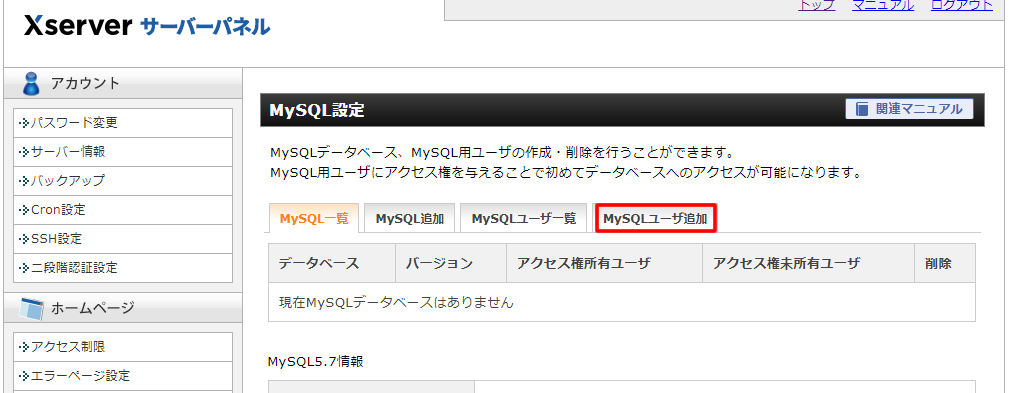
MySQLユーザー追加画面で「MySQLユーザーID」と「パスワード」の情報を入力します。
入力後「確認画面へ進む」をクリックします。
※ここで作成した「MySQLユーザーID」と「パスワード」は必ず忘れないように保存しておいてください。(必要な情報です。)
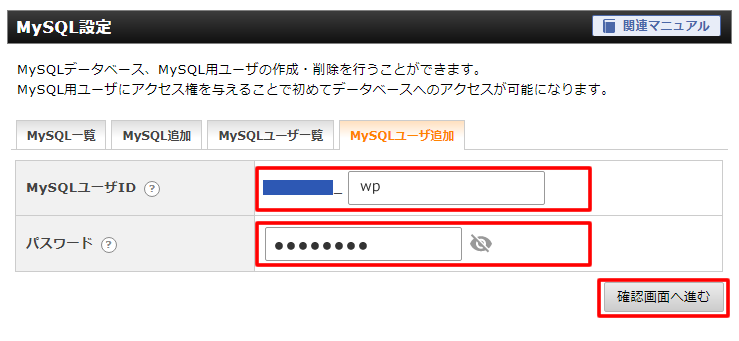
確認画面が表示されますので『追加する』ボタンをクリックします。
「MySQLのユーザの追加を完了しました。」と表示されますので「戻る」ボタンをクリックします。
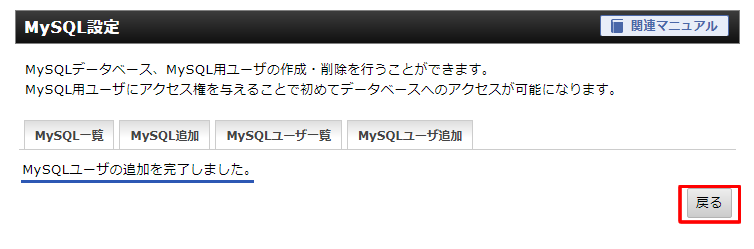
MySQLデータベースの追加
続けて、MySQLデータベースの追加を行いますので、タブ項目の「MySQL追加」をクリックします。
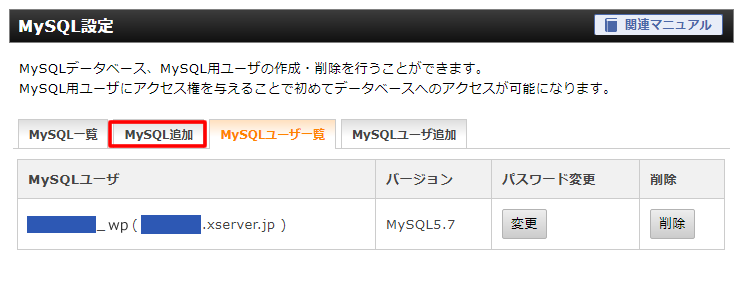
「MySQLデータベース名」を入力します。
※文字コードは、デフォルト表示の「UTF-8」のままで問題ありません。
入力後「確認画面へ進む」をクリックします。
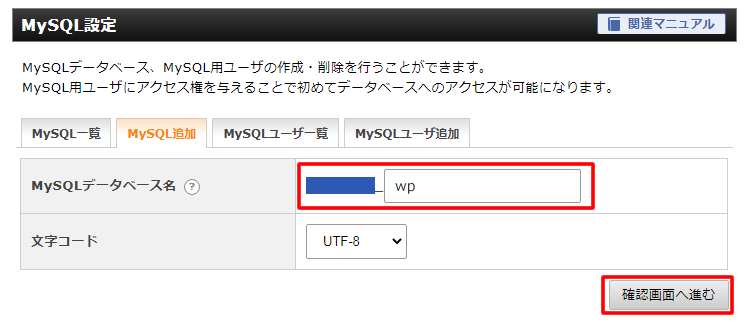
確認画面が表示されますので「追加する」ボタンをクリックします。
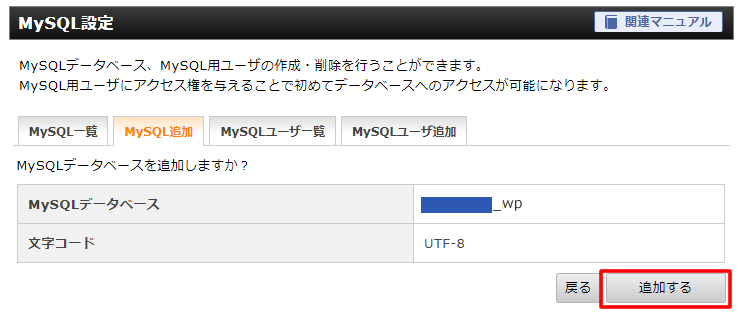
「MySQLデータベースの追加を完了しました。」と表示されますので「戻る」ボタンをクリックします。
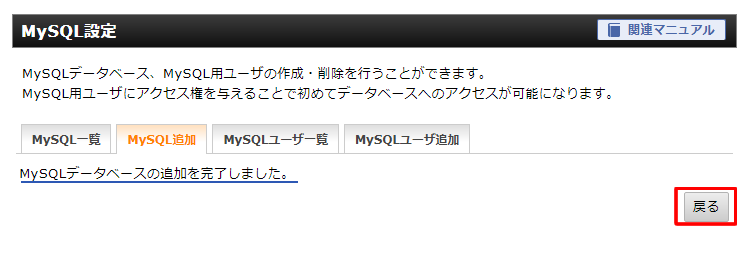
MySQL一覧ページが表示されます。
ユーザーにアクセス権限を追加する
続いて先程作成したユーザが今作成したデータベースを使えるようにすため、アクセス権を追加します。
「MySQL一覧」の画面を開きますと作成したデータベースが一覧に並んで表示されます。
データベースの「アクセス権未所有ユーザ」の箇所で、作成したユーザーを選択します。
「追加」ボタンをクリックします。
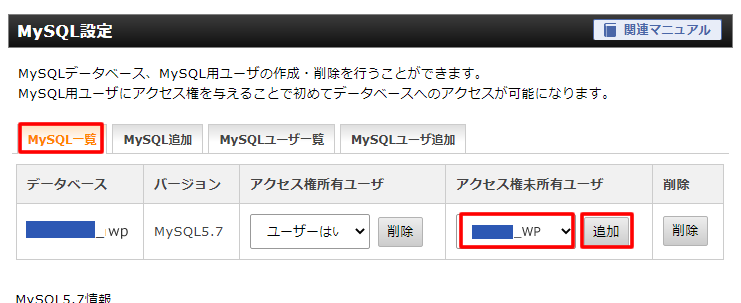
「MySQLデータベースへのアクセス権の追加を完了しました。」と表示されますので「戻る」ボタンをクリックします。
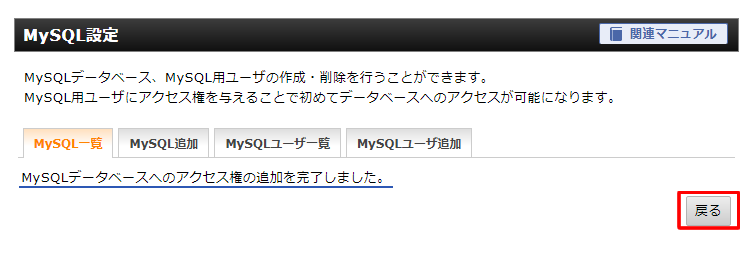
※作成したユーザーがデータベースの「アクセス権所有ユーザ」の箇所に追加されていれば、データベースにアクセスできるようになりますので、「アクセス権所有ユーザ」の追加作業は完了です。
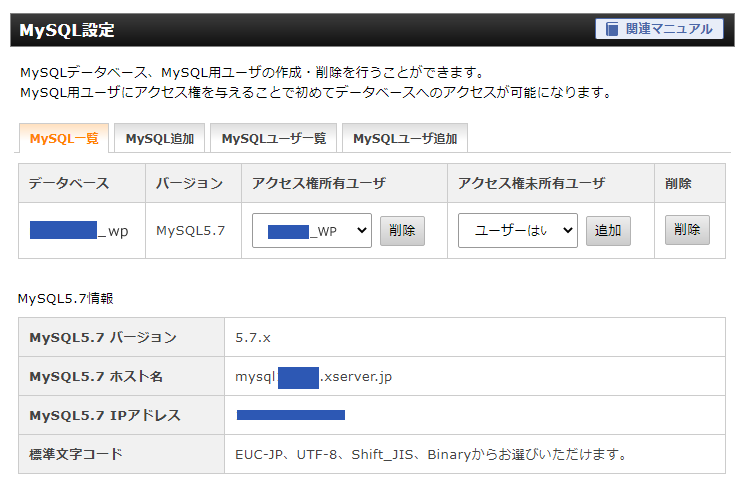
設定完了
「MySQL一覧」の画面を開き、作成したデータベースが一覧に並んで表示されますので作成したデータベースを確認しましょう。
※作成したデータベースの情報はメモ等で控えていてください。
WordPressでの手動インストールやその他のパッケージ等をインストールする時に必要になりますので、メモしておくことでスムーズに進められます。
※作成したデータベースは管理画面(サーバーパネル)にログイン後、「データベース」項目の「MySQL設定」をクリックし「MySQLユーザ一覧」で確認できます。
MySQLデータベースの利用に必要な情報
MySQLデータベースを利用する時に必要な情報の参考例です。
作成したデータベースはメモを忘れずに!
【データベースの情報】
MySQLデータベース名(データベースの名前)
例)〇〇〇〇〇_wp
MySQLユーザー名(データベースのユーザーID)
例)〇〇〇〇〇_wp
MySQLホスト名(データベース名)
例)〇〇〇〇〇.xserver.jp
MySQL接続パスワード(MySQLユーザ作成時に入力した内容)
●●●●●
以上で、エックスサーバー(XSERVER)でデータベース作成する作業は完了です。














コメントを残す