パソコンで表示している画面の情報を残したい場合によく利用するスクリーンショット機能のご紹介。
スマホでは当たり前に使っているけど、いざパソコンでとなるとやり方がわからないという声が多かったので今回はwindows10でのスクリーンショット(プリントスクリーン)方法です。
スクリーンショット(プリントスクリーン)の方法はいろいろありますが、今回は覚えやすい簡単な方法をいくつかご紹介します。
目次
一番簡単なスクリーンショット(プリントスクリーン)方法
キーボードの [PrintScreen] ボタンを押す
これだけです。
スクリーンショットは「PrintScreen」のキーを押すことでパソコンの画面全体が撮影されます。
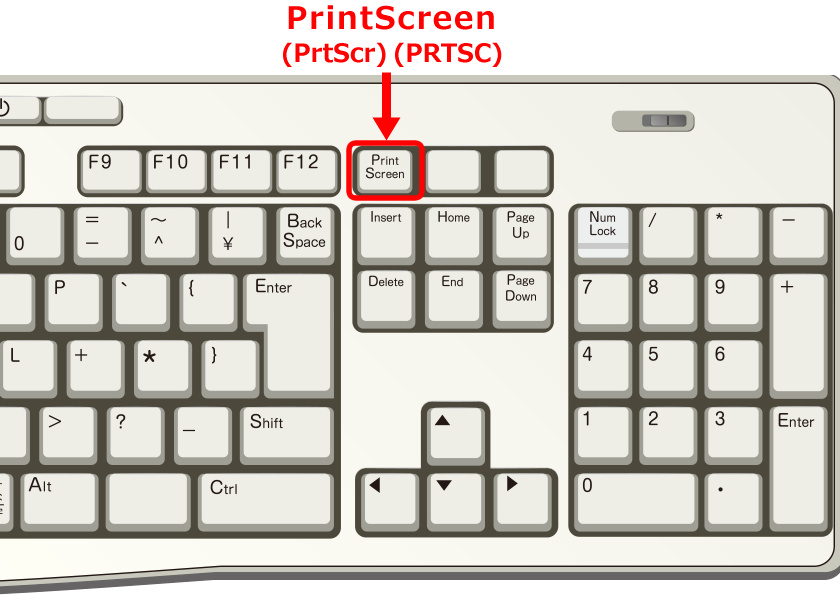
パソコンや使っているキーボードによっても異なりますが、
「PrintScreen」の他「PrtScr」や「PRTSC」など表記が異なりますが機能は同じです。
ボタンの場所は、主にキーボードの右上付近にあるボタン群の中にあります。
※パソコンの「F12」キーの右並びにある場合が多いです。
探してみて下さい。
※他のボタンと一緒の場合もあります。
その他のスクリーンショット方法は以下の方法があります。
選択中のウィンドウだけのスクリーンショット
[Alt] + [PrintScreen]ボタンを押す全画面のスクリーンショット
[Win] + [PrintScreen]ボタンを押すスクリーンショットで撮影した画面を「切り取り&スケッチ」
[win] + [Shift] + [S]ボタンを押す※この方法ではスクリーンショット用のアプリが起動します。
画面が暗くなり任意の範囲を選択することができます。

上記以外の方法もありますが、多すぎてもわからなくなるのでこの程度で十分だと思います。
スクリーンショットで撮影した画面は、画像編集ソフトや「ペイント」などに貼り付け確認しましょう。
どの方法がわかりやすいか、簡単で良いかなど、いろいろな方法を試してみましょう。
思っていたよりも簡単にできます。






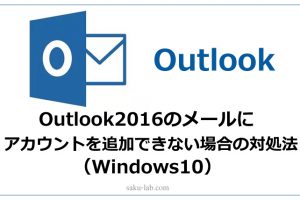









コメントを残す