今回は(Windows10)でファイルの拡張子を表示する方法をご紹介。
目次
そもそも拡張子(かくちょうし)ってなに…?
拡張子は、画像やエクセルなどファイルの種類を表す単語のようなものです。
よく目にすることの多いものでは、下記のような拡張子の形式があります。
画像のファイル名では「.jpg」や「.png」など
エクセルのファイル名では「.xlex」
請求書などのPDFファイル「.pdf」
上記以外でも拡張子は様々な種類の形式があります。
【 拡張子の例 】
.gif : 画像ファイル
.jpg : 画像ファイル
.jpeg : 画像ファイル
.png : 画像ファイル
.txt : テキストファイル
.pdf : PDFファイル
.xlsx : エクセルファイル(Microsoft Excel 2007 以降のバージョン)
.xls : エクセルファイル(Microsoft Excel)
.csv : データベースソフトに取り込むための文字や記号で構成されているテキストファイル
.ppt : PowerPoint2003(パワーポイント2003)までのバージョンで作られたファイル
.pptx : PowerPoint2007(パワーポイント2007)までのバージョンで作られたファイル
.pps : PowerPoint2003(パワーポイント2003)までのバージョンで作られたスライドショーファイル
など一例ですが様々な種類があります。
Windowsパソコンを購入した時の状態は、デフォルトで非表示設定になっているようです。
ファイルの種類を判別するためにも、拡張子を表示させる設定をおすすめします。
※仕事でパソコンを使用する場合、拡張子は表示しておきましょう!
Windows10で拡張子を表示(非表示)設定方法は2パターンあります
それぞれ説明します。
【1】コントロールパネルから設定す
【2】エクスプローラーから設定する
まずは、
【1】コントロールパネルからの拡張子の設定
1.コントロールパネルを開きます。
※コントロールパネルの開き方がわからない場合はこちらをご覧ください。
2.「デスクトップのカスタマイズ」をクリック
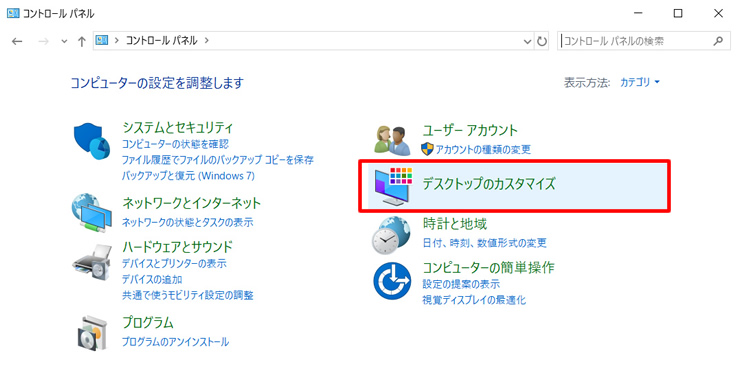
3.「エクスプローラーのオプション」をクリック
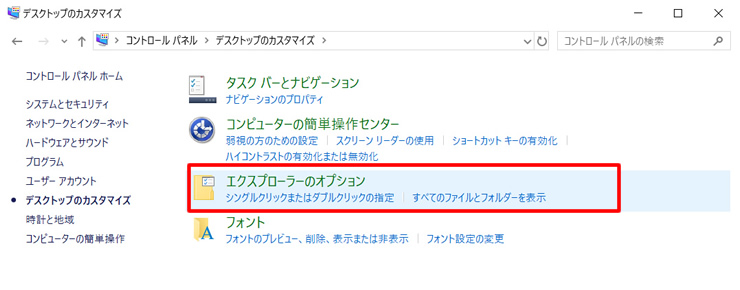
4.エクスプローラーのオプションのウィンドウが表示されます
上部にある「表示」タブをクリック
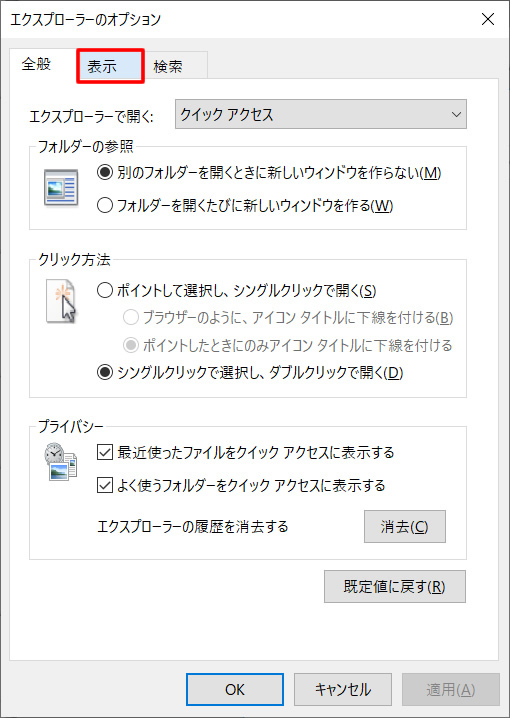
5.【表示】タブ内の詳細設定を確認
「ファイルおよびフォルダー」の中に「登録されている拡張子は表示しない」という項目があります。
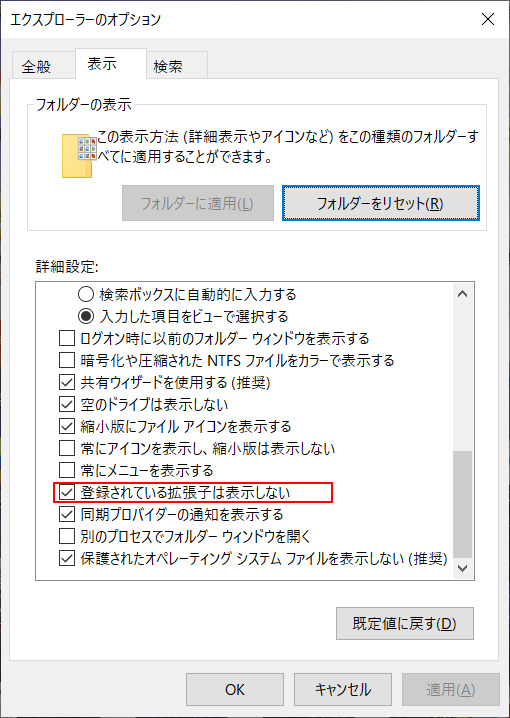
6.「登録されている拡張子は表示しない」のチェックを外す
「登録されている拡張子は表示しない」のチェックを外します。
※「適用」を押すと拡張子が表示されますので確認する事ができます。
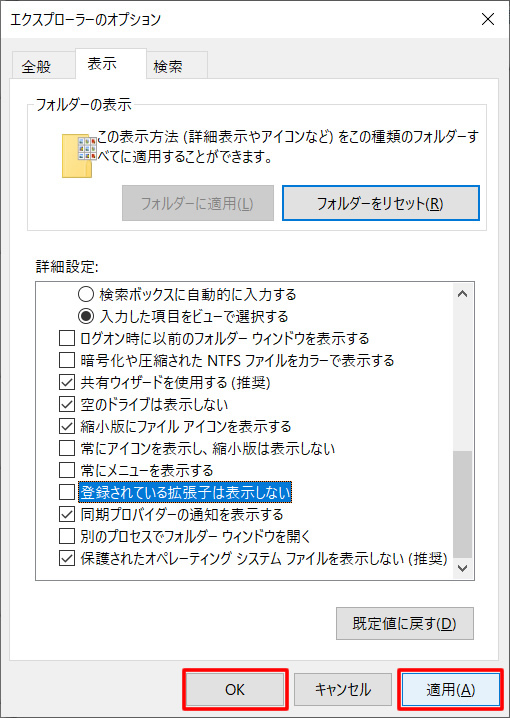
「OK」をクリックで完了です。
拡張子が表示されました。
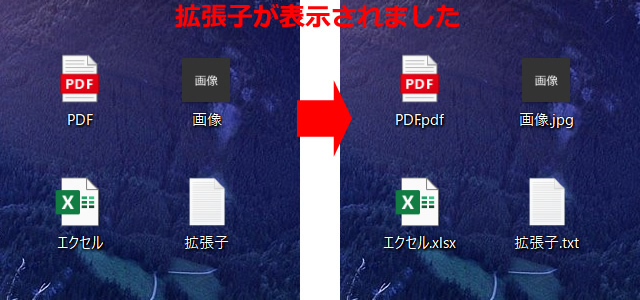
次に、
【2】エクスプローラーから設定する
1.エクスプローラーを開きます。
画面下部のフォルダ(エクスプローラー)をクリックします。
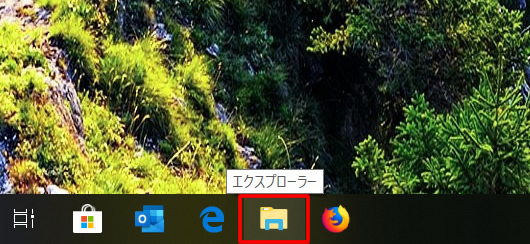
2.エクスプローラー画面の上部メニュー「表示」をクリック
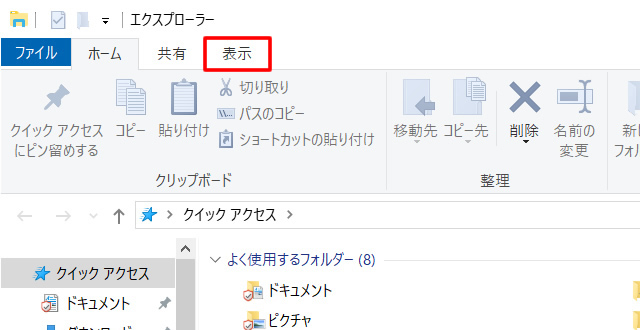
3.「ファイル拡張子」チェックボックスにチェックを入れる
上部右側にある「表示/非表示」項目部分に「ファイル拡張子」チェックボックスがありますので、チェックを入れれば拡張子が表示されます。
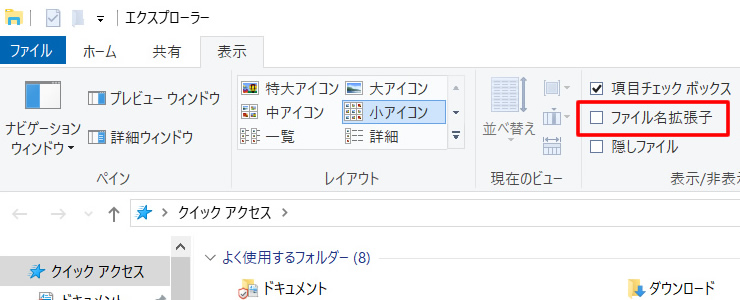
↓チェックを入れる
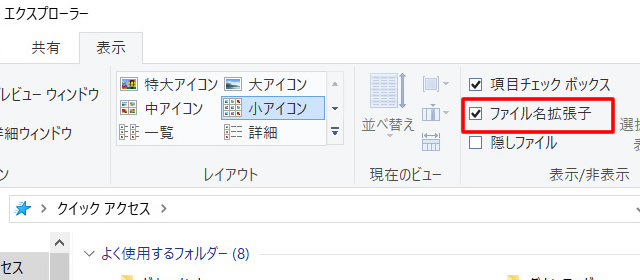
完了です。
拡張子が表示されました。
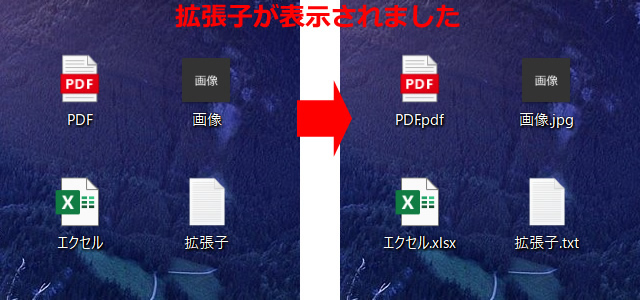
コントロールパネルからの設定よりも操作は簡単です!
仕事などでパソコンを使用する場合は、拡張子は表示させておきましょう。






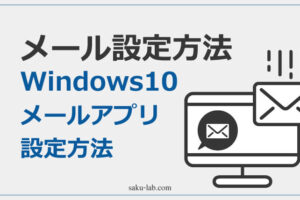










コメントを残す